Benvenuto
Benvenuto in Dell
Il mio account
- Effettua gli ordini in modo rapido e semplice
- Visualizza gli ordini e monitora lo stato della spedizione
- Crea e accedi a un elenco dei tuoi prodotti
- Gestisci i siti, i prodotti e i contatti per livello di prodotto di Dell EMC tramite l'amministrazione della società.
Numero articolo: 000123668
Guida alla configurazione, utilizzo e risoluzione dei problemi del mouse con cavo Dell MS819 con lettore di impronte digitali
Riepilogo: Il mouse con cavo Dell MS819 con lettore di impronte digitali consente di accedere al proprio computer con le proprie dita! Scopri come installare il software richiesto, configurare e utilizzare il mouse, nonché come risolvere i problemi. ...
Contenuto dell'articolo
Sintomi
Il mouse con cavo Dell MS819 con lettore di impronte digitali consente di accedere al computer utilizzando il dito.
Fare riferimento alle diverse sezioni per scoprire come installare il software necessario, configurare e utilizzare il mouse, nonché come risolvere i problemi.
Presentazione del mouse con cavo Dell MS819 con lettore di impronte digitali
 |
 |
| I numeri fanno riferimento all'immagine riportata sopra: | |
|---|---|
 |
Pulsante sinistro |
 |
Sensore impronte digitali |
 |
Pulsante centrale e di scorrimento |
 |
Pulsante destro |
 |
Sensore ottico |
Per la Guida di avvio rapido MS819, accedere alla pagina Supporto per mouse con cavo con lettore di impronte digitali - MS819 (in inglese), quindi toccare o cliccare sul PDF a destra di Dell Wired Mouse With Fingerprint Reader MS819 User's Guide (Guida utente del mouse con cavo con lettore di impronte digitali Dell MS819).
Per la Guida dell'utente MS819, accedere alla pagina Supporto per mouse con cavo con lettore di impronte digitali - MS819 (in inglese), quindi toccare o cliccare sul PDF sotto Dell Wired Mouse With Fingerprint Reader MS819 User's Guide (Guida utente del mouse con cavo con lettore di impronte digitali Dell MS819).
Installazione
- Inserire il connettore USB come illustrato nella figura 3.
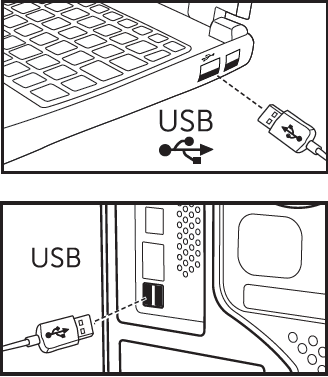
Figura 3: Inserimento del connettore USB Nota: Il ricevitore può essere inserito solo in un senso. Se il connettore non si collega, regolare l'inclinazione o capovolgerlo.
Nota: Il ricevitore può essere inserito solo in un senso. Se il connettore non si collega, regolare l'inclinazione o capovolgerlo.
- Attendere che Windows installi i driver "USB2.0 Hub".
- Andare alla pagina del driver Mouse con cavo con lettore di impronte digitali - MS819.
- Toccare o cliccare su Scarica a destra di Ultramarine (MS819) Fingerprint Reader Driver.
- Toccare o cliccare su Esegui.
- Toccare o cliccare su Continua.
- Toccare o cliccare su OK.
- Toccare o cliccare su OK.
- Toccare o cliccare su Sì.
- Toccare o cliccare su OK.
- Toccare o cliccare due volte sulla cartella nella finestra che si apre.
- Toccare e tenere premuto o cliccare con il tasto destro sul file a sinistra di Informazioni di configurazione, quindi selezionare Installa.
- Potrebbe comparire la finestra Controllo account utente. In tal caso, toccare o cliccare su Sì (si dovrebbe ricevere un messaggio che indica che l'operazione è stata completata).
- Assicurarsi che il computer disponga di una configurazione della password o assegnarla.
- Toccare o cliccare sull'icona Start.
- Toccare o cliccare su Impostazioni.
- Toccare o cliccare su Account.
- Toccare o cliccare su Sign-in options (Opzioni di accesso).
- Toccare o cliccare su Add (Aggiungi) o su Setup (Configurazione) sotto Password.
Nota: Quando una password è già impostata, l'opzione in Password verrà modificata. In tal caso, procedere al passaggio 16.
- Inserire la nuova password, confermare la password e inserite un suggerimento.
- Toccare o cliccare su Avanti.
- Toccare o cliccare su Fine.
- Riavviare il computer (il riavvio potrebbe richiedere alcuni minuti, poiché vengono installate nuove funzioni).
- Accedere al computer utilizzando la nuova password appena impostata.
- Configurazione di Windows Hello.
- Toccare o cliccare sull'icona Start.
- Toccare o cliccare su Impostazioni.
- Toccare o cliccare su Account.
- Toccare o cliccare su Sign-in options (Opzioni di accesso).
- Toccare o cliccare su Setup (Configurazione) in Impronte digitali.
- Toccare o cliccare su Inizia.
- Seguire le istruzioni fornite.
 Nota: Quando viene visualizzato il messaggio di errore, riavviare il computer e riprovare.
Nota: Quando viene visualizzato il messaggio di errore, riavviare il computer e riprovare.
- Una volta completata la configurazione, verrà richiesto di impostare un PIN.
- Toccare o cliccare su Set up PIN (Configura PIN).
- Inserire la password dell'account del computer, quindi toccare o cliccare su OK.
- Inserire e confermare il nuovo PIN, quindi toccare o cliccare su OK.
Risoluzione dei problemi
Impossibile utilizzare il mouse- Scollegare e ricollegare il cavo USB del mouse al computer.
- Scollegare il cavo USB del mouse, quindi ricollegarlo a un'altra porta USB.
- Riavviare il computer.
Impossibile accedere tramite le impronte digitali registrate
- È necessario disporre di una password configurata prima di configurare un lettore di impronte digitali.
- Toccare o cliccare sull'icona Start.
- Toccare o cliccare su Impostazioni.
- Toccare o cliccare su Account.
- Toccare o cliccare su Sign-in options (Opzioni di accesso).
- Toccare o cliccare su Setup (Configurazione) in Password.
Nota: Quando una password è già configurata, l'opzione sarà Modifica in Password. In tal caso, procedere al passaggio 2.
- Rimuovere le impronte registrate.
- Toccare o cliccare sull'icona Start.
- Toccare o cliccare su Impostazioni.
- Toccare o cliccare su Account.
- Toccare o cliccare su Sign-in options (Opzioni di accesso).
- Toccare o cliccare su Setup (Configurazione) in Impronte digitali.
- Rimuoverle.
- Registrare nuovamente le impronte digitali
- Toccare o cliccare sull'icona Start.
- Toccare o cliccare su Impostazioni.
- Toccare o cliccare su Account.
- Toccare o cliccare su Sign-in options (Opzioni di accesso).
- Toccare o cliccare su Setup (Configurazione) in Impronte digitali.
- Seguire le istruzioni fornite.
 Nota: Quando viene visualizzato il messaggio di errore, riavviare il computer e riprovare.
Nota: Quando viene visualizzato il messaggio di errore, riavviare il computer e riprovare.
Informazioni aggiuntive
- Consultare la pagina dei driver Mouse con cavo con lettore di impronte digitali - MS819 per scaricare il software Intel Online Connect (IOC) e SGX Platform Software (PSW) per Windows
 Nota: Se sul computer è in esecuzione Windows RS3 o versione successiva, l'installazione psw non è necessaria. Per ulteriori informazioni, consultare le istruzioni di installazione sulla pagina del driver Mouse con cavo con lettore di impronte digitali - MS819 per sapere come installare solo il software Intel Online Connect (IOC).
Nota: Se sul computer è in esecuzione Windows RS3 o versione successiva, l'installazione psw non è necessaria. Per ulteriori informazioni, consultare le istruzioni di installazione sulla pagina del driver Mouse con cavo con lettore di impronte digitali - MS819 per sapere come installare solo il software Intel Online Connect (IOC).
- Per ulteriori informazioni sul software Intel Online Connect (IOC), consultare la pagina Microsoft Intel Online Connect.
Proprietà articolo
Prodotto interessato
Wired Mouse with Fingerprint Reader - MS819
Ultima data di pubblicazione
21 feb 2021
Versione
3
Tipo di articolo
Solution