Benvenuto
Benvenuto in Dell
- Effettua gli ordini in modo rapido e semplice
- Visualizza gli ordini e monitora lo stato della spedizione
- Crea e accedi a un elenco dei tuoi prodotti
- Gestisci i siti, i prodotti e i contatti per livello di prodotto di Dell EMC tramite l'amministrazione della società.
Numero articolo: 000123668
Dell MS819 ledningsforbundet mus med opsætnings-, brugs- og fejlfindingsvejledning til fingeraftrykslæser
Riepilogo: Dell MS819 ledningsforbundet mus med fingeraftrykslæser giver dig mulighed for at logge på computeren med en finger! Få mere at vide om, hvordan man installerer den nødvendige software til opsætning og brug af musen, og hvordan man afhjælper problemer. ...
Contenuto dell'articolo
Sintomi
Dell MS819 ledningsforbundet mus med fingeraftrykslæser giver dig mulighed for at logge på computeren med en finger!
Se de forskellige afsnit for at få mere at vide om, hvordan du installerer den nødvendige software til opsætning og brug af musen, og hvordan du løser problemer.
Sådan lærer du din ledningsforbundne Dell-mus med fingeraftrykslæser MS819 at kende
 |
 |
| Tallene refererer til billedet ovenfor: | |
|---|---|
 |
Venstre knap |
 |
Fingeraftrykssensor |
 |
Rulle- og midterknap |
 |
Højre knap |
 |
Optisk sensor |
For at finde HP819-startvejledningen skal du gå til siden Support for Wired Mouse with Fingerprint Reader – MS819 (Support ifm. ledningsforbundet mus med fingeraftrykslæser – MS819) og derefter trykke eller klikke på PDF til højre for Dell Wired Mouse With Fingerprint Reader MS819 Quick Start Guide (Ledningsforbundet Dell-mus med fingeraftrykslæser MS819 – startvejledning).
For at finde HP819-brugervejledningen skal du gå til siden Support for Wired Mouse with Fingerprint Reader – MS819 (Support ifm. ledningsforbundet mus med fingeraftrykslæser – MS819) og derefter trykke eller klikke på PDF under Dell Wired Mouse With Fingerprint Reader MS819 Quick Start Guide (Ledningsforbundet Dell-mus med fingeraftrykslæser MS819 – brugervejledning).
Installation
- Indsæt USB-stikket som vist på Figur 3.
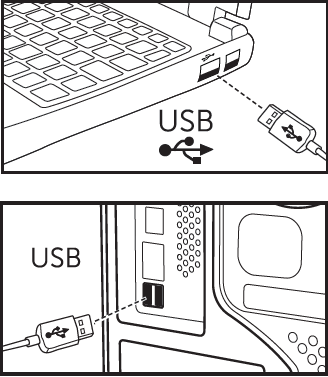
Figur 3: Indsættelse af USB-stik Bemærk: Modtageren går kun i én retning. Hvis stikket ikke passer, skal du justere vinklen eller vende det om.
Bemærk: Modtageren går kun i én retning. Hvis stikket ikke passer, skal du justere vinklen eller vende det om.
- Vent, indtil Windows har installeret "USB 2.0-hub"-driverne.
- Gå til driversiden Wired Mouse with Fingerprint Reader – MS819 (Ledningsforbundet mus med fingeraftrykslæser – MS819).
- Tryk eller klik på Download til højre for Ultramarine-fingeraftrykslæserdriveren (MS819).
- Tryk eller klik på Kør.
- Tryk eller klik på Fortsæt.
- Tryk eller klik på OK.
- Tryk eller klik på OK.
- Tryk eller klik på Ja.
- Tryk eller klik på OK.
- Dobbelttryk eller dobbeltklik på mappen i vinduet, der åbnes.
- Tryk på og hold eller højreklik på filen til venstre for Installationsoplysninger, og vælg derefter Installér.
- Vinduet Kontrol af brugerkonti vises muligvis, og hvis det er tilfældet, skal du trykke eller klikke på Ja (hvis du får en meddelelse om, at handlingen er udført korrekt).
- Kontroller, at computeren er konfigureret med en adgangskode, eller giv den en.
- Tryk eller klik på ikonet Start.
- Tryk eller klik på Indstillinger.
- Tryk eller klik på Konti.
- Tryk eller klik på Indstillinger for login.
- Tryk eller klik Tilføj eller Konfiguration under Adgangskode.
Bemærk: Når der allerede er konfigureret en adgangskode, vil der under indstillingen Skift stå Skift, og hvis det er tilfældet, skal du gå videre til trin 16.
- Indtast den nye adgangskode, bekræft adgangskoden, og lav et tip, som du kan huske.
- Tryk eller klik på Næste.
- Tryk eller klik på Udfør.
- Genstart computeren (det kan tage lidt tid at genstarte, da der installeres nye funktioner).
- Log ind på computeren ved hjælp af den nye adgangskode, du lige har konfigureret.
- Konfigurer Windows Hello-processen.
- Tryk eller klik på ikonet Start.
- Tryk eller klik på Indstillinger.
- Tryk eller klik på Konti.
- Tryk eller klik på Indstillinger for login.
- Tryk eller klik på Konfigurer under Fingeraftryk.
- Tryk eller klik på Kom i gang.
- Følg vejledningen på skærmen.
 Bemærk: Når du får en meddelelse om, at noget er gået galt, skal du genstarte computeren og prøve igen.
Bemærk: Når du får en meddelelse om, at noget er gået galt, skal du genstarte computeren og prøve igen.
- Når konfigurationen er fuldført, bliver du bedt om at angive en PIN-kode.
- Tryk eller klik på Angiv PIN-kode.
- Indtast computerkontoens adgangskode, og tryk eller klik derefter på OK.
- Indtast og bekræft den nye PIN-kode, og tryk eller klik derefter på OK.
Fejlfinding
Kan ikke bruge musen- Afbryd og slut derefter musens USB-kabel til computeren.
- Frakobl musens USB-kabel, og slut det derefter til en anden USB-port.
- Genstart computeren.
Kan ikke få adgang med det registrerede fingeraftryk
- Du skal angive en adgangskode, før du kan konfigurere et fingeraftryk.
- Tryk eller klik på ikonet Start.
- Tryk eller klik på Indstillinger.
- Tryk eller klik på Konti.
- Tryk eller klik på Indstillinger for login.
- Tryk eller klik på Konfigurer under Adgangskode.
Bemærk: Når der allerede er konfigureret en adgangskode, vil der under indstillingen Skift stå Skift, og hvis det er tilfældet, skal du gå videre til trin 2.
- Fjern registreret fingeraftryk.
- Tryk eller klik på ikonet Start.
- Tryk eller klik på Indstillinger.
- Tryk eller klik på Konti.
- Tryk eller klik på Indstillinger for login.
- Tryk eller klik på Konfigurer under Fingeraftryk.
- Fjern.
- Registrer dit fingeraftryk igen
- Tryk eller klik på ikonet Start.
- Tryk eller klik på Indstillinger.
- Tryk eller klik på Konti.
- Tryk eller klik på Indstillinger for login.
- Tryk eller klik på Konfigurer under Fingeraftryk.
- Følg vejledningen på skærmen.
 Bemærk: Når du får en meddelelse om, at noget er gået galt, skal du genstarte computeren og prøve igen.
Bemærk: Når du får en meddelelse om, at noget er gået galt, skal du genstarte computeren og prøve igen.
Yderligere oplysninger
- Gå til driversiden Wired Mouse with Fingerprint Reader – MS819 (Ledningsforbundet mus med fingeraftrykslæser – MS819) for at downloade Intel Online Connect (IOC) og SGX-platformssoftware til Windows (PSW)
 Bemærk: Når din computer kører Windows RS3 eller nyere, er PSW-installationen ikke nødvendig. Du kan få flere oplysninger i installationsvejledningen på driversiden Wired Mouse with Fingerprint Reader – MS819 (Ledningsforbundet mus med fingeraftrykslæser – MS819) om, hvordan man kun installerer Intel Online Connect-softwaren (ICO).
Bemærk: Når din computer kører Windows RS3 eller nyere, er PSW-installationen ikke nødvendig. Du kan få flere oplysninger i installationsvejledningen på driversiden Wired Mouse with Fingerprint Reader – MS819 (Ledningsforbundet mus med fingeraftrykslæser – MS819) om, hvordan man kun installerer Intel Online Connect-softwaren (ICO).
- Du kan få flere oplysninger om Intel Online Connect-softwaren (IOC) på Microsoft-siden Intel Online Connect.
Proprietà articolo
Prodotto interessato
Wired Mouse with Fingerprint Reader - MS819
Ultima data di pubblicazione
21 feb 2021
Versione
3
Tipo di articolo
Solution