Benvenuto
Benvenuto in Dell
Il mio account
- Effettua gli ordini in modo rapido e semplice
- Visualizza gli ordini e monitora lo stato della spedizione
- Crea e accedi a un elenco dei tuoi prodotti
- Gestisci i siti, i prodotti e i contatti per livello di prodotto di Dell EMC tramite l'amministrazione della società.
Numero articolo: 000123668
Guía de configuración, uso y solución de problemas del mouse con cable Dell MS819 con lector de huellas digitales
Riepilogo: El mouse con cable Dell MS819 con lector de huellas digitales le permite iniciar sesión en su computadora con el dedo. Obtenga información sobre cómo instalar el software necesario, configurar y utilizar el mouse, así como cómo resolver problemas. ...
Contenuto dell'articolo
Sintomi
El mouse con cable Dell MS819 con lector de huellas digitales le permite iniciar sesión en su computadora con el dedo.
Consulte las diferentes secciones para obtener información sobre cómo instalar el software necesario, configurar y utilizar el mouse, así como cómo resolver problemas.
Conozca el mouse con cable Dell MS819 con lector de huellas digitales
 |
 |
| Los números hacen referencia a la imagen anterior: | |
|---|---|
 |
Botón izquierdo |
 |
Sensor de huellas digitales |
 |
Botón de desplazamiento y medio |
 |
Botón derecho |
 |
Sensor óptico |
Para ver la Guía de inicio rápido de MS819, vaya a la página Soporte para mouse con cable con lector de huellas digitales: MS819 y, luego, toque o haga clic en el PDF a la derecha de Dell Wired Mouse With Fingerprint Reader MS819 Quick Start Guide (Guía de inicio rápido del mouse con cable Dell con lector de huellas digitales MS819).
Para ver la Guía del usuario de MS819, vaya a la página Soporte para mouse con cable con lector de huellas digitales: MS819 y, a continuación, toque o haga clic en el PDF en Dell Wired Mouse With Fingerprint Reader MS819 User's Guide (Guía del usuario del mouse con cable Dell con lector de huellas digitales MS819).
Configuración
- Inserte el conector USB como se muestra en la Figura 3.
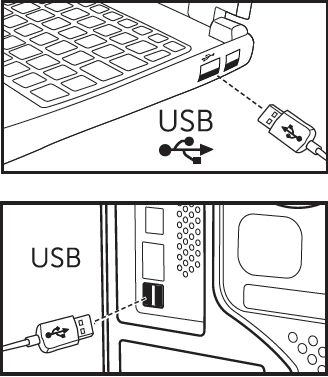
Figura 3: Inserción del conector USB Nota: Existe solo una forma de colocar el receptor. Cuando el conector no parece caber, ajuste el ángulo o voltéelo.
Nota: Existe solo una forma de colocar el receptor. Cuando el conector no parece caber, ajuste el ángulo o voltéelo.
- Espere a que Windows instale los controladores de "concentrador USB 2.0".
- Vaya a la página del controlador del mouse con cable con lector de huellas digitales: MS819 .
- Toque o haga clic en Download (Descargar ) a la derecha del controlador del lector de huellas digitales Ultramarine (MS819).
- Toque o haga clic en Ejecutar.
- Toque o haga clic en Continue (Continuar).
- Toque o haga clic en Aceptar.
- Toque o haga clic en Aceptar.
- Toque o haga clic en Sí.
- Toque o haga clic en Aceptar.
- Toque dos veces o haga doble clic en la carpeta en la ventana que se abre.
- Toque y mantenga presionado o haga clic con el botón secundario en el archivo a la izquierda de Setup Information (Información de configuración) y, a continuación, seleccione Install (Instalar).
- Es posible que aparezca la ventana Control de cuentas de usuario. Si es así, toque o haga clic en Sí (debería recibir un mensaje que indica que la operación se completó correctamente).
- Asegúrese de que la computadora tenga una configuración de contraseña o dele una.
- Toque o haga clic en el ícono Inicio .
- Toque o haga clic en Configuración.
- Presione o haga clic en Cuentas.
- Toque o haga clic en Sign-in options (Opciones de inicio de sesión).
- Toque o haga clic en Agregar o configurar en Contraseña.
Nota: Cuando una contraseña ya está configurada, la opción leerá Cambiar en Contraseña; en ese caso, continúe con el Paso 16.
- Ingrese la nueva contraseña, confírmela y dése una pista.
- Toque o haga clic en Siguiente.
- Toque o haga clic en Finalizar.
- Reinicie la computadora (puede tardar algún tiempo en reiniciarse a medida que se instalan nuevas funciones).
- Inicie sesión en la computadora con la nueva contraseña que acaba de configurar.
- Proceso de configuración de Windows Hello.
- Toque o haga clic en el ícono Inicio .
- Toque o haga clic en Configuración.
- Presione o haga clic en Cuentas.
- Toque o haga clic en Sign-in options (Opciones de inicio de sesión).
- Toque o haga clic en Setup (Configuración) en Fingerprint (Huella digital).
- Toque o haga clic en Get started (Comenzar).
- Siga las indicaciones proporcionadas.
 Nota: Cuando reciba un mensaje que indica que algo salió mal, reinicie la computadora y vuelva a intentarlo.
Nota: Cuando reciba un mensaje que indica que algo salió mal, reinicie la computadora y vuelva a intentarlo.
- Una vez finalizada la configuración, se le pedirá que configure un PIN.
- Toque o haga clic en Configurar PIN.
- Ingrese la contraseña de la cuenta de la computadora y, a continuación, toque o haga clic en Aceptar.
- Ingrese y confirme su pin nuevo y, a continuación, toque o haga clic en Aceptar.
Solución de problemas
No se puede utilizar el mouse- Desconecte y conecte el cable USB del mouse a la computadora.
- Desconecte el cable USB del mouse y vuelva a conectarlo a otro puerto USB.
- Reinicie el equipo.
No se puede acceder mediante huellas digitales registradas
- Debe tener una configuración de contraseña antes de poder configurar una huella digital.
- Toque o haga clic en el ícono Inicio .
- Toque o haga clic en Configuración.
- Presione o haga clic en Cuentas.
- Toque o haga clic en Sign-in options (Opciones de inicio de sesión).
- Toque o haga clic en Configuración en Contraseña.
Nota: Cuando una contraseña ya está configurada, la opción leerá Cambiar en Contraseña; en ese caso, continúe con el Paso 2.
- Quite la huella digital registrada.
- Toque o haga clic en el ícono Inicio .
- Toque o haga clic en Configuración.
- Presione o haga clic en Cuentas.
- Toque o haga clic en Sign-in options (Opciones de inicio de sesión).
- Toque o haga clic en Setup (Configuración) en Fingerprint (Huella digital).
- Eliminar.
- Registre su huella digital nuevamente
- Toque o haga clic en el ícono Inicio .
- Toque o haga clic en Configuración.
- Presione o haga clic en Cuentas.
- Toque o haga clic en Sign-in options (Opciones de inicio de sesión).
- Toque o haga clic en Setup (Configuración) en Fingerprint (Huella digital).
- Siga las indicaciones proporcionadas.
 Nota: Cuando reciba un mensaje que indica que algo salió mal, reinicie la computadora y vuelva a intentarlo.
Nota: Cuando reciba un mensaje que indica que algo salió mal, reinicie la computadora y vuelva a intentarlo.
Información adicional
- Vaya a la página del controlador del mouse con cable con lector de huellas digitales MS819 para descargar intel Online Connect (IOC) y el software de la plataforma SGX para Windows (PSW)
 Nota: Cuando la computadora ejecuta Windows RS3 o una versión posterior, no se requiere la instalación de PSW. Para obtener más información, consulte las instrucciones de instalación del mouse con cable con lector de huellas digitales: página del controlador MS819 , sobre cómo instalar solo el software Intel Online Connect (IOC).
Nota: Cuando la computadora ejecuta Windows RS3 o una versión posterior, no se requiere la instalación de PSW. Para obtener más información, consulte las instrucciones de instalación del mouse con cable con lector de huellas digitales: página del controlador MS819 , sobre cómo instalar solo el software Intel Online Connect (IOC).
- Para obtener más información sobre el software Intel Online Connect (IOC), consulte la página Microsoft Intel Online Connect .
Proprietà articolo
Prodotto interessato
Wired Mouse with Fingerprint Reader - MS819
Ultima data di pubblicazione
21 feb 2021
Versione
3
Tipo di articolo
Solution