Benvenuto
Benvenuto in Dell
Il mio account
- Effettua gli ordini in modo rapido e semplice
- Visualizza gli ordini e monitora lo stato della spedizione
- Crea e accedi a un elenco dei tuoi prodotti
- Gestisci i siti, i prodotti e i contatti per livello di prodotto di Dell EMC tramite l'amministrazione della società.
Numero articolo: 000123668
Příručka pro nastavení, použití a odstraňování problémů drátové myši Dell MS819 se čtečkou otisků prstů
Riepilogo: Drátová myš Dell MS819 se čtečkou otisků prstů vám umožňuje přihlašovat se k počítači pomocí prstu. Zjistěte, jak nainstalovat potřebný software, nastavit a používat myš a také jak řešit případné problémy. ...
Contenuto dell'articolo
Sintomi
Kabelová myš Dell MS819 se čtečkou otisků prstů vám umožňuje přihlásit se k počítači pomocí prstu!
V různých částech se dozvíte, jak nainstalovat potřebný software, nastavit a používat myš a jak řešit problémy.
Seznámení se s drátovou myší se čtečkou otisků prstů Dell MS819
 |
 |
| Číselné indexy na obrázku nahoře: | |
|---|---|
 |
Levé tlačítko |
 |
Snímač otisků prstů |
 |
Kolečko a prostřední tlačítko |
 |
Pravé tlačítko |
 |
Optický snímač |
Stručnou příručku k modelu MS819 najdete na stránce Podpora pro drátovou myš se čtečkou otisků prstů – MS819 po kliknutí nebo klepnutí na možnost PDF vpravo od položky Stručná příručka pro drátovou myš se čtečkou otisků prstů MS819.
Uživatelskou příručku k modelu MS819 najdete na stránce Podpora pro drátovou myš se čtečkou otisků prstů – MS819 po kliknutí nebo klepnutí na možnost PDF pod položkou Uživatelská příručka pro drátovou myš se čtečkou otisků prstů MS819.
Nastavení
- Zapojte konektor USB způsobem znázorněným na obrázku 3.
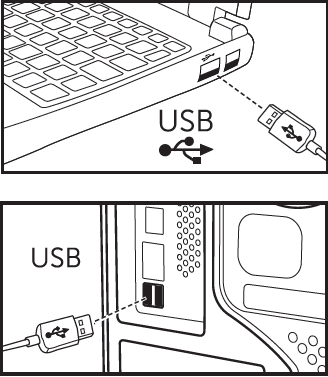
Obrázek 3: Zapojení konektoru USB Poznámka: Přijímač lze zasunout pouze jedním způsobem. Když se zdá, že konektor nevyhovuje, zkuste změnit úhel nebo ho otočit.
Poznámka: Přijímač lze zasunout pouze jedním způsobem. Když se zdá, že konektor nevyhovuje, zkuste změnit úhel nebo ho otočit.
- Počkejte, než systém nainstaluje ovladače „USB2.0 Hub“.
- Přejděte na stránku s ovladači pro drátovou myš se čtečkou otisků prstů – MS819.
- Klepněte nebo klikněte na tlačítko Stáhnout napravo od položky Ultramarine (MS819) Fingerprint Reader Driver.
- Klepněte nebo klikněte na možnost Spustit.
- Klepněte nebo klikněte na tlačítko Pokračovat.
- Klepněte nebo klikněte na tlačítko OK.
- Klepněte nebo klikněte na tlačítko OK.
- Klepněte nebo klikněte na tlačítko Ano.
- Klepněte nebo klikněte na tlačítko OK.
- Dvakrát klepněte nebo klikněte na složku v okně, které se otevře.
- Klepněte a přidržte nebo klikněte pravým tlačítkem myši na soubor nalevo od položky Informace o nastavení a vyberte možnost Instalovat.
- Může se zobrazit okno Řízení uživatelských účtů, v tom případě klepněte nebo klikněte na tlačítko Ano (měli byste obdržet zprávu, že operace proběhla úspěšně).
- Zkontrolujte, zda má počítač nastaveno heslo, a pokud ne, vytvořte jej.
- Klepněte nebo klikněte na ikonu Start.
- Klepněte nebo klikněte na položku Nastavení.
- Klepněte nebo klikněte na možnost Účty.
- Klepněte nebo klikněte na možnost Možnosti přihlášení.
- Klepněte nebo klikněte na tlačítko Přidat nebo Nastavit v části Heslo.
Poznámka: Pokud je heslo již nastaveno, bude v části Heslo uvedena možnost Změnit, v takovém případě pokračujte krokem 16.
- Zadejte nové heslo, potvrďte jej a nastavte si nápovědu.
- Klepněte nebo klikněte na tlačítko Další.
- Klepněte nebo klikněte na možnost Dokončit.
- Restartujte počítač (opětovné spuštění může zabrat více času, jelikož se instalují nové funkce).
- Přihlaste se k počítači použitím hesla, jež jste právě nastavili.
- Proveďte nastavení funkce Windows Hello.
- Klepněte nebo klikněte na ikonu Start.
- Klepněte nebo klikněte na položku Nastavení.
- Klepněte nebo klikněte na možnost Účty.
- Klepněte nebo klikněte na možnost Možnosti přihlášení.
- Klepněte nebo klikněte na položku Nastavení v části Otisky prstů.
- Klepněte nebo klikněte na tlačítko Get started.
- Postupujte podle zobrazených výzev.
 Poznámka: Pokud se zobrazí zpráva, že se něco pokazilo, restartujte počítač a zkuste to znovu.
Poznámka: Pokud se zobrazí zpráva, že se něco pokazilo, restartujte počítač a zkuste to znovu.
- Jakmile je nastavení dokončeno, budete vyzváni k nastavení kódu PIN.
- Klepněte nebo klikněte na možnost Nastavit PIN.
- Zadejte heslo ke svému počítačovému účtu a následně klepněte či klikněte na tlačítko OK.
- Zadejte a potvrďte svůj nový kód PIN a poté klepněte či klikněte na tlačítko OK.
Odstraňování problémů
Nelze používat myš- Odpojte a znovu zapojte kabel USB myši do počítače.
- Odpojte kabel USB myši a zapojte jej do jiného portu USB počítače.
- Restartujte počítač.
Nefunguje přístup pomocí uložených otisků prstů
- Než budete moci nastavit otisky prstů, musíte mít nastaveno heslo.
- Klepněte nebo klikněte na ikonu Start.
- Klepněte nebo klikněte na položku Nastavení.
- Klepněte nebo klikněte na možnost Účty.
- Klepněte nebo klikněte na možnost Možnosti přihlášení.
- Klepněte nebo klikněte na položku Nastavení v části Heslo.
Poznámka: Pokud je heslo již nastaveno, bude v části Heslo uvedena možnost Změnit, v takovém případě pokračujte krokem 2.
- Odstraňte uložené otisky prstů.
- Klepněte nebo klikněte na ikonu Start.
- Klepněte nebo klikněte na položku Nastavení.
- Klepněte nebo klikněte na možnost Účty.
- Klepněte nebo klikněte na možnost Možnosti přihlášení.
- Klepněte nebo klikněte na položku Nastavení v části Otisky prstů.
- Odstraňte je.
- Znovu uložte své otisky prstů.
- Klepněte nebo klikněte na ikonu Start.
- Klepněte nebo klikněte na položku Nastavení.
- Klepněte nebo klikněte na možnost Účty.
- Klepněte nebo klikněte na možnost Možnosti přihlášení.
- Klepněte nebo klikněte na položku Nastavení v části Otisky prstů.
- Postupujte podle zobrazených výzev.
 Poznámka: Pokud se zobrazí zpráva, že se něco pokazilo, restartujte počítač a zkuste to znovu.
Poznámka: Pokud se zobrazí zpráva, že se něco pokazilo, restartujte počítač a zkuste to znovu.
Další informace
- Přejděte na stránku s ovladači pro drátovou myš se čtečkou otisků prstů – MS819, kde si můžete stáhnout software Intel Online Connect (IOC) a SGX Platform Software for Windows (PSW)
 Poznámka: Pokud váš počítač používá systém Windows RS3 nebo novější, není instalace napájecího zdroje vyžadována. V kapitole Pokyny k instalaci na stránce s ovladači pro drátovou myš se čtečkou otisků prstů – MS819 naleznete pokyny, jak nainstalovat pouze software Intel Online Connect (IOC).
Poznámka: Pokud váš počítač používá systém Windows RS3 nebo novější, není instalace napájecího zdroje vyžadována. V kapitole Pokyny k instalaci na stránce s ovladači pro drátovou myš se čtečkou otisků prstů – MS819 naleznete pokyny, jak nainstalovat pouze software Intel Online Connect (IOC).
- Více informací o softwaru Intel Online Connect (IOC) naleznete na stránce Intel Online Connect společnosti Microsoft.
Proprietà articolo
Prodotto interessato
Wired Mouse with Fingerprint Reader - MS819
Ultima data di pubblicazione
21 feb 2021
Versione
3
Tipo di articolo
Solution