Benvenuto
Benvenuto in Dell
Il mio account
- Effettua gli ordini in modo rapido e semplice
- Visualizza gli ordini e monitora lo stato della spedizione
- Crea e accedi a un elenco dei tuoi prodotti
- Gestisci i siti, i prodotti e i contatti per livello di prodotto di Dell EMC tramite l'amministrazione della società.
Numero articolo: 000123668
Guide de configuration, d’utilisation et de dépannage de la souris filaire Dell MS819 avec lecteur d’empreintes digitales
Riepilogo: La souris filaire Dell MS819 avec lecteur d’empreintes digitales permet de vous connecter à votre ordinateur à l’aide de votre doigt ! Découvrez comment installer les logiciels requis, configurer et utiliser la souris, et résoudre les problèmes. ...
Contenuto dell'articolo
Sintomi
La souris filaire Dell MS819 avec lecteur d’empreintes digitales vous permet de vous connecter à votre ordinateur à l’aide de votre doigt !
Reportez-vous aux différentes sections pour savoir comment installer le logiciel requis, configurer et utiliser la souris, ainsi que résoudre les problèmes.
Découverte de votre souris filaire Dell MS819 avec lecteur d’empreintes digitales
 |
 |
| Numéros de l’image de référence ci-dessus : | |
|---|---|
 |
Bouton gauche |
 |
Capteur d’empreintes digitales |
 |
Bouton central et de défilement |
 |
Bouton droit |
 |
Capteur optique |
Pour obtenir le guide de démarrage rapide du modèle MS819, accédez à la page Prise en charge de la souris filaire avec lecteur d’empreintes digitales - MS819, puis appuyez ou cliquez sur le PDF à droite de Guide de démarrage rapide de la souris filaire Dell MS819 avec lecteur d’empreintes digitales.
Pour obtenir le guide d’utilisation du modèle MS819, accédez à la page Prise en charge de la souris filaire avec lecteur d’empreintes digitales - MS819, puis appuyez ou cliquez sur le PDF sous Guide d’utilisation de la souris filaire Dell MS819 avec lecteur d’empreintes digitales.
Configurer
- Insérez le connecteur USB comme illustré sur la Figure 3.
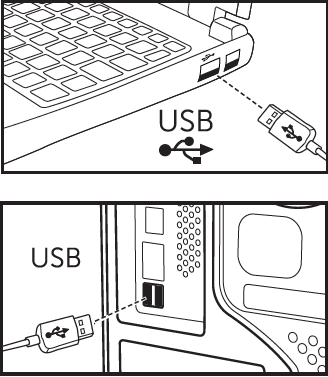
Figure 3 : Insertion du connecteur USB Remarque : Le récepteur ne peut être positionné que dans un seul sens. Si le connecteur ne rentre pas, réglez l’angle ou retournez le connecteur.
Remarque : Le récepteur ne peut être positionné que dans un seul sens. Si le connecteur ne rentre pas, réglez l’angle ou retournez le connecteur.
- Attendez que Windows installe les pilotes « USB2.0 Hub ».
- Accédez à la page du pilote de la souris filaire avec lecteur d’empreintes digitales - MS819.
- Appuyez ou cliquez sur Télécharger à droite du pilote du lecteur d’empreintes digitales Ultramarine (MS819).
- Appuyez ou cliquez sur Exécuter.
- Appuyez ou cliquez sur Continuer.
- Appuyez ou cliquez sur OK.
- Appuyez ou cliquez sur OK.
- Appuyez ou cliquez sur Oui.
- Appuyez ou cliquez sur OK.
- Appuyez deux fois ou double-cliquez sur le dossier dans la fenêtre qui s’ouvre.
- Maintenez appuyé ou cliquez avec le bouton droit sur le fichier à gauche de Informations de configuration, puis sélectionnez Installer.
- Si la fenêtre Contrôle de compte utilisateur s’affiche, appuyez ou cliquez sur Oui (vous devriez obtenir un message indiquant que l’opération a abouti).
- Assurez-vous que l’ordinateur dispose d’un mot de passe, ou définissez-en un.
- Appuyez ou cliquez sur l’icône Démarrer.
- Appuyez ou cliquez sur Paramètres.
- Appuyez ou cliquez sur Comptes.
- Appuyez ou cliquez sur Options de connexion.
- Appuyez ou cliquez sur Ajouter ou sur Configuration sous Mot de passe.
Remarque : Lorsqu’un mot de passe est déjà configuré, l’option lit Modifier sous Mot de passe. Dans ce cas, passez à l’étape 16.
- Entrez le nouveau mot de passe, confirmez-le et configurez un indice en cas d’oubli.
- Appuyez ou cliquez sur Suivant.
- Appuyez ou cliquez sur Terminer.
- Redémarrez l’ordinateur (le redémarrage peut prendre un certain temps puisque de nouvelles fonctions sont installées).
- Ouvrez une session sur l’ordinateur en utilisant le nouveau mot de passe qui vient d’être configuré.
- Procédez à la configuration de Windows Hello.
- Appuyez ou cliquez sur l’icône Démarrer.
- Appuyez ou cliquez sur Paramètres.
- Appuyez ou cliquez sur Comptes.
- Appuyez ou cliquez sur Options de connexion.
- Appuyez ou cliquez sur Configuration sous Empreinte digitale.
- Appuyez ou cliquez sur Get started (Démarrer).
- Suivez les invites à l’écran indiquées.
 Remarque : Lorsque vous recevez un message indiquant qu’un problème s’est produit, redémarrez l’ordinateur et réessayez.
Remarque : Lorsque vous recevez un message indiquant qu’un problème s’est produit, redémarrez l’ordinateur et réessayez.
- Une fois la configuration terminée, vous êtes invité à définir un code PIN.
- Appuyez ou cliquez sur Définir un code PIN.
- Saisissez le mot de passe de votre compte d’ordinateur, puis appuyez ou cliquez sur OK.
- Saisissez et confirmez votre nouveau code PIN, puis appuyez ou cliquez sur OK.
Dépannage
Impossible d’utiliser la souris- Débranchez et rebranchez le câble USB de la souris à l’ordinateur.
- Débranchez le câble USB de la souris, puis rebranchez-le à un autre port USB.
- Redémarrez l'ordinateur.
Impossible d’accéder aux empreintes digitales enregistrées
- Vous devez avoir défini un mot de passe avant de pouvoir configurer une empreinte digitale.
- Appuyez ou cliquez sur l’icône Démarrer.
- Appuyez ou cliquez sur Paramètres.
- Appuyez ou cliquez sur Comptes.
- Appuyez ou cliquez sur Options de connexion.
- Appuyez ou cliquez sur Configuration sous Mot de passe.
Remarque : Lorsqu’un mot de passe est déjà configuré, l’option lit Modifier sous Mot de passe. Dans ce cas, passez à l’étape 2.
- Supprimez l’empreinte digitale enregistrée.
- Appuyez ou cliquez sur l’icône Démarrer.
- Appuyez ou cliquez sur Paramètres.
- Appuyez ou cliquez sur Comptes.
- Appuyez ou cliquez sur Options de connexion.
- Appuyez ou cliquez sur Configuration sous Empreinte digitale.
- Supprimez l’empreinte digitale.
- Enregistrez à nouveau votre empreinte digitale.
- Appuyez ou cliquez sur l’icône Démarrer.
- Appuyez ou cliquez sur Paramètres.
- Appuyez ou cliquez sur Comptes.
- Appuyez ou cliquez sur Options de connexion.
- Appuyez ou cliquez sur Configuration sous Empreinte digitale.
- Suivez les invites à l’écran indiquées.
 Remarque : Lorsque vous recevez un message indiquant qu’un problème s’est produit, redémarrez l’ordinateur et réessayez.
Remarque : Lorsque vous recevez un message indiquant qu’un problème s’est produit, redémarrez l’ordinateur et réessayez.
Informations supplémentaires
- Accédez à la page du pilote de la souris filaire avec lecteur d’empreintes digitales - MS819 pour télécharger Intel Online Connect (IOC) et SGX Platform pour Windows (PSW)
 Remarque : Lorsque votre ordinateur exécute Windows RS3 ou une version ultérieure, l’installation de PSW n’est pas requise. Pour plus d’informations, reportez-vous aux instructions d’installation indiquées sur la page du pilote de la souris filaire avec lecteur d’empreintes digitales - MS819 concernant la procédure d’installation seule du logiciel Intel Online Connect (IOC).
Remarque : Lorsque votre ordinateur exécute Windows RS3 ou une version ultérieure, l’installation de PSW n’est pas requise. Pour plus d’informations, reportez-vous aux instructions d’installation indiquées sur la page du pilote de la souris filaire avec lecteur d’empreintes digitales - MS819 concernant la procédure d’installation seule du logiciel Intel Online Connect (IOC).
- Pour plus d’informations sur le logiciel Intel Online Connect (IOC), reportez-vous à la page Intel Online Connect de Microsoft.
Proprietà articolo
Prodotto interessato
Wired Mouse with Fingerprint Reader - MS819
Ultima data di pubblicazione
21 feb 2021
Versione
3
Tipo di articolo
Solution