Benvenuto
Benvenuto in Dell
Il mio account
- Effettua gli ordini in modo rapido e semplice
- Visualizza gli ordini e monitora lo stato della spedizione
- Crea e accedi a un elenco dei tuoi prodotti
- Gestisci i siti, i prodotti e i contatti per livello di prodotto di Dell EMC tramite l'amministrazione della società.
Numero articolo: 000123668
带有指纹读取器的戴尔MS819有线鼠标设置、使用和故障排除指南
Riepilogo: 带有指纹读取器的戴尔MS819有线鼠标让您可以通过指纹登录计算机!了解如何安装所需的软件,如何设置并使用鼠标,以及如何解决问题。
Contenuto dell'articolo
Sintomi
Dell MS819 有线鼠标(带指纹读取器)允许您使用手指登录计算机!
请参阅不同的部分,了解如何安装所需的软件、设置和使用鼠标以及解决问题。
了解带有指纹读取器的戴尔有线鼠标MS819
 |
 |
| 编号参考上图: | |
|---|---|
 |
左键 |
 |
指纹传感器 |
 |
滚轮和中键 |
 |
右键 |
 |
光学传感器 |
如需获取MS819快速入门指南,请浏览至Support for Wired Mouse with Fingerprint Reader - MS819(带有指纹读取器的有线鼠标 - MS819支持)页面,然后轻触或单击Dell Wired Mouse With Fingerprint Reader MS819 Quick Start Guide(带有指纹读取器的戴尔有线鼠标MS819快速入门指南)右侧的PDF。
如需获取MS819用户指南,请浏览至Support for Wired Mouse with Fingerprint Reader - MS819(带有指纹读取器的有线鼠标 - MS819支持)页面,然后轻触或单击Dell Wired Mouse With Fingerprint Reader MS819 User's Guide(带有指纹读取器的戴尔有线鼠标MS819用户指南)右侧的PDF。
设置
- 插入USB接头,如图3中所示。
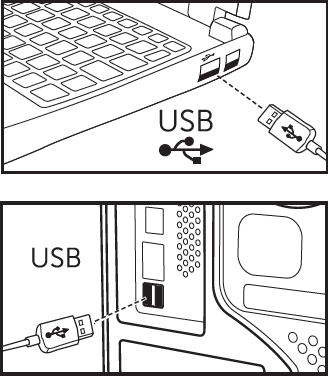
图 3:插入USB接头 提醒:接收器仅能以一个方向插入。如果接头看似不适配,请调整角度或翻转接头。
提醒:接收器仅能以一个方向插入。如果接头看似不适配,请调整角度或翻转接头。
- 等待Windows安装“USB2.0集线器”驱动程序。
- 浏览到Wired Mouse with Fingerprint Reader - MS819(带有指纹读取器的有线鼠标 - MS819)驱动程序页面。
- 轻触或单击“Ultramarine (MS819) Fingerprint Reader Driver”(Ultramarine (MS819)指纹读取器驱动程序)右侧的Download(下载)。
- 轻触或单击Run(运行)。
- 轻触或单击Continue(继续)。
- 轻触或单击OK(确定)。
- 轻触或单击OK(确定)。
- 轻触或单击Yes(是)。
- 轻触或单击OK(确定)。
- 双击所打开的窗口中的文件夹。
- 轻触并按住或右键单击“Setup Information”(设置信息)左侧的文件,然后选择“Install”(安装)。
- 此时可能会出现“User Account Control”(用户帐户控制)窗口。如果出现,则轻触或单击“Yes”(是)。此时您应收到一则消息,表明操作已经成功完成。
- 确保计算机已设置密码,或者为其设置一个密码。
- 轻触或单击Start(开始)图标。
- 轻触或单击Settings(设置)。
- 轻触或单击帐户。
- 轻触或单击登录选项。
- 轻触或单击“Password”(密码)下的Add(添加)或Setup(设置)。
提醒:当已设置密码时,该选项将在 Password 下读取 Change ,在这种情况下,请继续执行 步骤 16。
- 输入新密码,确认密码并为自己设置一个提示。
- 轻触或单击下一步。
- 轻触或单击完成。
- 重新启动计算机(在安装新特性期间,可能需要一些时间重新引导)。
- 使用刚刚设置的新密码登录到计算机。
- 设置Windows Hello过程。
- 轻触或单击Start(开始)图标。
- 轻触或单击Settings(设置)。
- 轻触或单击帐户。
- 轻触或单击登录选项。
- 轻触或单击“Fingerprint”(指纹)下的Setup(设置)。
- 轻触或单击开始。
- 按照提供的提示执行操作。
 提醒:当您收到错误消息时,重新启动计算机并重试。
提醒:当您收到错误消息时,重新启动计算机并重试。
- 设置完成后,系统会提示您设置PIN。
- 轻触或单击Set up PIN(设置PIN)。
- 输入您的计算机帐户密码,然后轻触或单击OK(确定)。
- 输入并确认新PIN,然后轻触或单击OK(确定)。
故障处理
无法使用鼠标- 断开鼠标USB数据线与计算机的连接,然后重新连接。
- 断开鼠标USB数据线的连接,然后重新连接到另一个USB端口。
- 重新启动计算机。
无法使用已注册的指纹进行访问
- 必须首先设置密码才能设置指纹。
- 轻触或单击Start(开始)图标。
- 轻触或单击Settings(设置)。
- 轻触或单击帐户。
- 轻触或单击登录选项。
- 轻触或单击“Password”(密码)下的Setup(设置)。
提醒:当已设置密码时,该选项将在 Password 下读取 Change ,在这种情况下,请继续执行 步骤 2。
- 删除已注册指纹。
- 轻触或单击Start(开始)图标。
- 轻触或单击Settings(设置)。
- 轻触或单击帐户。
- 轻触或单击登录选项。
- 轻触或单击“Fingerprint”(指纹)下的Setup(设置)。
- 删除。
- 再次注册您的指纹
- 轻触或单击Start(开始)图标。
- 轻触或单击Settings(设置)。
- 轻触或单击帐户。
- 轻触或单击登录选项。
- 轻触或单击“Fingerprint”(指纹)下的Setup(设置)。
- 按照提供的提示执行操作。
 提醒:当您收到错误消息时,重新启动计算机并重试。
提醒:当您收到错误消息时,重新启动计算机并重试。
其他信息
- 浏览到Wired Mouse with Fingerprint Reader - MS819(带有指纹读取器的有线鼠标 - MS819)驱动程序页面,下载Intel Online Connect (IOC)和SGX Platform Software for Windows (PSW)
 提醒:当您的计算机运行 Windows RS3 或更高版本时,不需要安装 PSW。有关更多信息,请参阅Wired Mouse with Fingerprint Reader - MS819(带有指纹读取器的有线鼠标 - MS819)驱动程序页面,了解如何仅安装Intel Online Connect (IOC)软件。
提醒:当您的计算机运行 Windows RS3 或更高版本时,不需要安装 PSW。有关更多信息,请参阅Wired Mouse with Fingerprint Reader - MS819(带有指纹读取器的有线鼠标 - MS819)驱动程序页面,了解如何仅安装Intel Online Connect (IOC)软件。
- 有关Intel Online Connect (IOC)软件的更多信息,请参阅Microsoft的Intel Online Connect页面。
Proprietà articolo
Prodotto interessato
Wired Mouse with Fingerprint Reader - MS819
Ultima data di pubblicazione
21 feb 2021
Versione
3
Tipo di articolo
Solution