Benvenuto
Benvenuto in Dell
Il mio account
- Effettua gli ordini in modo rapido e semplice
- Visualizza gli ordini e monitora lo stato della spedizione
- Crea e accedi a un elenco dei tuoi prodotti
- Gestisci i siti, i prodotti e i contatti per livello di prodotto di Dell EMC tramite l'amministrazione della società.
Numero articolo: 000123668
Dell MS819 kablet mus med oppsett for fingeravtrykksleser, veileding for bruk og feilsøking
Riepilogo: Dell MS819 kablet mus med fingeravtrykksleser gir deg muligheten til å logge på datamaskinen ved å bruke fingeren din! Finn ut hvordan du installerer den nødvendige programvaren, konfigurerer og bruker musen, og løser problemer. ...
Contenuto dell'articolo
Sintomi
Dell MS819 kablet mus med fingeravtrykksleser gjør det mulig å logge på datamaskinen ved hjelp av fingeren din!
Se de ulike delene for å finne ut hvordan du installerer den nødvendige programvaren, konfigurerer og bruker musen, i tillegg til å løse problemer.
Bli kjent med Dell MS819 kablet mus med fingeravtrykksleser
 |
 |
| Tallreferanser for bildet ovenfor: | |
|---|---|
 |
Venstre knapp |
 |
Fingeravtrykkssensor |
 |
Midtre knapp og knapp for å bla |
 |
Høyre knapp |
 |
Optisk sensor |
Hvis du vil se hurtigstartveiledning for MS819, blar du til siden Support for Wired Mouse with Fingerprint Reader - MS819 (Støtte for kablet mus med fingeravtrykksleser – MS819) og trykker eller klikker på PDF-filen til høyre for hurtigstartveiledning for Dell MS819 kablet mus med fingeravtrykksleser.
Hvis du vil se brukerhåndboken for MS819, blar du til siden Support for Wired Mouse with Fingerprint Reader - MS819 og trykker eller klikker på PDF-en under brukerhåndboken for Dell MS819 kablet mus med fingeravtrykksleser.
Oppsett
- Sett inn den trådløse USB-kontakten som vist i figur 3.
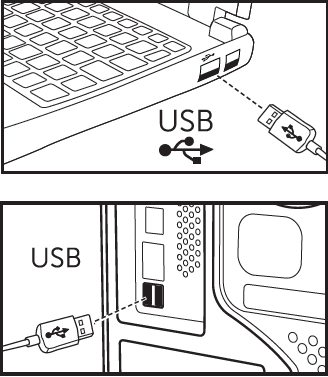
Figur 3: Innsetting av USB-kontakt Merk: Mottakeren kan bare settes inn én vei. Hvis det virker som at kontakten ikke passer, kan du justere vinkelen eller snu den opp ned.
Merk: Mottakeren kan bare settes inn én vei. Hvis det virker som at kontakten ikke passer, kan du justere vinkelen eller snu den opp ned.
- Vent mens Windows installerer USB2.0 Hub-drivere.
- Bla til driversiden Wired Mouse with Fingerprint Reader - MS819 (Kablet mus med fingeravtrykksleser – MS819).
- Trykk eller klikk på Last ned til høyre for driver for Ultramarin (MS819) fingeravtrykksleser.
- Trykk eller klikk på Kjør.
- Trykk eller klikk på Fortsett.
- Trykk eller klikk på OK.
- Trykk eller klikk på OK.
- Trykk eller klikk på Ja.
- Trykk eller klikk på OK.
- Berør to ganger eller dobbeltklikk på mappen i vinduet som åpnes.
- Trykk på og hold nede eller høyreklikk på filen til venstre for konfigureringsinformasjonen, og velg Installer.
- Brukerkontokontroll-vinduet vises. Hvis det vises, berører eller klikker du på Ja (det skal vises en melding om at operasjonen er fullført).
- Pass på at datamaskinen har et konfigurert passord, eller angi et passord.
- Trykk eller klikk på Start-ikonet.
- Trykk eller klikk på Innstillinger.
- Trykk eller klikk på Kontoer.
- Trykk eller klikk på Påloggingsalternativer.
- Trykk eller klikk på Legg til eller Konfigurer under Passord.
Merk: Når et passord allerede er konfigurert, vil alternativet lese Change (Endre) under Password (Passord) i dette tilfellet gå videre til trinn 16.
- Angi et nytt passord, bekreft passordet, og angi et tips for å huske passordet.
- Trykk eller klikk på Neste.
- Trykk eller klikk på Ferdig.
- Start datamaskinen på nytt (det kan ta litt tid å starte på nytt mens de nye funksjonene installeres).
- Logg inn på datamaskinen ved å bruke det nye passordet du konfigurerte.
- Konfigurere Windows Hello-prosessen.
- Trykk eller klikk på Start-ikonet.
- Trykk eller klikk på Innstillinger.
- Trykk eller klikk på Kontoer.
- Trykk eller klikk på Påloggingsalternativer.
- Trykk eller klikk på Konfigurer under Fingeravtrykk.
- Trykk eller klikk på Kom i gang.
- Følg veiledningen.
 Merk: Når du får en melding om at noe gikk galt, starter du datamaskinen på nytt og prøver på nytt.
Merk: Når du får en melding om at noe gikk galt, starter du datamaskinen på nytt og prøver på nytt.
- Når konfigureringen er fullført, blir du bedt om å konfigurere en PIN-kode.
- Trykk eller klikk på Konfigurer en PIN-kode.
- Angi passordet til datamaskinkontoen din, og trykk eller klikk deretter på OK.
- Angi og bekreft den nye PIN-koden din, og trykk eller klikk deretter på OK.
Feilsøking
Kan ikke bruke musen- Koble fra og koble deretter musens USB-kabel til datamaskinen.
- Koble fra musens USB-kabel, og koble den deretter til en annen USB-port.
- Start datamaskinen på nytt.
Får ikke tilgang til å bruke registrert fingeravtrykk
- Du må ha et passord konfigurert før du kan konfigurere er fingeravtrykk.
- Trykk eller klikk på Start-ikonet.
- Trykk eller klikk på Innstillinger.
- Trykk eller klikk på Kontoer.
- Trykk eller klikk på Påloggingsalternativer.
- Trykk eller klikk på Konfigurer under Passord.
Merk: Når et passord allerede er konfigurert, vil alternativet lese Change (Endre) under Password (Passord) i dette tilfellet gå videre til trinn 2.
- Fjerne registrert fingeravtrykk.
- Trykk eller klikk på Start-ikonet.
- Trykk eller klikk på Innstillinger.
- Trykk eller klikk på Kontoer.
- Trykk eller klikk på Påloggingsalternativer.
- Trykk eller klikk på Konfigurer under Fingeravtrykk.
- Fjern.
- Registrer fingeravtrykket ditt på nytt
- Trykk eller klikk på Start-ikonet.
- Trykk eller klikk på Innstillinger.
- Trykk eller klikk på Kontoer.
- Trykk eller klikk på Påloggingsalternativer.
- Trykk eller klikk på Konfigurer under Fingeravtrykk.
- Følg veiledningen.
 Merk: Når du får en melding om at noe gikk galt, starter du datamaskinen på nytt og prøver på nytt.
Merk: Når du får en melding om at noe gikk galt, starter du datamaskinen på nytt og prøver på nytt.
Tilleggsinformasjon
- Bla til driversiden for Wired Mouse with Fingerprint Reader - MS819 (Kablet mus med fingeravtrykksleser – MS819) for å laste ned Intel Online Connector (IOC) og SGX Platform Software (PSW) for Windows
 Merk: Når datamaskinen kjører Windows RS3 eller nyere, er ikke PSW-installasjonen nødvendig. Hvis du vil ha mer informasjon, kan du lese installeringsinstruksjonene på driversiden for Wired Mouse with Fingerprint Reader - MS819 (Kablet mus med fingeravtrykksleser – MS819) om hvordan du bare installerer Intel Online Connect-programvaren (IOC).
Merk: Når datamaskinen kjører Windows RS3 eller nyere, er ikke PSW-installasjonen nødvendig. Hvis du vil ha mer informasjon, kan du lese installeringsinstruksjonene på driversiden for Wired Mouse with Fingerprint Reader - MS819 (Kablet mus med fingeravtrykksleser – MS819) om hvordan du bare installerer Intel Online Connect-programvaren (IOC).
- Hvis du vil ha mer informasjon om Intel Online Connect-programvaren (IOC), kan du se på siden for Microsoft Intel Online Connect.
Proprietà articolo
Prodotto interessato
Wired Mouse with Fingerprint Reader - MS819
Ultima data di pubblicazione
21 feb 2021
Versione
3
Tipo di articolo
Solution