Benvenuto
Benvenuto in Dell
Il mio account
- Effettua gli ordini in modo rapido e semplice
- Visualizza gli ordini e monitora lo stato della spedizione
- Crea e accedi a un elenco dei tuoi prodotti
- Gestisci i siti, i prodotti e i contatti per livello di prodotto di Dell EMC tramite l'amministrazione della società.
Numero articolo: 000123668
Mysz przewodowa MS819 firmy Dell z czytnikiem linii papilarnych — instrukcja obsługi i rozwiązywanie problemów
Riepilogo: Mysz przewodowa MS819 firmy Dell z czytnikiem linii papilarnych pozwala na logowanie się do komputera przy użyciu palca! Dowiedz się, jak zainstalować wymagane oprogramowanie, skonfigurować i używać mysz oraz rozwiązywać problemy z nią związane. ...
Contenuto dell'articolo
Sintomi
Przewodowa mysz Dell MS819 z czytnikiem linii papilarnych umożliwia logowanie komputera za pomocą palca!
Zapoznaj się z poszczególnymi sekcjami, aby dowiedzieć się, jak zainstalować potrzebne oprogramowanie, skonfigurować i korzystać z myszy, a także rozwiązać problemy.
Poznawanie myszy przewodowej z czytnikiem linii papilarnych MS819
 |
 |
| Numery odnoszą się do obrazka powyżej: | |
|---|---|
 |
Lewy przycisk |
 |
Czytnik linii papilarnych |
 |
Przycisk przewijania i przycisk środkowy |
 |
Prawy przycisk |
 |
Czujnik optyczny |
Aby znaleźć skróconą instrukcję obsługi myszy MS819, przejdź do strony Wsparcie dla myszy przewodowej z czytnikiem linii papilarnych — MS819, a następnie dotknij lub kliknij plik PDF po prawej stronie skróconej instrukcji obsługi myszy z czytnikiem linii papilarnych MS819 firmy Dell.
Aby znaleźć instrukcję obsługi myszy MS819, przejdź do strony Wsparcie dla myszy przewodowej z czytnikiem linii papilarnych — MS819, a następnie dotknij lub kliknij plik PDF pod instrukcją obsługi myszy z czytnikiem linii papilarnych MS819 firmy Dell.
Konfiguracja
- Podłącz złącze USB w sposób pokazany na Rys. 3.
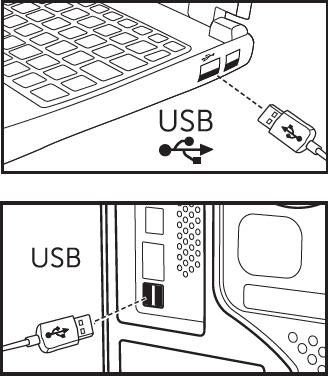
Rysunek 3: Podłączanie złącza USB Uwaga: Odbiornik można podłączyć tylko w jednej orientacji. Jeśli wydaje Ci się, że wtyczka nie pasuje, spróbuj zmienić kąt jej ustawienia lub obrócić ją o 180 stopni.
Uwaga: Odbiornik można podłączyć tylko w jednej orientacji. Jeśli wydaje Ci się, że wtyczka nie pasuje, spróbuj zmienić kąt jej ustawienia lub obrócić ją o 180 stopni.
- Zaczekaj, aż system Windows zainstaluje sterowniki „USB2.0 Hub”.
- Przejdź do strony ze sterownikami do myszy przewodowej z czytnikiem linii papilarnych — MS819.
- Dotknij lub kliknij przycisk Pobierz po prawej stronie sterownika Ultramarine (MS819) Fingerprint Reader Driver.
- Dotknij lub kliknij opcję Run (Uruchom).
- Dotknij lub kliknij Kontynuuj.
- Dotknij lub kliknij OK.
- Dotknij lub kliknij OK.
- Dotknij lub kliknij opcję Tak.
- Dotknij lub kliknij OK.
- Dwukrotnie dotknij lub kliknij folder w oknie, które pojawi się na ekranie.
- Dotknij i przytrzymaj lub kliknij prawym przyciskiem myszy plik z lewej strony Informacji na temat konfiguracji, a następnie wybierz opcję Instaluj.
- Może zostać wyświetlone okno Kontrola konta użytkownika; jeśli tak się stanie, dotknij lub kliknij przycisk Tak (powinien pojawić się komunikat informujący o pomyślnym zakończeniu operacji).
- Upewnij się, że komputer jest zabezpieczony hasłem.
- Dotknij lub kliknij ikonę Start.
- Dotknij lub kliknij Ustawienia.
- Dotknij pozycji Konta (lub kliknij ją).
- Dotknij lub kliknij Opcje logowania.
- W zakładce Hasło dotknij lub kliknij Dodaj lub Konfiguruj.
Uwaga: Jeśli hasło jest już skonfigurowane, w obszarze Hasło zostanie wyświetlona opcja Zmień, w takim przypadku przejdź do kroku 16.
- Wprowadź nowe hasło, potwierdź je i przypisz do niego wskazówkę.
- Dotknij pozycji Dalej (lub kliknij ją).
- Dotknij pozycji Zakończ (lub kliknij ją).
- Uruchom komputer ponownie (ponowne uruchomienie może trochę potrwać, ponieważ instalowane są nowe funkcje).
- Zaloguj się do systemu, używając nowego hasła.
- Skonfiguruj proces Windows Hello.
- Dotknij lub kliknij ikonę Start.
- Dotknij lub kliknij Ustawienia.
- Dotknij pozycji Konta (lub kliknij ją).
- Dotknij lub kliknij Opcje logowania.
- Naciśnij lub kliknij przycisk Ustawienia w sekcji Linie papilarne.
- Dotknij lub kliknij przycisk Get started (Rozpocznij).
- Postępuj zgodnie z wyświetlanymi wskazówkami.
 Uwaga: Po wyświetleniu komunikatu, że coś poszło nie tak, uruchom ponownie komputer i spróbuj ponownie.
Uwaga: Po wyświetleniu komunikatu, że coś poszło nie tak, uruchom ponownie komputer i spróbuj ponownie.
- Po zakończeniu zostanie wyświetlony monit, aby utworzyć kod PIN.
- Dotknij lub kliknij opcję Konfiguruj kod PIN.
- Wprowadź hasło konta komputera, a następnie dotknij lub kliknij przycisk OK.
- Wprowadź i potwierdź nowy kod PIN, a następnie naciśnij lub kliknij przycisk OK.
Rozwiązywanie problemów
Nie można używać myszy- Odłącz i podłącz kabel USB myszy do komputera.
- Odłącz kabel myszy USB, a następnie podłącz go ponownie do innego portu USB.
- Uruchom ponownie komputer.
Nie można uzyskać dostępu do zarejestrowanych odcisków palców.
- Konieczne jest skonfigurowanie hasła przed dokonaniem konfiguracji czytnika linii papilarnych.
- Dotknij lub kliknij ikonę Start.
- Dotknij lub kliknij Ustawienia.
- Dotknij pozycji Konta (lub kliknij ją).
- Dotknij lub kliknij Opcje logowania.
- Naciśnij lub kliknij opcję Konfiguruj w zakładce Hasło.
Uwaga: Jeśli hasło jest już skonfigurowane, w obszarze Hasło zostanie wyświetlona opcja Zmień, w takim przypadku przejdź do kroku 2.
- Usuń zarejestrowany odcisk palca.
- Dotknij lub kliknij ikonę Start.
- Dotknij lub kliknij Ustawienia.
- Dotknij pozycji Konta (lub kliknij ją).
- Dotknij lub kliknij Opcje logowania.
- Naciśnij lub kliknij przycisk Ustawienia w sekcji Linie papilarne.
- Usuń.
- Ponownie zarejestruj odcisk palca
- Dotknij lub kliknij ikonę Start.
- Dotknij lub kliknij Ustawienia.
- Dotknij pozycji Konta (lub kliknij ją).
- Dotknij lub kliknij Opcje logowania.
- Naciśnij lub kliknij przycisk Ustawienia w sekcji Linie papilarne.
- Postępuj zgodnie z wyświetlanymi wskazówkami.
 Uwaga: Po wyświetleniu komunikatu, że coś poszło nie tak, uruchom ponownie komputer i spróbuj ponownie.
Uwaga: Po wyświetleniu komunikatu, że coś poszło nie tak, uruchom ponownie komputer i spróbuj ponownie.
Informacje dodatkowe
- Przejdź do strony ze sterownikami do myszy przewodowej z czytnikiem linii papilarnych — MS819, aby pobrać oprogramowanie Intel Online Connect (IOC) i SGX Platform dla systemu Windows (PSW)
 Uwaga: Jeśli komputer jest wyposażony w system Windows RS3 lub nowszy, instalacja PSW nie jest wymagana. Zapoznaj się z informacjami w instrukcjach instalacji na stronie ze sterownikami do myszy przewodowej z czytnikiem linii papilarnych — MS819, aby dowiedzieć się, jak zainstalować oprogramowanie Intel Online Connect (IOC).
Uwaga: Jeśli komputer jest wyposażony w system Windows RS3 lub nowszy, instalacja PSW nie jest wymagana. Zapoznaj się z informacjami w instrukcjach instalacji na stronie ze sterownikami do myszy przewodowej z czytnikiem linii papilarnych — MS819, aby dowiedzieć się, jak zainstalować oprogramowanie Intel Online Connect (IOC).
- Aby uzyskać więcej informacji o oprogramowaniu Intel Online Connect (IOC), zapoznaj się ze stroną Intel Online Connect firmy Microsoft.
Proprietà articolo
Prodotto interessato
Wired Mouse with Fingerprint Reader - MS819
Ultima data di pubblicazione
21 feb 2021
Versione
3
Tipo di articolo
Solution