Benvenuto
Benvenuto in Dell
Il mio account
- Effettua gli ordini in modo rapido e semplice
- Visualizza gli ordini e monitora lo stato della spedizione
- Crea e accedi a un elenco dei tuoi prodotti
- Gestisci i siti, i prodotti e i contatti per livello di prodotto di Dell EMC tramite l'amministrazione della società.
Numero articolo: 000123668
Dell MS819 有線滑鼠 (含指紋辨識器) 設定、使用方式及故障診斷指南
Riepilogo: Dell MS819 指紋辨識有線滑鼠可讓您用手指登入電腦!瞭解如何安裝所需的軟體、設定和使用滑鼠,以及解決問題。
Contenuto dell'articolo
Sintomi
Dell MS819 指紋辨識有線滑鼠可讓您用手指登入電腦!
請參閱不同區段,瞭解如何安裝所需的軟體、設定和使用滑鼠,以及解決問題。
瞭解您的 Dell 指紋辨識有線滑鼠 MS819
 |
 |
| 上圖的參考編號: | |
|---|---|
 |
左鍵 |
 |
指紋感應器 |
 |
捲動和中間按鈕 |
 |
右鍵 |
 |
光學感應器 |
如需 MS819 快速入門手冊,請流覽至 支援配備指紋辨識器的有線滑鼠 - MS819 頁面,然後輕觸或按一下 《Dell 有線滑鼠含指紋辨識器 MS819 快速入門手冊》右側的 PDF。
如需 MS819 使用者指南,請流覽至 支援有線滑鼠 (含指紋辨識器) - MS819 頁面,然後輕觸或按一下 《Dell 有線滑鼠含指紋辨識器 MS819 使用者指南》底下的 PDF。
設定
- 如 圖 3所示,插入 USB 連接器。
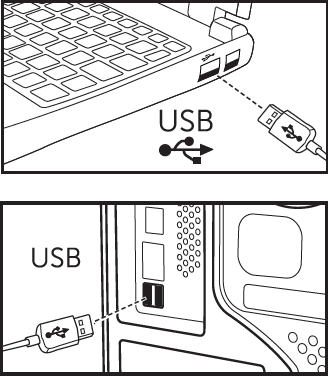
圖 3:USB 連接器插入 注意:接收器只能以一個方向插入。當連接器似乎不適合時,請調整角度或將它翻面。
注意:接收器只能以一個方向插入。當連接器似乎不適合時,請調整角度或將它翻面。
- 等待 Windows 安裝「USB 2.0 集線器」驅動程式。
- 流覽至 有線滑鼠 (含指紋辨識器) - MS819 驅動程式頁面。
- 輕觸或按一下 [Download ] (下載) 至 Ultramarine (MS819) 指紋辨識器驅動程式右側。
- 輕觸或按一下 「執行」。
- 輕觸或按一下繼續。
- 輕觸或按一下確定。
- 輕觸或按一下確定。
- 輕觸或按一下 「是」。
- 輕觸或按一下確定。
- 按兩下或按兩下開啟視窗中的資料夾。
- 輕觸並按住檔案,或以滑鼠右鍵按一下設定資訊左側的檔案,然後選取「安裝」。
- 「User Account Control」(使用者帳戶控制) 視窗可能會出現 (如果是),請輕觸或按一下「Yes」(您應該會收到訊息,表示作業已順利完成)。
- 確定電腦已設定密碼或提供密碼。
- 輕觸或按一下 開始 圖示。
- 輕觸或按一下 [Settings] (設定)。
- 輕觸或按一下帳戶。
- 輕觸或按一下登入選項。
- 輕觸或按一下「密碼」底下的 「新增 」或 「設定」 。
注意:當密碼已設定時,此選項會讀取「Password」底下的「變更」,在此情況下,該選項會繼續進行 步驟 16。
- 輸入新密碼,確認密碼,並給予自己提示。
- 輕觸或按一下下一步。
- 輕觸或按一下完成。
- 重新開機電腦 (安裝新功能可能需要一些時間才能重新開機)。
- 使用剛設定的新密碼登入電腦。
- 設定 Windows Hello 程式。
- 輕觸或按一下 開始 圖示。
- 輕觸或按一下 [Settings] (設定)。
- 輕觸或按一下帳戶。
- 輕觸或按一下登入選項。
- 輕觸或按一下指紋辨識器底下 的設定 。
- 輕觸或按一下開始。
- 請遵循提供的提示操作。
 注意:當您出現錯誤訊息時,請重新開機電腦,然後再試一次。
注意:當您出現錯誤訊息時,請重新開機電腦,然後再試一次。
- 設定完成後,系統會提示您設定 PIN。
- 輕觸或按一下 [Set up PIN] (設定 PIN)。
- 輸入您電腦帳戶密碼,然後輕觸或按一下 OK (確定)。
- 輸入並確認您的新 PIN,然後輕觸或按一下 「OK」。
故障診斷
無法使用滑鼠- 拔下滑鼠 USB 纜線,然後將纜線連接至電腦。
- 拔下滑鼠 USB 纜線,然後重新連接至另一個 USB 埠。
- 將電腦重新開機。
無法透過註冊的指紋存取
- 您必須先設定密碼,才能設定指紋。
- 輕觸或按一下 開始 圖示。
- 輕觸或按一下 [Settings] (設定)。
- 輕觸或按一下帳戶。
- 輕觸或按一下登入選項。
- 輕觸或按一下「密碼」底下 的「Setup」 。
注意:當密碼已設定時,此選項會讀取「Password」底下的「變更」,在此情況下,該選項會繼續 進行步驟 2。
- 卸下已註冊的指紋。
- 輕觸或按一下 開始 圖示。
- 輕觸或按一下 [Settings] (設定)。
- 輕觸或按一下帳戶。
- 輕觸或按一下登入選項。
- 輕觸或按一下指紋辨識器底下 的設定 。
- 刪除。
- 再次註冊您的指紋
- 輕觸或按一下 開始 圖示。
- 輕觸或按一下 [Settings] (設定)。
- 輕觸或按一下帳戶。
- 輕觸或按一下登入選項。
- 輕觸或按一下指紋辨識器底下 的設定 。
- 請遵循提供的提示操作。
 注意:當您出現錯誤訊息時,請重新開機電腦,然後再試一次。
注意:當您出現錯誤訊息時,請重新開機電腦,然後再試一次。
其他資訊
- 流覽至指紋辨識 有線滑鼠 - MS819 驅動程式頁面,下載適用于 Windows 的 Intel Online Connect (IOC) 和 SGX 平臺軟體 (PSW)
 注意:當您的電腦執行 Windows RS3 或更新版本時,不需要安裝 PSW。如需詳細資訊,請參閱 附指紋辨識器的有線滑鼠 - MS819 驅動程式頁面上的安裝指示,瞭解如何僅安裝 Intel Online Connect (IOC) 軟體。
注意:當您的電腦執行 Windows RS3 或更新版本時,不需要安裝 PSW。如需詳細資訊,請參閱 附指紋辨識器的有線滑鼠 - MS819 驅動程式頁面上的安裝指示,瞭解如何僅安裝 Intel Online Connect (IOC) 軟體。
- 如需 Intel Online Connect (IOC) 軟體的詳細資訊,請參閱 Microsoft Intel Online Connect 頁面。
Proprietà articolo
Prodotto interessato
Wired Mouse with Fingerprint Reader - MS819
Ultima data di pubblicazione
21 feb 2021
Versione
3
Tipo di articolo
Solution