Article Number: 000213452
Dell Webcam WB2023 또는 Dell Pro 웹캠 5023에서 마이크가 작동하지 않음
Summary: Dell Webcam WB3023 및 Dell Pro Webcam WB5023 사용자는 마이크를 사용할 수 있어야 합니다.
Article Content
Symptoms
Dell 웹캠의 마이크는 통합 통신 앱(Zoom, Teams 등)에 표시되지 않습니다.
영향을 받는 제품:
- Dell Pro 웹캠 - WB5023
- Dell 웹캠 - WB3023
Cause
웹캠 마이크의 기본 설정이 꺼짐으로 설정되어 있습니다.
Resolution
마이크를 활성화하는 방법은 Windows 또는 macOS 사용 여부에 따라 다릅니다. 자세한 내용을 확인하려면 해당 운영 체제를 클릭하십시오.
- DPeM(Dell Peripheral Manager)을 다운로드하여 설치 합니다.
- Dell Peripheral Manager 설정 패널의 오디오 아래에서 카메라 마이크 를 밀어 마이크를 활성화합니다.
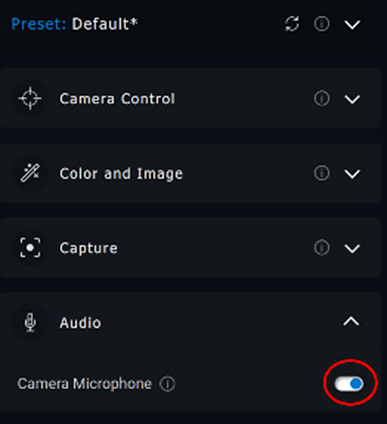
그림 1: 카메라 마이크 활성화
- Dell Peripheral Manager에서 마이크가 활성화되어 있고 마이크가 여전히 작동하지 않는 경우 Windows 설정에서 마이크를 활성화합니다. 이렇게 하려면 시작 메뉴를 클릭하고 사운드 설정을 검색한 다음 사운드 설정을 엽니다.
- 입력에서 입력 장치로 마이크(Dell Webcam WBxxxx) 를 선택합니다. 이제 Dell Webcam WB3023 또는 Dell Pro Webcam 5023 마이크가 오디오를 감지합니다.
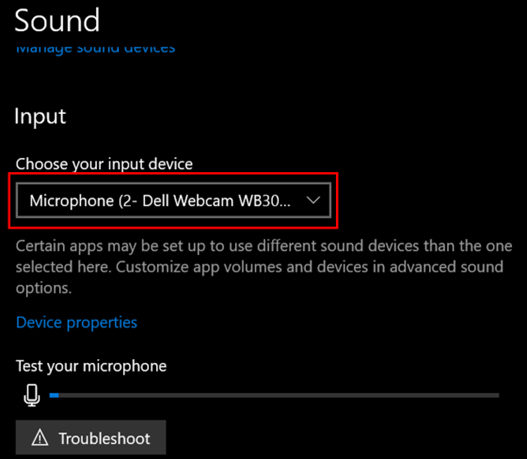
그림 2: 입력 디바이스 선택
- Dell Display 및 Peripheral Manager(DDPM)로 이동합니다.
- 드라이버 및 다운로드 탭을 클릭합니다.
- 운영 체제에서 Apple Mac OS 를 선택합니다.
- 다운로드 버튼을 클릭하여 Dell Display 및 Peripheral Manager 애플리케이션을 다운로드합니다.
- WB5023 또는 WB3023을 Mac에 연결합니다.
- 왼쪽 패널에서 웹캠 탭을 클릭합니다.
- 오른쪽 패널에서 웹캠 컨트롤 을 클릭합니다.
- 오른쪽 패널에서 카메라 마이크 를 밀어 마이크를 활성화합니다.
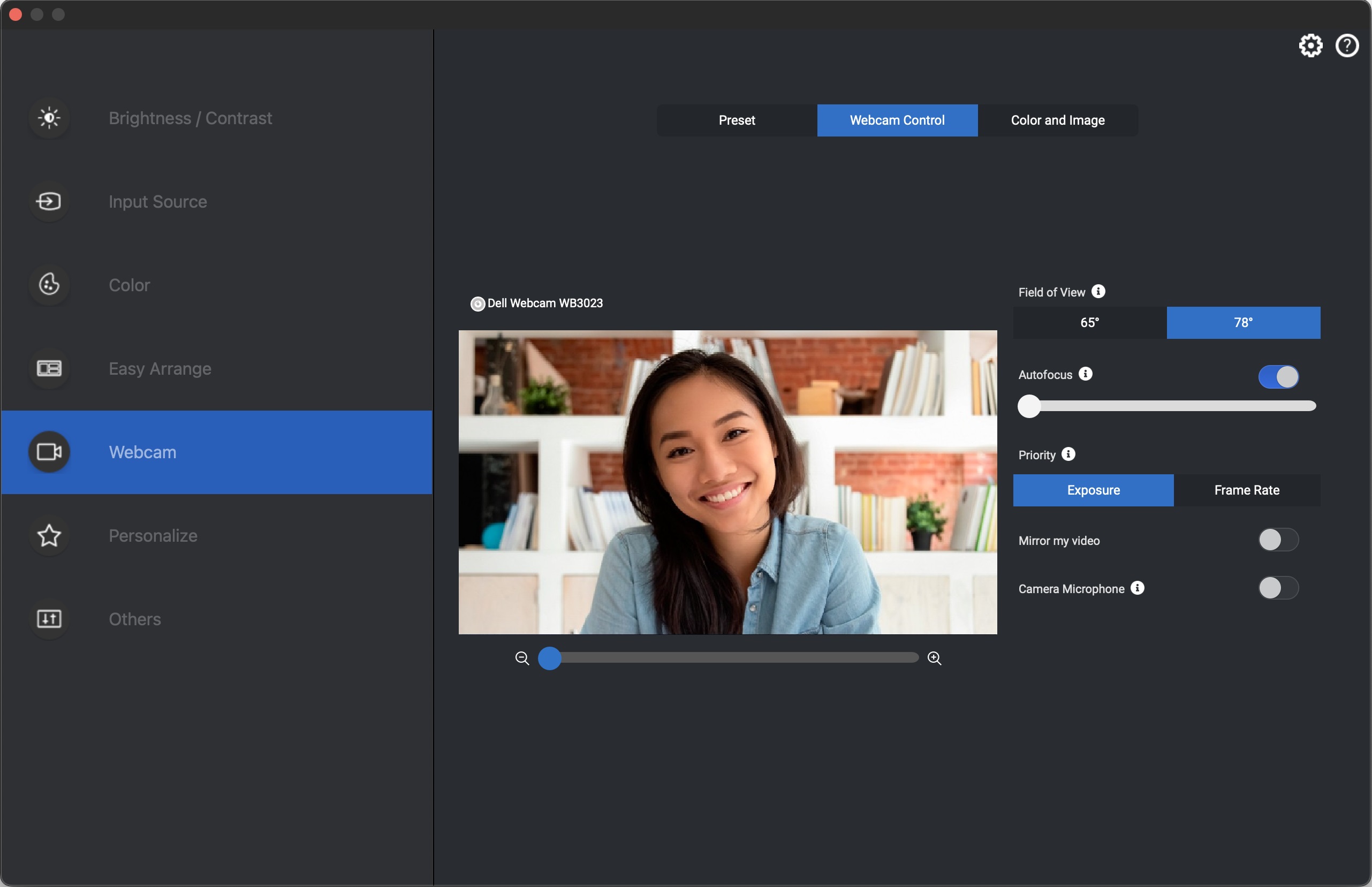
그림 3: 카메라 마이크 설정
- 설정을 변경한 후 웹캠 전원이 순환됩니다 .
Article Properties
Affected Product
Dell Pro Webcam WB5023, Dell Webcam WB3023
Last Published Date
23 May 2023
Version
1
Article Type
Solution