Article Number: 000213452
Dell Webcam WB2023またはDell Pro Webcam 5023でマイクが機能しない
Summary: Dell Webcam WB3023およびDell Pro Webcam WB5023のユーザーは、マイクを有効にして使用する必要があります。
Article Content
Symptoms
デルのWebカメラのマイクは、ユニファイド コミュニケーション アプリ(Zoom、Teamsなど)には表示されません。
対象製品:
- Dell Pro Webカメラ - WB5023
- デルWebカメラ - WB3023
Cause
Webカメラのマイクのデフォルト設定はオフに設定されています。
Resolution
マイクを有効にする方法は、 Windows と macOSのどちらを使用しているかによって異なります。詳細については、該当するオペレーティング システムをクリックしてください。
- Dell Peripheral Manager(DPeM)をダウンロードしてインストールします。
- Dell Peripheral Managerセットアップ パネルの[オーディオ]で 、カメラ マイク をスライドさせてマイクを有効にします。
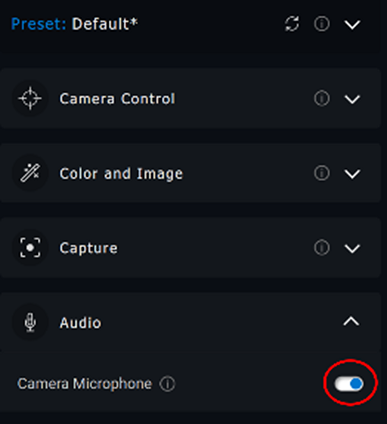
図1: カメラ マイクの有効化
- Dell Peripheral Managerでマイクが有効になっていて、マイクがまだ機能していない場合は、Windows設定からマイクを有効にします。これを行うには、[ スタート ]メニューをクリックし 、[ サウンド設定 ]を検索して、[ サウンド設定 ]を開きます。
- [Input(入力)]で、入力デバイスとして [Microphone(Dell Webcam WBxxxx)] を選択します。これで、Dell Webcam WB3023またはDell Pro Webcam 5023マイクがオーディオを検出するようになりました。
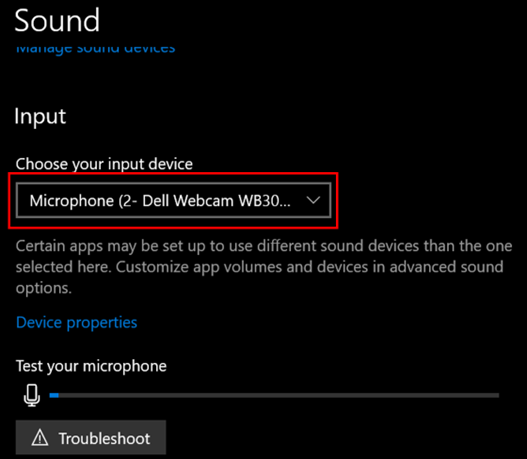
図2:入力デバイスの選択
- Dell Display and Peripheral Manager(DDPM)に移動します。
- [ドライバーおよびダウンロード]タブをクリックします。
- オペレーティングシステム の下の Apple Mac OS を選択します。
- [ ダウンロード ]ボタンをクリックして 、Dell Display and Peripheral Managerアプリケーションをダウンロードします。
- WB5023またはWB3023をMacに接続します。
- 左側のパネルの[ Webカメラ ]タブをクリックします。
- 右側のパネルで[ Webcam Control ]をクリックします。
- 右側のパネルで 、カメラ マイク をスライドさせてマイクを有効にします。
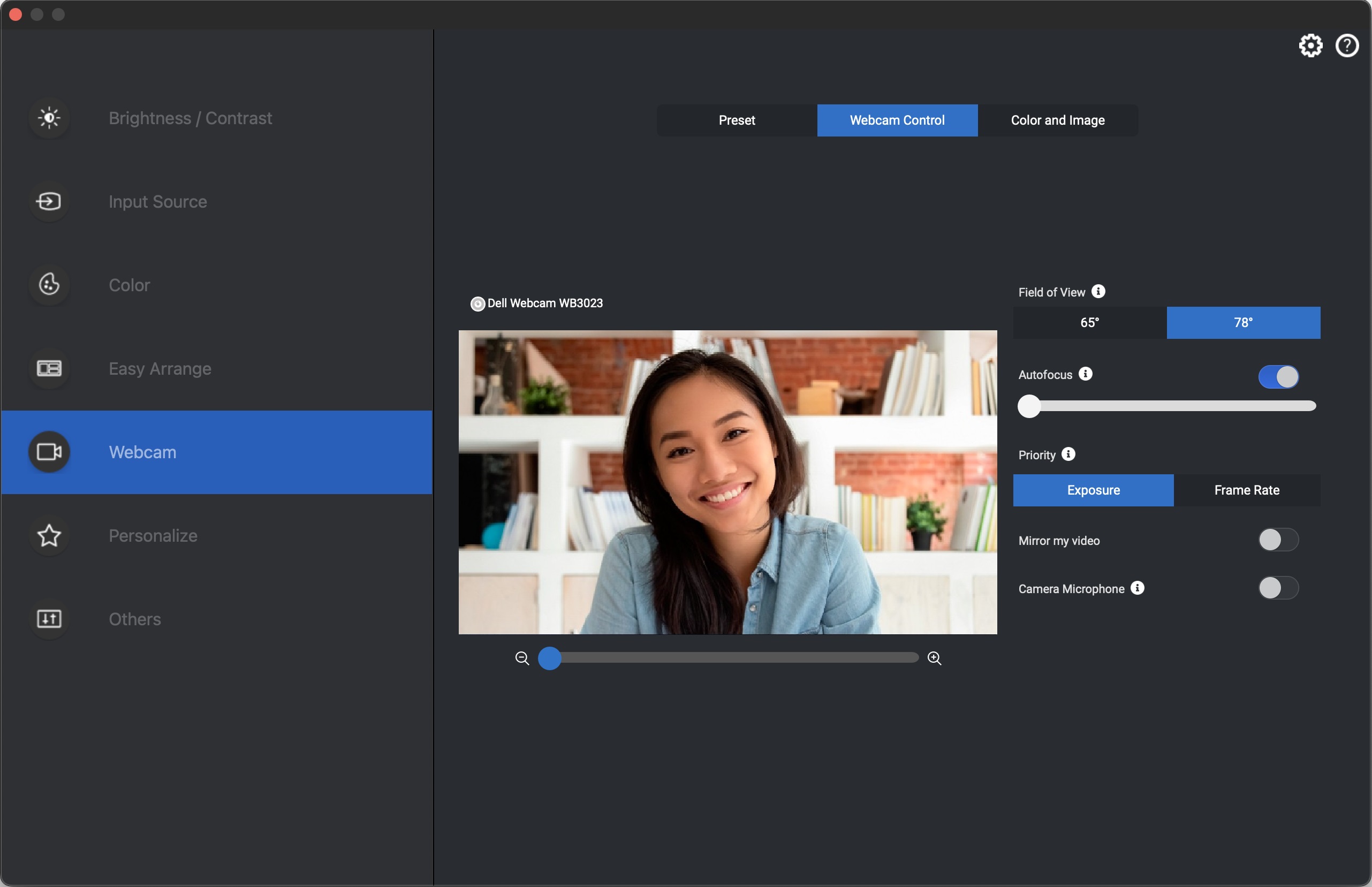
図3:カメラ マイクの設定
- 設定を変更した後、Webカメラの 電源が入り続 けます。
Article Properties
Affected Product
Dell Pro Webcam WB5023, Dell Webcam WB3023
Last Published Date
23 May 2023
Version
1
Article Type
Solution