Article Number: 000213452
麥克風無法在 Dell 網路攝影機 WB2023 或 Dell Pro 網路攝影機 5023 上運作
Summary: Dell 網路攝影機 WB3023 和 Dell Pro 網路攝影機 WB5023 的使用者必須啟用麥克風才能使用。
Article Content
Symptoms
Dell 網路攝影機的麥克風不會出現在統一通訊應用程式 (Zoom、Teams 等) 中。
受影響的產品:
- Dell Pro 網路攝影機 - WB5023
- Dell 網路攝影機 - WB3023
Cause
網路攝影機麥克風的預設設定設為關閉。
Resolution
啟用麥克風的方法會因您使用 Windows 或 macOS而有所不同。如需詳細資訊,請按一下適當的作業系統。
- 下載並安裝Dell Peripheral Manager (DPeM)。
- 在 Dell Peripheral Manager 設定面板的「Audio」下,將 攝影機麥克風 推入以啟用麥克風。
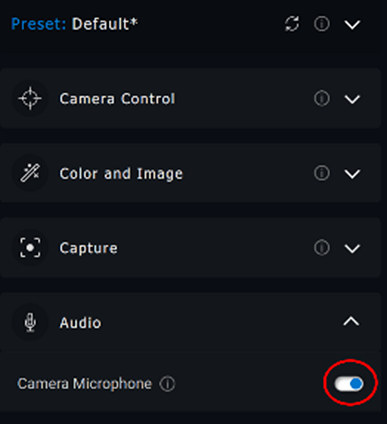
圖 1:啟用攝影機麥克風
- 如果麥克風已在 Dell Peripheral Manager 中啟用,且麥克風仍無法運作,請從 Windows Settings 啟用麥克風。若要執行此操作,請按一下 「開始」功能表,搜尋 「Sound Settings」,然後開啟「Sound Settings」。
- 在「輸入」底下,選取 「麥克風」(Dell 網路攝影機 WBxxxx) 作為您的輸入裝置。您的 Dell 網路攝影機 WB3023 或 Dell Pro 網路攝影機 5023 麥克風現在應該會偵測到音訊。
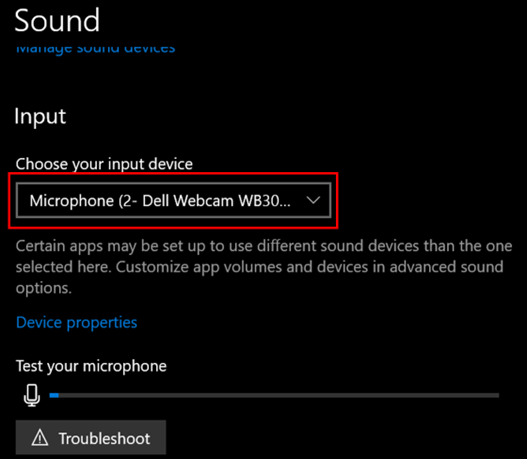
圖 2:選取輸入裝置
- 前往 Dell Display and Peripheral Manager (DDPM)。
- 按一下驅動程式與下載標籤。
- 在作業系統下選取 Apple Mac 作業系統 。
- 按一下 [Download] (下載) 按鈕以下載 Dell Display and Peripheral Manager 應用程式。
- 將 WB5023 或 WB3023 連接至您的 Mac。
- 按一下左側面板上的 網路攝影機 標籤。
- 按一下右側面板上的 網路攝影機控制 。
- 在右側面板上,推動 攝影機麥克風 以啟用麥克風。
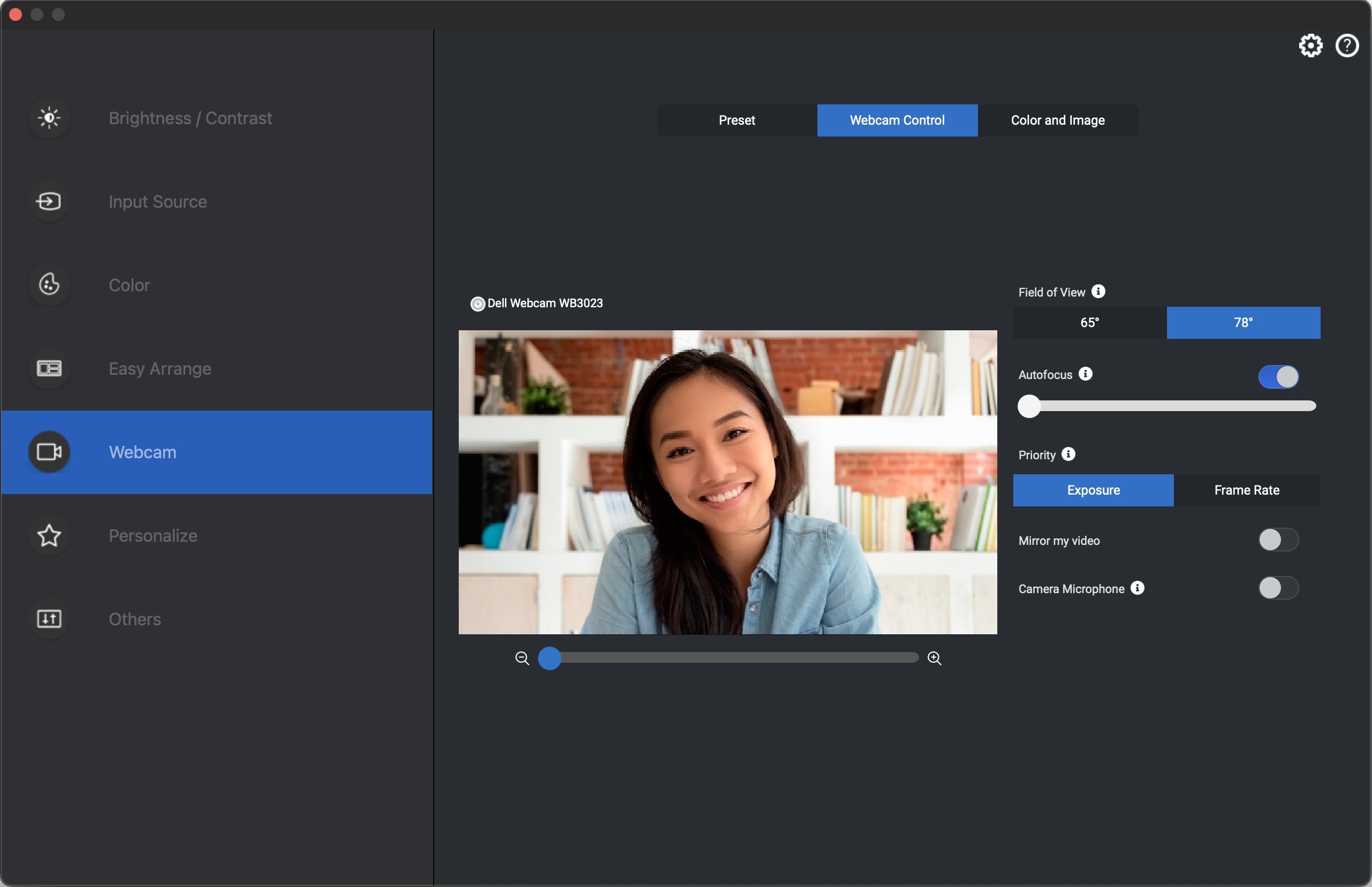
圖 3:攝影機麥克風設定
- 變更設定後,網路攝影機 會重新 啟動。
Article Properties
Affected Product
Dell Pro Webcam WB5023, Dell Webcam WB3023
Last Published Date
23 May 2023
Version
1
Article Type
Solution