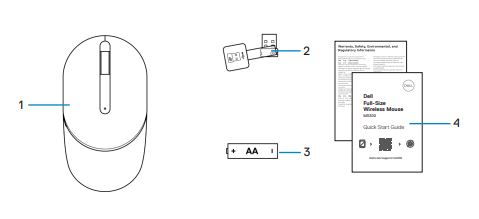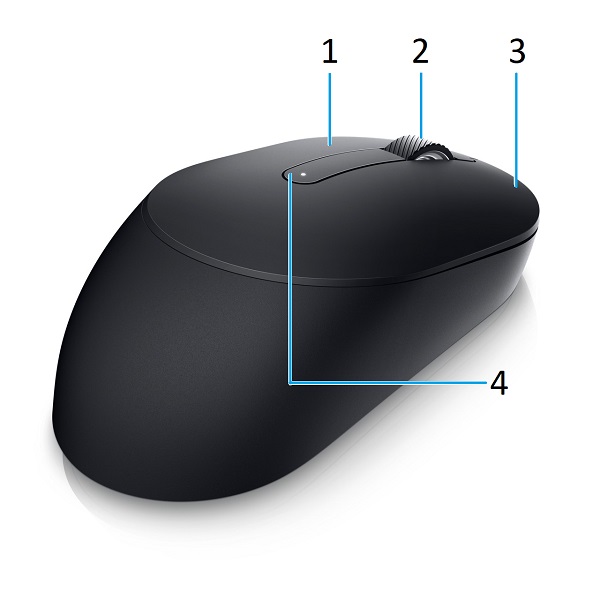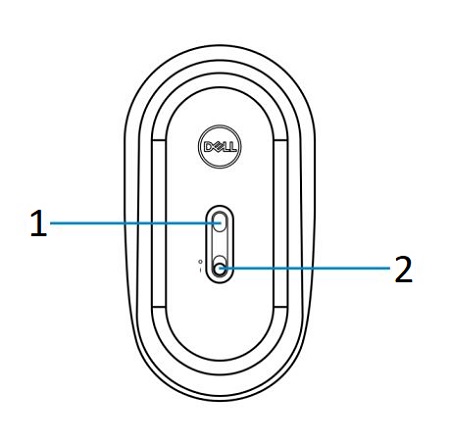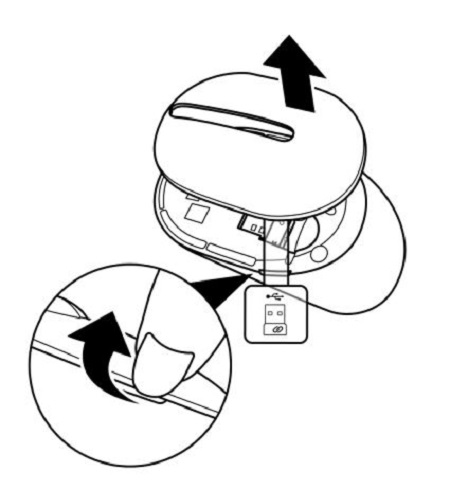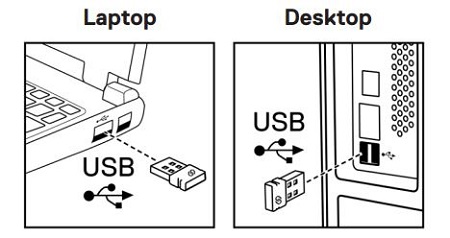- What is in the Dell Full-Size Wireless Mouse MS300 box?
- Mouse Features
- Setting up your mouse
- Troubleshooting
- Additional Information
Dell Full-Size Wireless Mouse MS300

(Figure.1 Work faster and smarter with the Dell Full-Size Wireless Mouse MS300)
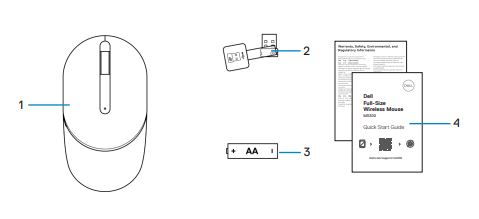
(Figure.2 Dell Full-Size Wireless Mouse MS300 Box Contents)
| 1 |
Mouse |
2 |
USB Dongle |
| 3 |
Battery (AA-Type) |
4 |
Documents |
Back to Top
Top View

(Figure.3 Dell Full-Size Wireless Mouse MS300 Top View)
Left View

(Figure.4 Dell Full-Size Wireless Mouse MS300 Left View)
Right View

(Figure.5 Dell Full-Size Wireless Mouse MS300 Right View)
Product Features
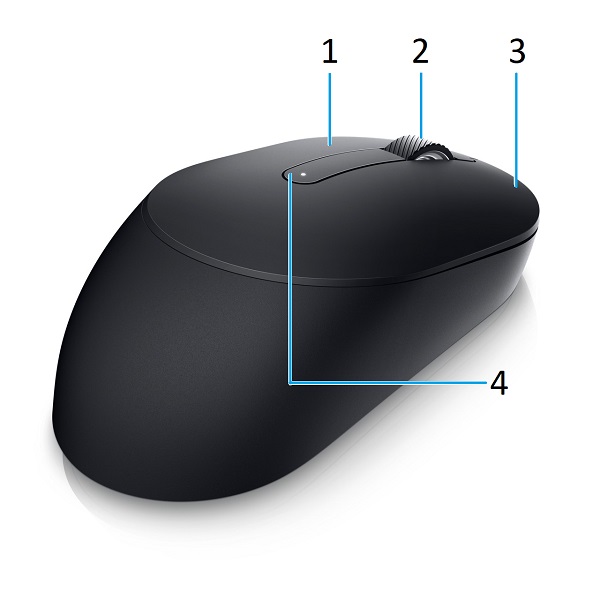
(Figure.6 Dell Full-Size Wireless Mouse MS300 Product Features)
| 1 |
Left Button |
2 |
Scroll Wheel |
| 3 |
Right Button |
4 |
Battery Status LED |
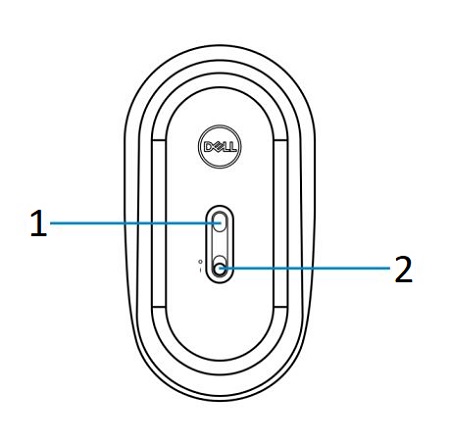
(Figure.7 Bottom View)
| 1 |
Optical Sensor |
2 |
Power Switch |
Back to Top
Compatibility
Operating Systems:
- Wireless 2.4 GHz Connectivity:
- Windows Server 2012, 2012 R2 and 2016 (RF dongle only)
- Windows 11, 10 and 8
- Linux (6.0/Ubuntu)
- Chrome
- Android OS and Free DOS (RF dongle only)
Using the Dell Peripheral Manager application:
Connecting the Wireless Mouse USB Nano dongle
The Dell Full-Size Wireless Mouse MS300 uses a USB Type-A receiver dongle to connect to your Server, Desktop, or Laptop. The receiver is located inside the battery compartment on top of the mouse.
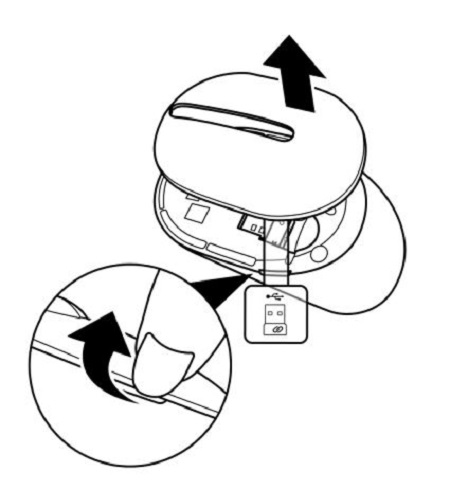
(Figure.8 USB Type-A Dongle)
Note: You can purchase a USB Type-C to Type-A adapter separately, if your computer does not support USB Type-A connectors.
Connect the Wireless Mouse to your Computer:
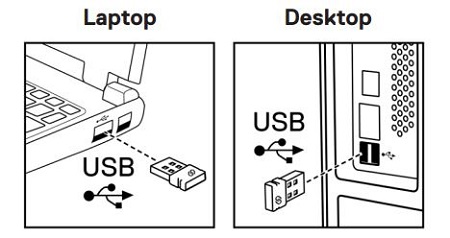
(Figure.9 2.4 GHz Connection)
Note: While in use, keep the mouse within 0.5 m (1.64 ft) of the computer.
You can get step-by-step instructions on the following guides:
- Dell Peripheral Manager User's Guide
- Dell Full-Size Wireless Mouse MS300 Quick Start Guide
- Dell Full-Size Wireless Mouse MS300 User’s Guide
The guides are on our support site:
Back to Top
| Problems |
Possible solutions |
| Unable to use the wireless mouse. |
- Check if the battery is inserted correctly. Battery + and - ends should follow those indicated on the battery compartment label.
- Check the battery level.
- If the wireless mouse uses a rechargeable battery, ensure that the battery is fully charged.
- If the battery is exhausted, replace it with a new one.
- Turn the wireless mouse off, and then turn it on again. Check if the battery-status light is flashing amber 10 times, indicating that the battery power is low. If the battery is fully depleted, the battery-status light does not turn on.
- Ensure that the USB receiver is directly connected to your computer. Avoid using the port replicators, USB hubs, and so on.
- Change the USB port. Insert the USB receiver into another USB port on your computer.
- Restart your computer.
|
| Unable to pair the wireless mouse to the computer. |
- Check the battery level:
- If the wireless mouse uses a rechargeable battery, ensure that the battery is fully charged.
- If the battery is exhausted, replace it with a new one.
- Turn the wireless mouse off, and then turn it on again. Check if the battery-status light is flashing amber 10 times, indicating that the battery power is low. If the battery is fully depleted, the battery status light does not turn on.
- Ensure that the USB receiver is directly connected to your computer. Avoid using the port replicators, USB hubs, and so on.
- Change the USB port. Insert the USB receiver into another USB port on your computer.
- Check that the operating system is supported.
- Ensure that the distance between your computer and the wireless mouse is within 0.5 meters.
|
| Mouse pointer does not move. |
- Check the battery level:
- If the wireless mouse uses a rechargeable battery, ensure that the battery is fully charged.
- If the battery is exhausted, replace it with a new one.
- Turn the wireless mouse off, and then turn it on again. Check if the battery-status light is flashing amber 10 times, indicating that the battery power is low. If the battery is fully depleted, the battery status light does not turn on.
- Restart your computer.
- Ensure that the distance between your computer and the wireless mouse is within 0.5 meters.
|
| Left/right mouse button does not work. |
- Check the battery level:
- If the wireless mouse uses a rechargeable battery, ensure that the battery is fully charged.
- If the battery is exhausted, replace it with a new one.
- Turn the wireless mouse off, and then turn it on again. Check if the battery-status light is flashing amber, indicating that the battery power is low. If the battery is fully depleted, the battery status light does not turn on.
- Restart your computer.
- Ensure that the distance between your computer and the wireless mouse is within 0.5 meters.
|
| Keyboard buttons do not work. |
- Check the battery level:
- If the wireless mouse uses a rechargeable battery, ensure that the battery is fully charged.
- If the battery is exhausted, replace it with a new one.
- Turn the wireless mouse off, and then turn it on again. Check if the battery-status light is flashing amber 10 times, indicating that the battery power is low. If the battery is fully depleted, the battery status light does not turn on.
- Restart your computer.
- Ensure that the distance between your computer and the wireless mouse is within 0.5 meters.
|
| Wireless connection is lost. |
- Check the battery level:
- If the wireless mouse uses a rechargeable battery, ensure that the battery is fully charged.
- If the battery is exhausted, replace it with a new one.
- Turn the wireless mouse off, and then turn it on again. Check if the battery-status light is flashing amber 10 times, indicating that the battery power is low. If the battery is fully depleted, the battery status light does not turn on.
- Restart your computer.
- Ensure that the distance between your computer and the wireless mouse is within 0.5 meters.
|
| Slow moving cursor. |
- Ensure that the sensor is not obstructed or dirty.
- Glass or smooth glossy surfaces are not suitable for the mouse sensor to capture the mouse movement. Using a dark-colored fabric mouse pad can improve the tracking.
- Change the mouse settings to adjust the pointer speed. Click the tab that matches the Operating System (OS) installed on your laptop/desktop and perform the steps within that section to change the settings.
- In the Search box, type
main.cpl. The Mouse Properties dialog box appears.
- Click or tap
main.cpl in the list of programs.
- Click the Pointer Options tab. In the Motion section, move the slider to adjust the pointer speed to the wanted level.
- Click or tap OK.
|
Back to Top
Dell Mouse Support Site
Learn how to use and troubleshoot problems with the mouse you use with your computer. You can find information about Troubleshooting steps, How-To guides and relevant Support Videos for assistance.
For the Dell Full-Size Wireless Mouse MS300 User Guide, browse to the Dell Full-Size Wireless Mouse MS300 Online Manual Page. You can touch or click View PDF to the right of the User Guide, in the Manuals and Documents section.
Back to Top