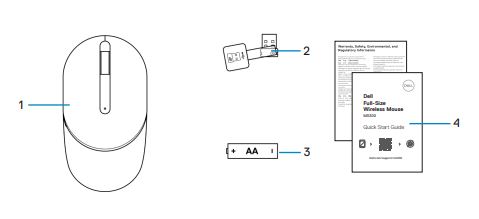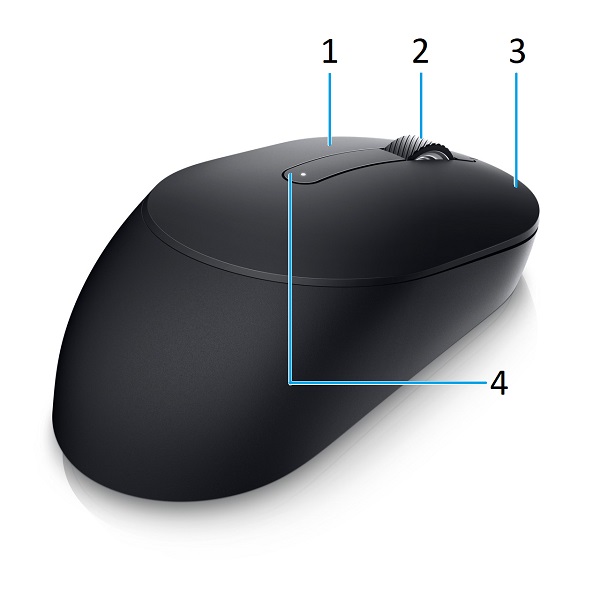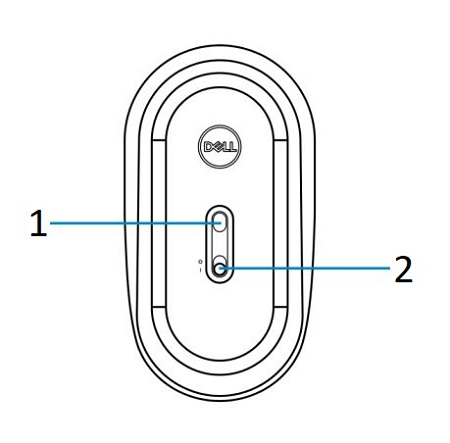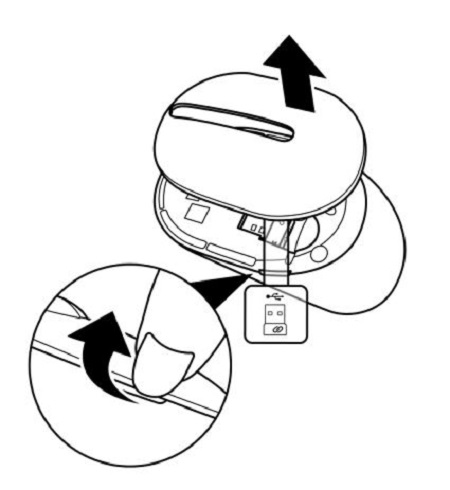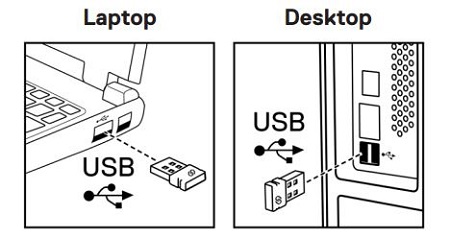- Zawartość pudełka myszy Dell Pro Mouse MS300
- Funkcje myszy
- Konfigurowanie myszy
- Rozwiązywanie problemów
- Informacje dodatkowe
Mysz Dell Pro MS300

(Rysunek 1 . Pracuj szybciej i mądrzej dzięki myszy Dell Pro Mouse MS300)
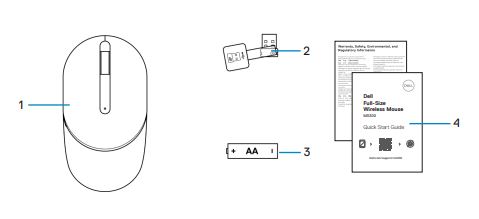
(Rysunek 2 . Zawartość opakowania myszy Dell Pro MS300)
| 1 |
Mysz |
2 |
Klucz sprzętowy USB |
| 3 |
Bateria (AA) |
4 |
Dokumenty |
Powrót do góry
Widok z góry

(Rysunek 3 . Widok myszy Dell Pro Mouse MS300 z góry)
Widok z lewej strony

(Rysunek 4 . Widok myszy Dell Pro MS300 z lewej strony)
Widok z prawej strony

(Rysunek 5. Widok myszy Dell Pro MS300 z prawej strony)
Funkcje produktu
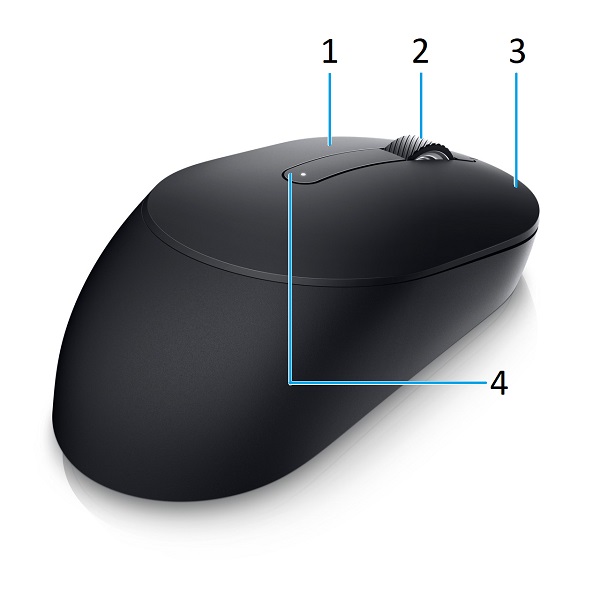
(Rysunek 6. Funkcje myszy Dell Pro Mouse MS300)
| 1 |
Lewy przycisk |
2 |
Kółko przewijania |
| 3 |
Prawy przycisk |
4 |
Wskaźnik LED stanu akumulatora |
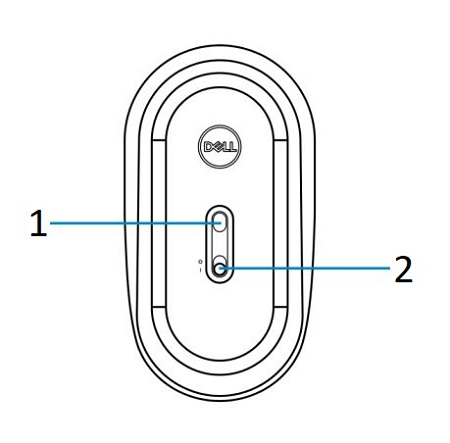
(Rysunek 7. Widok z dołu)
| 1 |
Czujnik optyczny |
2 |
Przycisk zasilania |
Powrót do góry
Zgodność
System operacyjny:
- Łączność bezprzewodowa 2,4 GHz:
- Windows Server 2012, 2012 R2 i 2016 (tylko odbiornik radiowy)
- Windows 11, 10 i 8
- Linux (6.0/Ubuntu)
- Chrome
- System operacyjny Android i Free DOS (tylko odbiornik radiowy)
Korzystanie z aplikacji Dell Peripheral Manager:
Podłączanie odbiornika nano USB myszy bezprzewodowej
Mysz Dell Pro Mouse MS300 wykorzystuje odbiornik USB Type-A, który pozwala na połączenie z serwerem, komputerem stacjonarnym lub notebookiem. Odbiornik znajduje się wewnątrz komory baterii myszy (ukrytej pod górnym panelem przycisków).
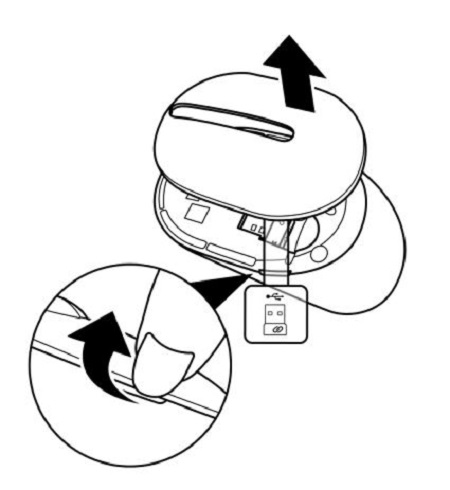
(Rysunek 8. Odbiornik USB Type-A)
Uwaga: jeśli komputer nie obsługuje złączy USB Type-A, można zakupić adapter z USB Type-A do USB Type-C oddzielnie.
Podłączanie myszy bezprzewodowej do komputera:
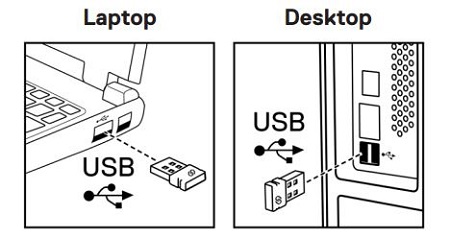
(Rysunek 9. Połączenie 2,4 GHz)
Uwaga: podczas użytkowania należy trzymać mysz w odległości nie większej niż 0,5 m od komputera.
Instrukcje krok po kroku można uzyskać w następujących materiałach:
- Podręcznik użytkownika narzędzia Dell Peripheral Manager
- Mysz Dell Pro MS300 — skrócona instrukcja obsługi
- Podręcznik użytkownika myszy Dell Pro MS300
Materiały znajdują się w witrynie pomocy technicznej:
Powrót do góry
| Problemy |
Sugerowane rozwiązania |
| Nie można używać myszy bezprzewodowej. |
- Sprawdź, czy bateria jest prawidłowo włożona. Oznaczenia + i - na baterii powinny być skierowane zgodnie z oznaczeniami wskazanymi na etykiecie komory baterii.
- Sprawdź poziom naładowania baterii.
- Jeśli mysz bezprzewodowa korzysta z akumulatora, sprawdź, czy akumulator jest całkowicie naładowany.
- Jeśli bateria jest wyładowana, należy ją wymienić na nową.
- Wyłącz mysz bezprzewodową, a następnie włącz ją ponownie. Sprawdź, czy lampka stanu baterii miga na pomarańczowo 10 razy, wskazując niski poziom naładowania baterii. Jeśli bateria jest całkowicie rozładowana, lampka stanu baterii nie zaświeci się.
- Upewnij się, że adapter USB jest podłączony bezpośrednio do komputera. Unikaj używania replikatorów portów, koncentratorów USB itd.
- Zmień port USB. Włóż odbiornik USB do innego portu USB komputera.
- Uruchom ponownie komputer.
|
| Nie można sparować myszy bezprzewodowej z komputerem. |
- Sprawdź poziom naładowania baterii:
- Jeśli mysz bezprzewodowa korzysta z akumulatora, sprawdź, czy akumulator jest całkowicie naładowany.
- Jeśli bateria jest wyładowana, należy ją wymienić na nową.
- Wyłącz mysz bezprzewodową, a następnie włącz ją ponownie. Sprawdź, czy lampka stanu baterii miga na pomarańczowo 10 razy, wskazując niski poziom naładowania baterii. Jeśli bateria jest całkowicie rozładowana, lampka stanu baterii nie zapali się.
- Upewnij się, że adapter USB jest podłączony bezpośrednio do komputera. Unikaj używania replikatorów portów, koncentratorów USB itd.
- Zmień port USB. Włóż odbiornik USB do innego portu USB komputera.
- Sprawdź, czy system operacyjny jest obsługiwany.
- Upewnij się, że odległość między komputerem a myszą bezprzewodową wynosi nie więcej niż 0,5 m.
|
| Wskaźnik myszy nie porusza się. |
- Sprawdź poziom naładowania baterii:
- Jeśli mysz bezprzewodowa korzysta z akumulatora, sprawdź, czy akumulator jest całkowicie naładowany.
- Jeśli bateria jest wyładowana, należy ją wymienić na nową.
- Wyłącz mysz bezprzewodową, a następnie włącz ją ponownie. Sprawdź, czy lampka stanu baterii miga na pomarańczowo 10 razy, wskazując niski poziom naładowania baterii. Jeśli bateria jest całkowicie rozładowana, lampka stanu baterii nie zapali się.
- Uruchom ponownie komputer.
- Upewnij się, że odległość między komputerem a myszą bezprzewodową wynosi nie więcej niż 0,5 m.
|
| Lewy/prawy przycisk myszy nie działa. |
- Sprawdź poziom naładowania baterii:
- Jeśli mysz bezprzewodowa korzysta z akumulatora, sprawdź, czy akumulator jest całkowicie naładowany.
- Jeśli bateria jest wyładowana, należy ją wymienić na nową.
- Wyłącz mysz bezprzewodową, a następnie włącz ją ponownie. Sprawdź, czy lampka stanu baterii miga na pomarańczowo, wskazując niski poziom naładowania baterii. Jeśli bateria jest całkowicie rozładowana, lampka stanu baterii nie zapali się.
- Uruchom ponownie komputer.
- Upewnij się, że odległość między komputerem a myszą bezprzewodową wynosi nie więcej niż 0,5 m.
|
| Przyciski klawiatury nie działają. |
- Sprawdź poziom naładowania baterii:
- Jeśli mysz bezprzewodowa korzysta z akumulatora, sprawdź, czy akumulator jest całkowicie naładowany.
- Jeśli bateria jest wyładowana, należy ją wymienić na nową.
- Wyłącz mysz bezprzewodową, a następnie włącz ją ponownie. Sprawdź, czy lampka stanu baterii miga na pomarańczowo 10 razy, wskazując niski poziom naładowania baterii. Jeśli bateria jest całkowicie rozładowana, lampka stanu baterii nie zapali się.
- Uruchom ponownie komputer.
- Upewnij się, że odległość między komputerem a myszą bezprzewodową wynosi nie więcej niż 0,5 m.
|
| Utrata połączenia bezprzewodowego. |
- Sprawdź poziom naładowania baterii:
- Jeśli mysz bezprzewodowa korzysta z akumulatora, sprawdź, czy akumulator jest całkowicie naładowany.
- Jeśli bateria jest wyładowana, należy ją wymienić na nową.
- Wyłącz mysz bezprzewodową, a następnie włącz ją ponownie. Sprawdź, czy lampka stanu baterii miga na pomarańczowo 10 razy, wskazując niski poziom naładowania baterii. Jeśli bateria jest całkowicie rozładowana, lampka stanu baterii nie zapali się.
- Uruchom ponownie komputer.
- Upewnij się, że odległość między komputerem a myszą bezprzewodową wynosi nie więcej niż 0,5 m.
|
| Wolne poruszanie się kursora. |
- Upewnij się, że czujnik nie jest zasłonięty ani zabrudzony.
- Powierzchnie szklane lub gładkie i błyszczące utrudniają rejestrowanie ruchu myszy przez czujnik. Zastosowanie ciemnej podkładki pod mysz z tkaniny może poprawić działanie.
- Zmień ustawienia myszy, aby dostosować szybkość ruchu wskaźnika. Aby zmienić ustawienia, kliknij kartę odpowiadającą systemowi operacyjnemu zainstalowanemu na Twoim komputerze stacjonarnym lub notebooku i wykonaj instrukcje opisane w tej sekcji.
- W polu wyszukiwania wpisz
main.cpl. Pojawi się okno dialogowe Właściwości myszy.
- Kliknij lub dotknij
main.cpl na liście programów.
- Kliknij kartę Opcje wskaźnika. W sekcji Ruch przesuń suwak, aby dostosować szybkość wskaźnika do żądanego poziomu.
- Kliknij lub dotknij przycisku OK.
|
Powrót do góry
Witryna pomocy technicznej myszy firmy Dell
Informacje na temat rozwiązywania problemów z myszą używaną z komputerem. Można tu znaleźć informacje na temat czynności rozwiązywania problemów, przewodniki i filmy instruktażowe.
Podręcznik użytkownika pełnowymiarowej myszy bezprzewodowej Dell MS300 znajduje się na stronie z instrukcją obsługi pełnowymiarowej myszy bezprzewodowej Dell MS300 online. W sekcji Podręczniki i dokumenty kliknij przycisk Wyświetl plik PDF na prawo od podręcznika użytkownika.
Powrót do góry