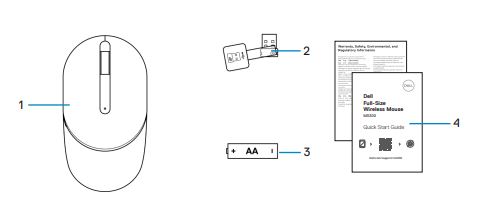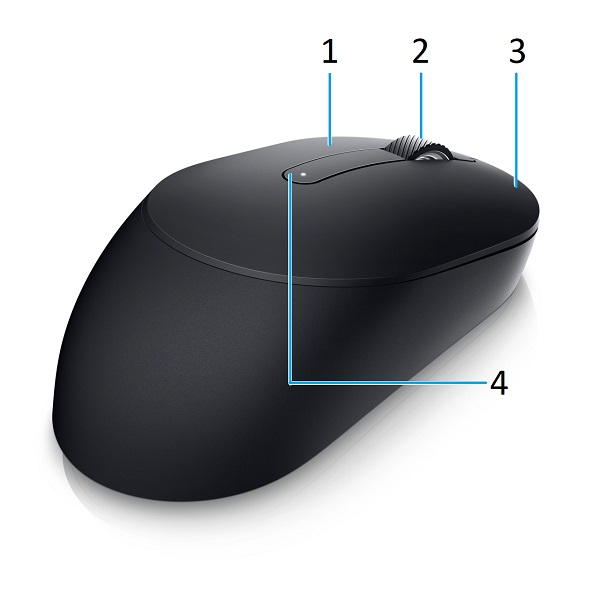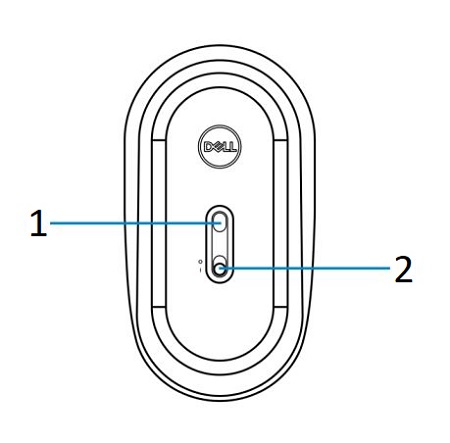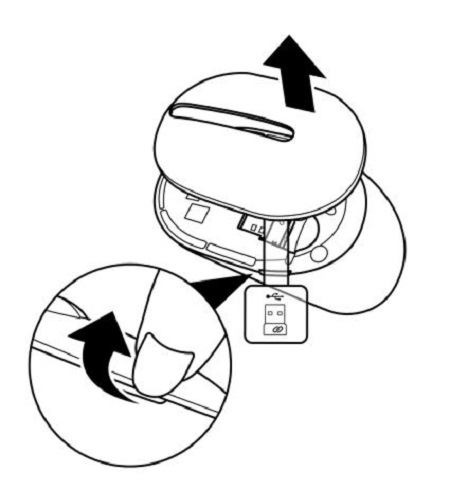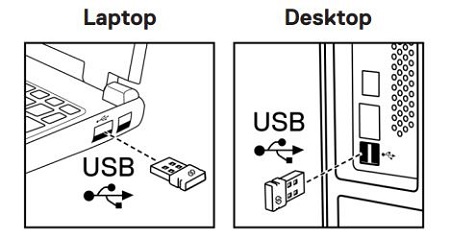- Wat zit er in de doos van de Dell full-size draadloze muis MS300?
- Muisfuncties
- De muis installeren
- Probleemoplossing
- Aanvullende informatie
Dell full-size draadloze muis MS300

(Afbeelding 1 Werk sneller en slimmer met de Dell full-size draadloze muis MS300)
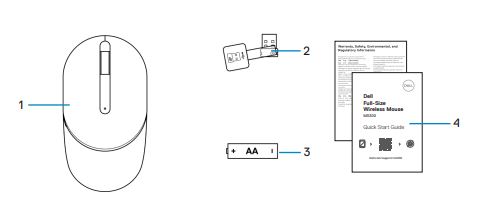
(Afbeelding 2 : Inhoud van het vak Dell full-size draadloze muis MS300)
| 1 |
Muis |
2 |
USB-dongle |
| 3 |
Batterij (AA-type) |
4 |
Documenten |
Terug naar boven
Bovenaanzicht

(Afbeelding 3 Dell full-size draadloze muis MS300 bovenaanzicht)
Linkerzijaanzicht

(Afbeelding 4 Dell full-size draadloze muis MS300 linkeraanzicht)
Rechterzijaanzicht

(Afbeelding 5 Dell full-size draadloze muis MS300 rechteraanzicht)
Producteigenschappen
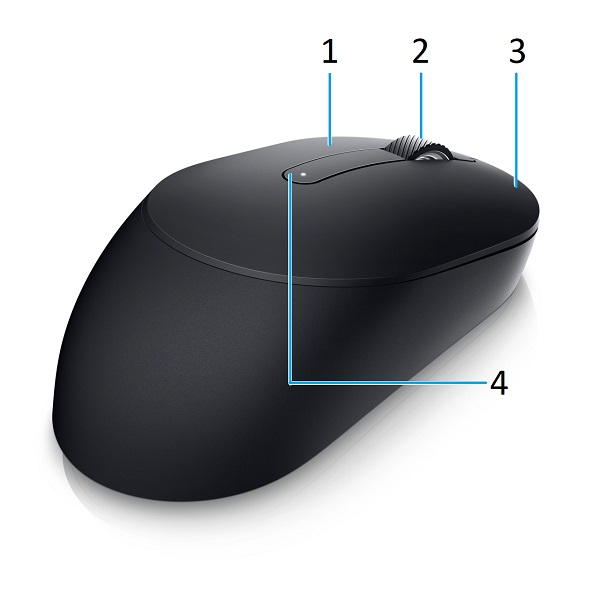
(Afbeelding 6 Dell full-size draadloze muis MS300 productfuncties)
| 1 |
Linkermuisknop |
2 |
Bladerwieltje |
| 3 |
Rechtermuisknop |
4 |
LED-lampje batterijstatus |
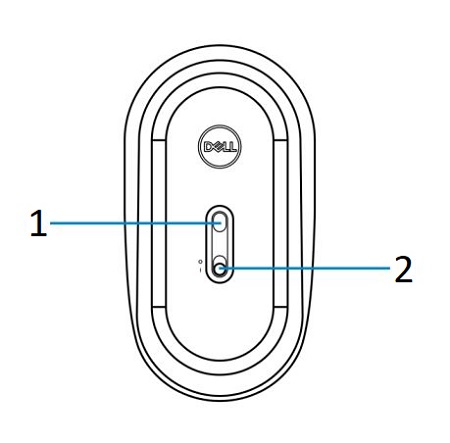
(Afbeelding 7 Onderaanzicht)
| 1 |
Optische sensor |
2 |
Aan-uitknop |
Terug naar boven
Compatibiliteit
Besturingssystemen:
- Draadloze 2,4 GHz connectiviteit:
- Windows Server 2012, 2012 R2 en 2016 (alleen RF-dongle)
- Windows 11, 10 en 8
- Linux (6.0/Ubuntu)
- Chrome
- Android-besturingssysteem en gratis DOS (alleen RF-dongle)
Met de applicatie Dell Peripheral Manager:
De USB-nanodongle van de draadloze muis aansluiten
De Dell full-size draadloze muis MS300 maakt gebruik van een USB Type-A ontvangerdongle om verbinding te maken met uw server, desktop of laptop. De ontvanger bevindt zich in het batterijcompartiment bovenop de muis.
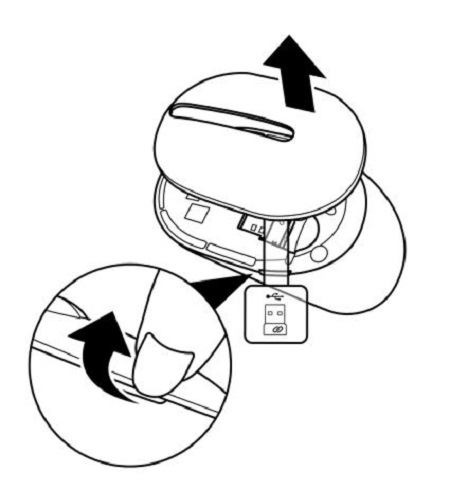
(Afbeelding 8 USB Type-A-dongle)
Opmerking: U kunt afzonderlijk een USB Type-C-naar-type-A-adapter aanschaffen als uw computer geen USB Type-A-connector ondersteunt.
Sluit de draadloze muis aan op uw computer:
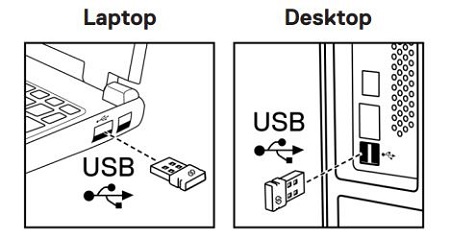
(Afbeelding 9 2,4 GHz-verbinding)
Opmerking: Houd tijdens gebruik de muis binnen 0,5 m (1,64 ft) van de computer.
U vindt stapsgewijze instructies in de volgende handleidingen:
- Dell Peripheral Manager gebruikershandleiding
- Snelstartgids Dell full-size draadloze muis MS300
- Dell full-size draadloze muis MS300 gebruikershandleiding
De handleidingen staan op onze supportwebsite:
Terug naar boven
| Problemen |
Mogelijke oplossingen |
| De draadloos muis werkt niet. |
- Controleer of de batterij correct is geplaatst. De batterij-uiteinden + en - moeten overeenkomen met de positie die is aangegeven op het label van het batterijcompartiment.
- Controleer het laadniveau van de batterij.
- Als de muis een oplaadbare batterij gebruikt, controleert u of de batterij volledig is opgeladen.
- Als de batterij is uitgeput, vervangt u deze door een nieuwe.
- Schakel de draadloze muis uit en vervolgens weer in. Controleer of het batterijstatuslampje tien keer oranje knippert, wat aangeeft dat de batterij bijna leeg is. Als de batterij volledig leeg is, gaat het batterijstatuslampje niet aan.
- Zorg ervoor dat de USB-ontvanger rechtstreeks op uw computer is aangesloten. Gebruik geen poortreplicatoren, USB-hubs, etc.
- Gebruik een andere USB-poort. Plaats de USB-ontvanger in een andere USB-poort van uw computer.
- Start de computer opnieuw.
|
| Kan de draadloze muis niet aan de computer koppelen. |
- Controleer het laadniveau van de batterij:
- Als de muis een oplaadbare batterij gebruikt, controleert u of de batterij volledig is opgeladen.
- Als de batterij is uitgeput, vervangt u deze door een nieuwe.
- Schakel de draadloze muis uit en vervolgens weer in. Controleer of het batterijstatuslampje tien keer oranje knippert, wat aangeeft dat de batterij bijna leeg is. Als de batterij volledig leeg is, gaat het batterijstatuslampje niet aan.
- Zorg ervoor dat de USB-ontvanger rechtstreeks op uw computer is aangesloten. Gebruik geen poortreplicatoren, USB-hubs, etc.
- Gebruik een andere USB-poort. Plaats de USB-ontvanger in een andere USB-poort van uw computer.
- Controleer of het besturingssysteem wordt ondersteund.
- Zorg ervoor dat de afstand tussen uw computer en de draadloze muis binnen 0,5 meter ligt.
|
| De muisaanwijzer beweegt niet. |
- Controleer het laadniveau van de batterij:
- Als de muis een oplaadbare batterij gebruikt, controleert u of de batterij volledig is opgeladen.
- Als de batterij is uitgeput, vervangt u deze door een nieuwe.
- Schakel de draadloze muis uit en vervolgens weer in. Controleer of het batterijstatuslampje tien keer oranje knippert, wat aangeeft dat de batterij bijna leeg is. Als de batterij volledig leeg is, gaat het batterijstatuslampje niet aan.
- Start de computer opnieuw.
- Zorg ervoor dat de afstand tussen uw computer en de draadloze muis binnen 0,5 meter ligt.
|
| De linker-/rechtermuisknop werkt niet. |
- Controleer het laadniveau van de batterij:
- Als de draadloze muis een oplaadbare batterij gebruikt, moet u ervoor zorgen dat de batterij volledig is opgeladen.
- Als de batterij is uitgeput, vervangt u deze door een nieuwe.
- Schakel de draadloze muis uit en schakel deze vervolgens weer in. Controleer of het batterijstatuslampje oranje knippert, wat aangeeft dat de batterij bijna leeg is. Als de batterij volledig leeg is, gaat het batterijstatuslampje niet aan.
- Start de computer opnieuw.
- Zorg ervoor dat de afstand tussen uw computer en de draadloze muis binnen 0,5 meter ligt.
|
| Toetsenbordknoppen werken niet. |
- Controleer het laadniveau van de batterij:
- Als de muis een oplaadbare batterij gebruikt, controleert u of de batterij volledig is opgeladen.
- Als de batterij is uitgeput, vervangt u deze door een nieuwe.
- Schakel de draadloze muis uit en vervolgens weer in. Controleer of het batterijstatuslampje tien keer oranje knippert, wat aangeeft dat de batterij bijna leeg is. Als de batterij volledig leeg is, gaat het batterijstatuslampje niet aan.
- Start de computer opnieuw.
- Zorg ervoor dat de afstand tussen uw computer en de draadloze muis binnen 0,5 meter ligt.
|
| Draadloze verbinding is verbroken. |
- Controleer het laadniveau van de batterij:
- Als de muis een oplaadbare batterij gebruikt, controleert u of de batterij volledig is opgeladen.
- Als de batterij is uitgeput, vervangt u deze door een nieuwe.
- Schakel de draadloze muis uit en vervolgens weer in. Controleer of het batterijstatuslampje tien keer oranje knippert, wat aangeeft dat de batterij bijna leeg is. Als de batterij volledig leeg is, gaat het batterijstatuslampje niet aan.
- Start de computer opnieuw.
- Zorg ervoor dat de afstand tussen uw computer en de draadloze muis binnen 0,5 meter ligt.
|
| Traag bewegende cursor. |
- Zorg ervoor dat de sensor niet geblokkeerd of vuil is.
- Glas of glanzende oppervlakken zijn niet geschikt voor de muissensor om de muisbeweging vast te leggen. Het gebruik van een donkergekleurde fabric muismat kan de tracking verbeteren.
- Wijzig de muisinstellingen om de aanwijzersnelheid aan te passen. Klik op het tabblad dat overeenkomt met het besturingssysteem (OS) dat op uw laptop/desktop is geïnstalleerd en voer de stappen in dat gedeelte uit om de instellingen te wijzigen.
- Typ
main.cplin het zoekvak. Het dialoogvenster Eigenschappen van muis verschijnt.
- Klik of tik
main.cpl in de lijst met programma's.
- Klik op het tabblad Opties voor de aanwijzer. Verplaats in het gedeelte Motion de schuifregelaar om de aanwijzersnelheid aan te passen aan het gewenste niveau.
- Klik of tik op OK.
|
Terug naar boven
Support-website voor Dell muis
Informatie over gebruik van en probleemoplossing voor de muis die u met uw computer gebruikt. U vindt informatie over stappen voor probleemoplossing, instructiegidsen en relevante supportvideo's voor hulp.
Voor de gebruikershandleiding dell full-size draadloze muis MS300 bladert u naar de pagina met online handleidingen voor de Dell full-size draadloze muis MS300. U kunt tikken of klikken op PDF weergeven rechts naast de gebruikershandleiding in het gedeelte Handleidingen en documenten.
Terug naar boven