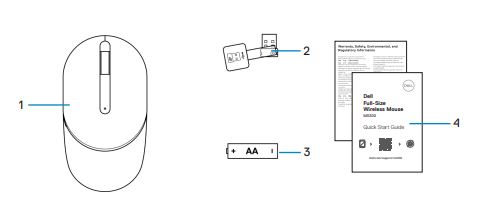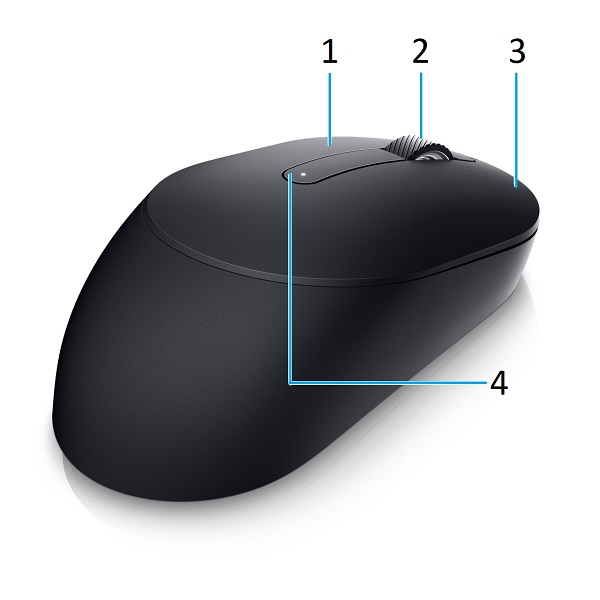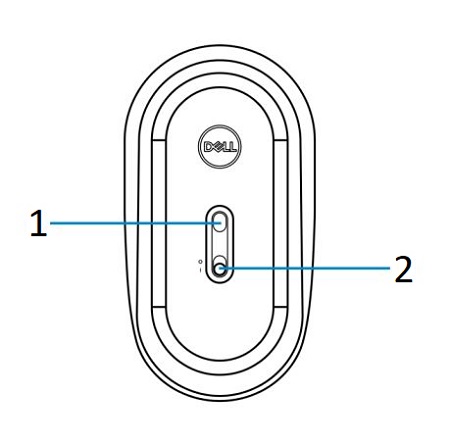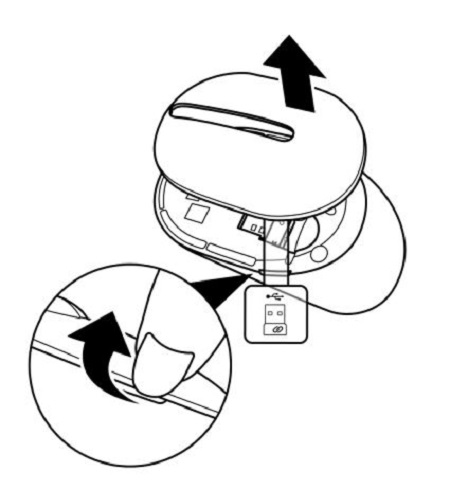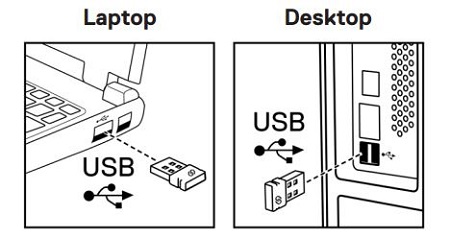- Что находится в коробке Dell Full-Size Wireless Mouse MS300?
- Функции мыши
- Настройка мыши
- Поиск и устранение неисправностей
- Дополнительная информация
Полноразмерная беспроводная мышь Dell MS300

(Рис. 1 . Работайте быстрее и интеллектуальнее с помощью полноразмерной беспроводной мыши Dell MS300)
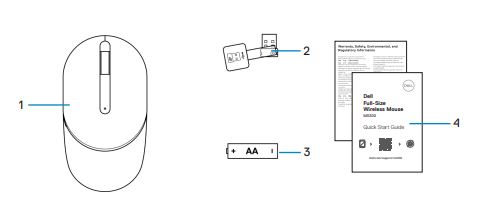
(Рис. 2. Содержимое коробки полноразмерной беспроводной мыши Dell MS300)
| 1. |
Мышь |
2. |
USB-адаптер |
| 3. |
Аккумулятор (типа AA) |
4. |
Документы |
В начало
Вид сверху

(Рис. 3. Полноразмерная беспроводная мышь Dell MS300, вид сверху)
Вид слева

(Рис. 4 . Полноразмерная беспроводная мышь Dell MS300, вид слева)
Вид справа

(Рис. 5. Полноразмерная беспроводная мышь Dell MS300, вид справа)
Функции
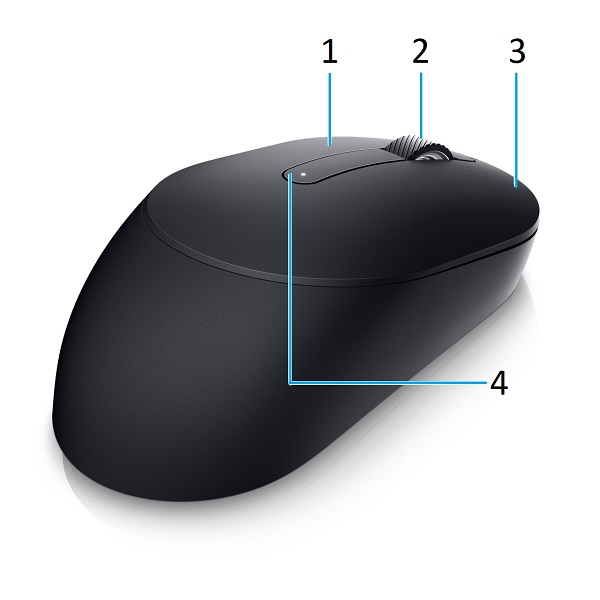
(Рис. 6. Функции полноразмерной беспроводной мыши Dell MS300)
| 1. |
Левая кнопка |
2. |
Колесо прокрутки |
| 3. |
Правая кнопка |
4. |
Индикатор состояния аккумулятора |
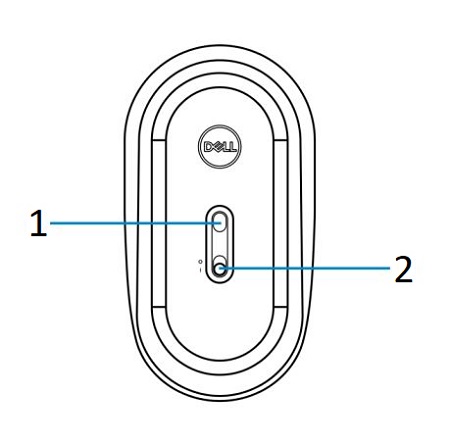
(Рис. 7. Вид снизу)
| 1. |
Оптический датчик |
2. |
Выключатель питания |
В начало
Совместимость
Операционные системы:
- Беспроводное подключение 2,4 ГГц:
- Windows Server 2012, 2012 R2 и 2016 (только для РЧ-адаптера)
- Windows 11, 10 и 8
- Linux (6.0/Ubuntu)
- Chrome
- ОС Android и бесплатная DOS (только для РЧ-адаптера)
Использование приложения Dell Peripheral Manager:
Подключение USB-аппаратного ключа беспроводной мыши
Полноразмерная беспроводная мышь Dell MS300 использует переходник USB Type-A для подключения к серверу, настольному компьютеру или ноутбуку. Приемник расположен внутри отсека для аккумулятора в верхней части мыши.
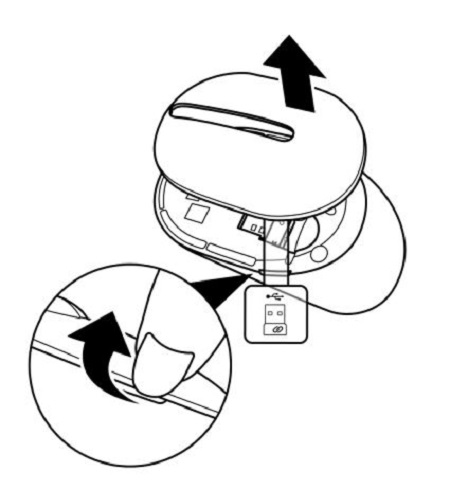
(Рис. 8. Аппаратный ключ USB Type-A)
Примечание. Если компьютер не поддерживает разъемы USB Type-A, адаптер USB Type-C — Type-A можно приобрести отдельно.
Подключите беспроводную мышь к компьютеру:
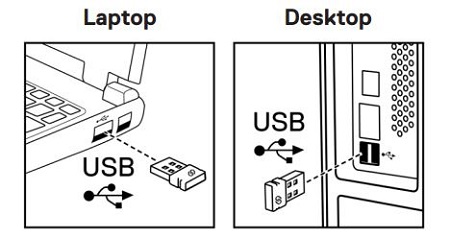
(Рис. 9. Подключение 2,4 ГГц)
Примечание. Во время использования держите мышь на высоте 0,5 м (1,64 фута) от компьютера.
Пошаговые инструкции представлены в следующих руководствах:
- Руководство пользователя Dell Peripheral Manager
- Краткое руководство по началу работы с полноразмерной беспроводной мышью Dell MS300
- Руководство пользователя полноразмерной беспроводной мыши Dell MS300
Руководства доступны на нашем сайте поддержки:
В начало
| Проблемы |
Возможные решения |
| Невозможно пользоваться беспроводной мышью. |
- Проверьте правильность установки батареи. Расположение клемм + и – аккумулятора должно соответствовать маркировке в отсеке аккумулятора.
- Проверьте уровень заряда аккумулятора.
- Если беспроводная мышь использует заряжаемый аккумулятор, убедитесь, что он полностью заряжен.
- Если аккумулятор разряжен, замените его на новый.
- Выключите и снова включите беспроводную мышь. Убедитесь, что индикатор состояния аккумулятора мигает желтым светом 10 раз, указывая на низкий уровень заряда аккумулятора. Если аккумулятор полностью разряжен, индикатор состояния аккумулятора не включается.
- Убедитесь, что USB-приемник подключен непосредственно к компьютеру. Не используйте репликаторы портов, концентраторы USB и т. д.
- Попробуйте другой USB-порт. Вставьте USB-приемник в другой USB-порт компьютера.
- Перезапустите компьютер.
|
| Не удается выполнить сопряжение беспроводной мыши с компьютером. |
- Проверьте уровень заряда аккумулятора.
- Если беспроводная мышь использует заряжаемый аккумулятор, убедитесь, что он полностью заряжен.
- Если аккумулятор разряжен, замените его на новый.
- Выключите и снова включите беспроводную мышь. Убедитесь, что индикатор состояния аккумулятора мигает желтым светом 10 раз, указывая на низкий уровень заряда аккумулятора. Если аккумулятор полностью разряжен, индикатор состояния аккумулятора не загорается.
- Убедитесь, что USB-приемник подключен непосредственно к компьютеру. Не используйте репликаторы портов, концентраторы USB и т. д.
- Попробуйте другой USB-порт. Вставьте USB-приемник в другой USB-порт компьютера.
- Убедитесь, что операционная система поддерживается.
- Убедитесь, что расстояние между компьютером и беспроводной мышью составляет не более 0,5 м.
|
| Указатель мыши не перемещается. |
- Проверьте уровень заряда аккумулятора.
- Если беспроводная мышь использует заряжаемый аккумулятор, убедитесь, что он полностью заряжен.
- Если аккумулятор разряжен, замените его на новый.
- Выключите и снова включите беспроводную мышь. Убедитесь, что индикатор состояния аккумулятора мигает желтым светом 10 раз, указывая на низкий уровень заряда аккумулятора. Если аккумулятор полностью разряжен, индикатор состояния аккумулятора не загорается.
- Перезапустите компьютер.
- Убедитесь, что расстояние между компьютером и беспроводной мышью составляет не более 0,5 м.
|
| Левая/правая кнопка мыши не работает. |
- Проверьте уровень заряда аккумулятора.
- Если беспроводная мышь использует перезаряжаемый аккумулятор, убедитесь, что он полностью заряжен.
- Если аккумулятор разряжен, замените его на новый.
- Выключите беспроводную мышь и снова включите ее. Проверьте, не мигает ли индикатор состояния аккумулятора желтым, указывая на низкий уровень заряда аккумулятора. Если аккумулятор полностью разряжен, индикатор состояния аккумулятора не загорается.
- Перезапустите компьютер.
- Убедитесь, что расстояние между компьютером и беспроводной мышью составляет не более 0,5 м.
|
| Кнопки клавиатуры не работают. |
- Проверьте уровень заряда аккумулятора.
- Если беспроводная мышь использует заряжаемый аккумулятор, убедитесь, что он полностью заряжен.
- Если аккумулятор разряжен, замените его на новый.
- Выключите и снова включите беспроводную мышь. Убедитесь, что индикатор состояния аккумулятора мигает желтым светом 10 раз, указывая на низкий уровень заряда аккумулятора. Если аккумулятор полностью разряжен, индикатор состояния аккумулятора не загорается.
- Перезапустите компьютер.
- Убедитесь, что расстояние между компьютером и беспроводной мышью составляет не более 0,5 м.
|
| Беспроводное соединение потеряно. |
- Проверьте уровень заряда аккумулятора.
- Если беспроводная мышь использует заряжаемый аккумулятор, убедитесь, что он полностью заряжен.
- Если аккумулятор разряжен, замените его на новый.
- Выключите и снова включите беспроводную мышь. Убедитесь, что индикатор состояния аккумулятора мигает желтым светом 10 раз, указывая на низкий уровень заряда аккумулятора. Если аккумулятор полностью разряжен, индикатор состояния аккумулятора не загорается.
- Перезапустите компьютер.
- Убедитесь, что расстояние между компьютером и беспроводной мышью составляет не более 0,5 м.
|
| Медленное перемещение курсора. |
- Убедитесь, что на датчике отсутствуют посторонние объекты или грязь.
- Стекло или гладкая глянцевая поверхность не подходят для датчика мыши для захвата перемещения мыши. Чтобы улучшить отслеживание движений мыши, используйте коврик для мыши из темной ткани.
- Измените настройки мыши, чтобы отрегулировать скорость перемещения указателя. Откройте вкладку, соответствующую операционной системе (ОС), установленной на ноутбуке/настольном компьютере, и выполните действия, описанные в этом разделе, чтобы изменить настройки.
- В поле поиска введите
main.cpl. Откроется диалоговое окно Свойства мыши.
- Нажмите или коснитесь
main.cpl в списке программ.
- Откройте вкладку Параметры указателя. В разделе Перемещение переместите ползунок, чтобы отрегулировать скорость перемещения указателя до необходимого уровня.
- Нажмите ОК.
|
В начало
Сайт поддержки мыши Dell
Получите информацию об использовании и устранении неисправностей вашей мыши. Вы можете найти инструкции по устранению неполадок, практические руководства и актуальные видеоролики службы поддержки.
Для получения руководства пользователя Dell Full-Size Wireless Mouse MS300 перейдите на страницу с руководствами и руководствами для полноразмерной беспроводной мыши Dell MS300. Нажмите «Просмотреть PDF-файл» справа от руководства пользователя в разделе «Руководства и документы».
В начало