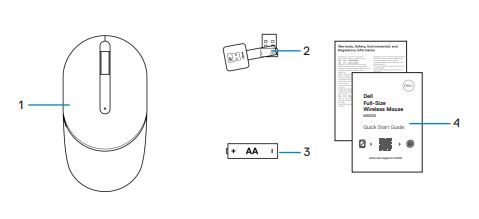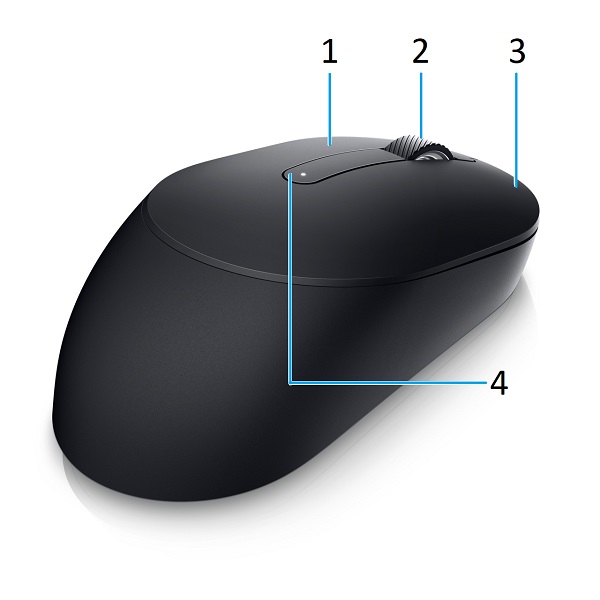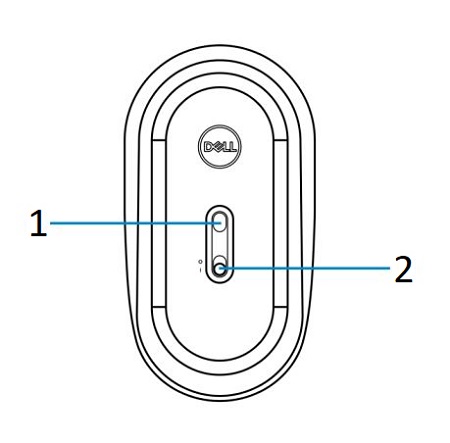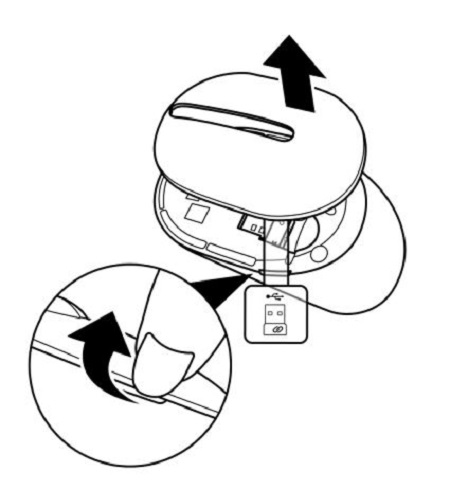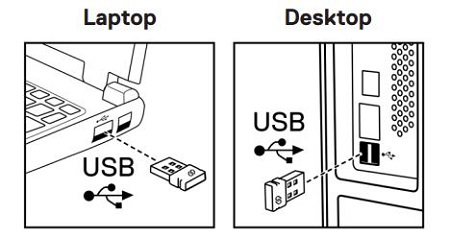- Dell 풀 사이즈 무선 마우스 MS300 상자에는 무엇이 있습니까?
- 마우스 기능
- 마우스 설정
- 문제 해결
- 추가 정보
Dell 풀사이즈 무선 마우스 MS300

(그림 1 Dell 풀 사이즈 무선 마우스 MS300을 사용하면 더 빠르고 스마트하게 작업할 수 있습니다.)
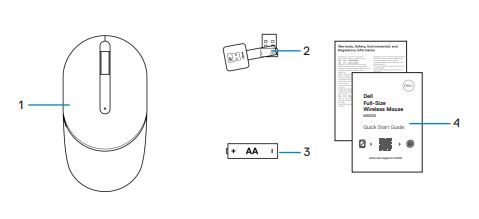
(그림 2 Dell 풀사이즈 무선 마우스 MS300 상자 내용물)
| 1 |
마우스 |
2 |
USB 동글 |
| 3 |
배터리(AA 유형) |
4 |
설명서 |
맨 위로 이동
상단 뷰

(그림.3 Dell 풀사이즈 무선 마우스 MS300 상단 모습)
왼쪽 뷰

(그림.4 Dell 풀사이즈 무선 마우스 MS300 왼쪽 모습)
오른쪽 뷰

(그림 5 Dell 풀사이즈 무선 마우스 MS300 우측 모습)
제품 기능
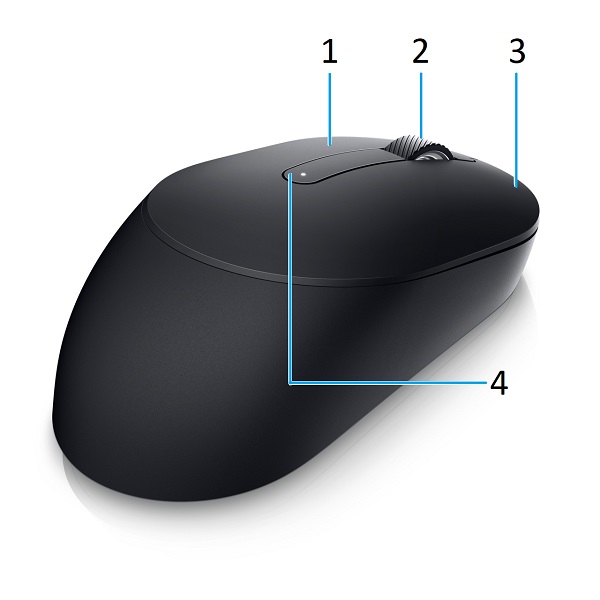
(그림 6 Dell 풀사이즈 무선 마우스 MS300 제품 기능)
| 1 |
왼쪽 단추 |
2 |
스크롤 휠 |
| 3 |
오른쪽 버튼 |
4 |
배터리 상태 LED |
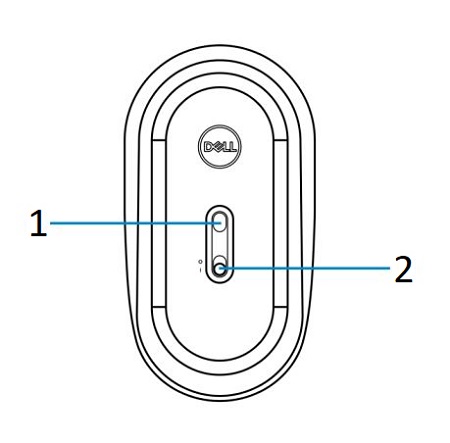
(그림 7 하단 모습)
맨 위로 이동
호환성
운영 체제:
- 무선 2.4GHz 연결:
- Windows Server 2012, 2012 R2 및 2016(RF 동글만 해당)
- Windows 11, 10 및 8
- Linux(6.0/Ubuntu)
- Chrome
- Android OS 및 무료 DOS(RF 동글만 해당)
Dell Peripheral Manager 애플리케이션 사용 시:
무선 마우스 USB 나노 동글 연결
Dell 풀 사이즈 무선 마우스 MS300은 USB Type-A 수신기 동글을 사용하여 서버, 데스크탑 또는 노트북에 연결합니다. 수신기는 마우스 상단의 배터리 칸 안에 있습니다.
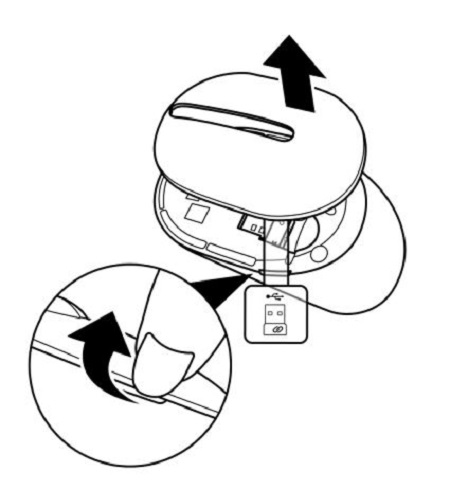
(그림 8 USB Type-A 동글)
참고: 컴퓨터가 USB Type-A 커넥터를 지원하지 않는 경우, USB Type-C를 Type-A로 변환하는 어댑터를 별도로 구입할 수 있습니다.
무선 마우스를 컴퓨터에 연결합니다.
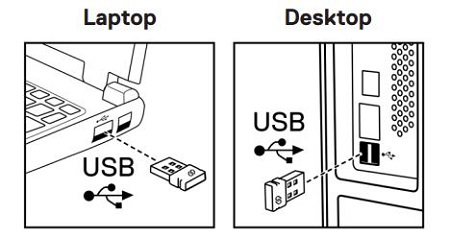
(그림 9 2.4GHz 연결)
참고: 사용 중인 동안 컴퓨터에서 0.5m(1.64ft) 이내에 마우스를 보관합니다.
다음 가이드에서 단계별 지침을 확인할 수 있습니다.
- Dell Peripheral Manager 사용자 가이드
- Dell 풀 사이즈 무선 마우스 MS300 빠른 시작 가이드
- Dell 풀사이즈 무선 마우스 MS300 사용자 가이드
이 가이드는 지원 사이트에 있습니다.
맨 위로 이동
| 문제 |
가능한 해결책 |
| 무선 마우스를 활성화할 수 없습니다. |
- 배터리가 올바르게 삽입되었는지 확인합니다. 배터리의 + 및 - 끝이 배터리함 레이블에 표시된 것과 동일해야 합니다.
- 배터리 잔량을 확인합니다.
- 무선 마우스에 충전식 배터리를 사용하는 경우 배터리가 완전히 충전되어 있는지 확인합니다.
- 배터리가 방전된 경우 새 배터리로 교체합니다.
- 무선 마우스 전원을 껐다가 다시 켭니다. 배터리 상태 표시등이 주황색으로 10번 깜박이는지 확인합니다. 이는 배터리 전원이 부족하다는 것을 의미합니다. 배터리가 완전히 방전되면 배터리 상태 표시등이 켜지지 않습니다.
- USB 수신기가 컴퓨터에 직접 연결되어 있는지 확인합니다. 포트 리플리케이터, USB 허브 등을 사용하지 마십시오.
- USB 포트를 변경합니다. USB 수신기를 컴퓨터의 다른 USB 포트에 삽입합니다.
- 컴퓨터를 재시작합니다.
|
| 무선 마우스를 컴퓨터에 페어링할 수 없습니다. |
- 배터리 잔량을 확인합니다.
- 무선 마우스에 충전식 배터리를 사용하는 경우 배터리가 완전히 충전되어 있는지 확인합니다.
- 배터리가 방전된 경우 새 배터리로 교체합니다.
- 무선 마우스 전원을 껐다가 다시 켭니다. 배터리 상태 표시등이 주황색으로 10번 깜박이는지 확인합니다. 이는 배터리 전원이 부족하다는 것을 의미합니다. 배터리가 완전히 방전되면 배터리 상태 표시등이 켜지지 않습니다.
- USB 수신기가 컴퓨터에 직접 연결되어 있는지 확인합니다. 포트 리플리케이터, USB 허브 등을 사용하지 마십시오.
- USB 포트를 변경합니다. USB 수신기를 컴퓨터의 다른 USB 포트에 삽입합니다.
- 운영 체제가 지원되고 있는지 확인합니다.
- 컴퓨터와 무선 마우스 사이의 거리가 0.5m 이내인지 확인합니다.
|
| 마우스 포인터가 이동하지 않습니다. |
- 배터리 잔량을 확인합니다.
- 무선 마우스에 충전식 배터리를 사용하는 경우 배터리가 완전히 충전되어 있는지 확인합니다.
- 배터리가 방전된 경우 새 배터리로 교체합니다.
- 무선 마우스 전원을 껐다가 다시 켭니다. 배터리 상태 표시등이 주황색으로 10번 깜박이는지 확인합니다. 이는 배터리 전원이 부족하다는 것을 의미합니다. 배터리가 완전히 방전되면 배터리 상태 표시등이 켜지지 않습니다.
- 컴퓨터를 재시작합니다.
- 컴퓨터와 무선 마우스 사이의 거리가 0.5m 이내인지 확인합니다.
|
| 왼쪽/오른쪽 마우스 버튼이 작동하지 않습니다. |
- 배터리 잔량을 확인합니다.
- 무선 마우스가 충전식 배터리를 사용하는 경우 배터리가 완전히 충전되었는지 확인합니다.
- 배터리가 방전된 경우 새 배터리로 교체합니다.
- 무선 마우스를 끄고 다시 켭니다. 배터리 상태 표시등이 주황색으로 깜박이는지 확인합니다. 이는 배터리 전원이 부족하다는 것을 의미합니다. 배터리가 완전히 방전되면 배터리 상태 표시등이 켜지지 않습니다.
- 컴퓨터를 재시작합니다.
- 컴퓨터와 무선 마우스 사이의 거리가 0.5m 이내인지 확인합니다.
|
| 키보드 버튼이 작동하지 않습니다. |
- 배터리 잔량을 확인합니다.
- 무선 마우스에 충전식 배터리를 사용하는 경우 배터리가 완전히 충전되어 있는지 확인합니다.
- 배터리가 방전된 경우 새 배터리로 교체합니다.
- 무선 마우스 전원을 껐다가 다시 켭니다. 배터리 상태 표시등이 주황색으로 10번 깜박이는지 확인합니다. 이는 배터리 전원이 부족하다는 것을 의미합니다. 배터리가 완전히 방전되면 배터리 상태 표시등이 켜지지 않습니다.
- 컴퓨터를 재시작합니다.
- 컴퓨터와 무선 마우스 사이의 거리가 0.5m 이내인지 확인합니다.
|
| 무선 연결이 끊깁니다. |
- 배터리 잔량을 확인합니다.
- 무선 마우스에 충전식 배터리를 사용하는 경우 배터리가 완전히 충전되어 있는지 확인합니다.
- 배터리가 방전된 경우 새 배터리로 교체합니다.
- 무선 마우스 전원을 껐다가 다시 켭니다. 배터리 상태 표시등이 주황색으로 10번 깜박이는지 확인합니다. 이는 배터리 전원이 부족하다는 것을 의미합니다. 배터리가 완전히 방전되면 배터리 상태 표시등이 켜지지 않습니다.
- 컴퓨터를 재시작합니다.
- 컴퓨터와 무선 마우스 사이의 거리가 0.5m 이내인지 확인합니다.
|
| 느리게 움직이는 커서입니다. |
- 센서가 손상되었거나, 오염되지 않았는지 확인합니다.
- 유리 또는 매끄러운 광택 표면은 마우스 센서가 마우스 이동을 캡처하는 데 적합하지 않습니다. 어두운 색으로 된 패브릭 마우스 패드를 사용하면 추적 성능이 향상될 수 있습니다.
- 마우스 설정을 변경하여 포인터 속도를 조정합니다. 노트북/데스크탑에 설치된 OS(Operating System)와 일치하는 탭을 클릭하고 해당 섹션의 단계를 수행하여 설정을 변경합니다.
- 검색 상자에 .를 입력합니다
main.cpl. 마우스 속성 대화 상자가 나타납니다.
- 프로그램 목록에서
main.cpl을 클릭하거나 누릅니다.
- 포인터 옵션 탭을 클릭합니다. 모션 섹션에서 슬라이더를 이동하여 포인터 속도를 원하는 수준으로 조정합니다.
- 확인을 클릭하거나 누릅니다.
|
맨 위로 이동
Dell 마우스 지원 사이트
컴퓨터에서 사용하는 마우스 사용 및 문제 해결 방법에 대해 알아봅니다. 문제 해결 단계, 사용 방법 가이드 및 지원을 위한 관련 지원 비디오에 대한 정보를 확인할 수 있습니다.
Dell 전체 크기 무선 마우스 MS300 사용자 가이드를 보려면 Dell 전체 크기 무선 마우스 MS300 온라인 설명서 페이지로 이동합니다. 사용자 설명서 및 문서 섹션의 사용자 가이드 오른쪽에 있는 PDF 보기를 터치하거나 클릭할 수 있습니다.
맨 위로 이동