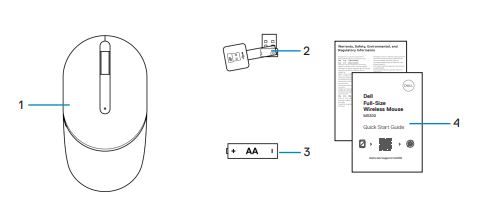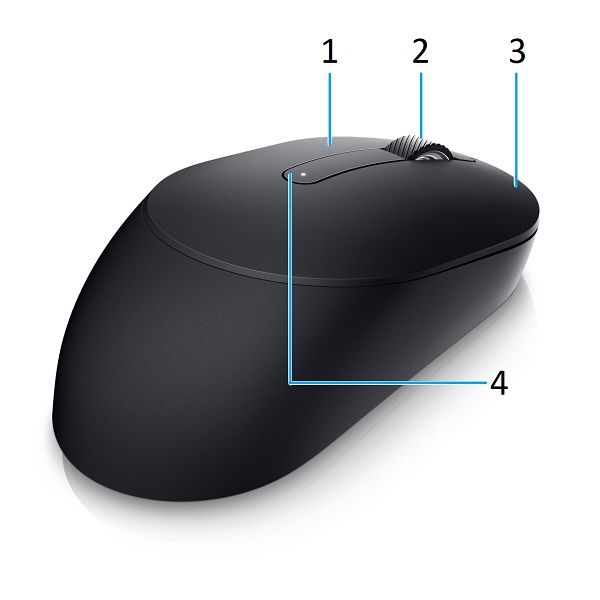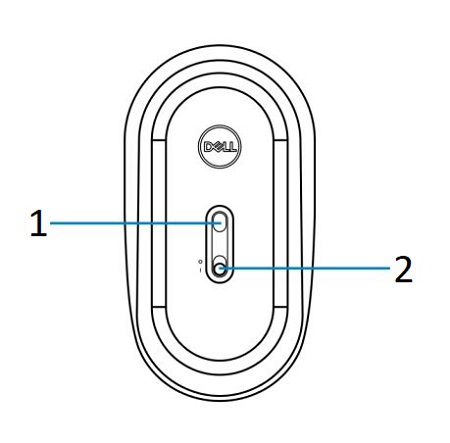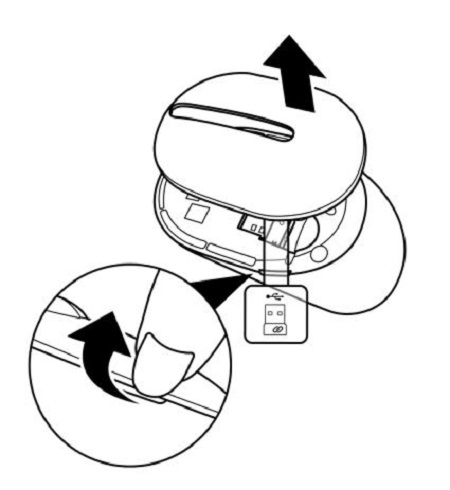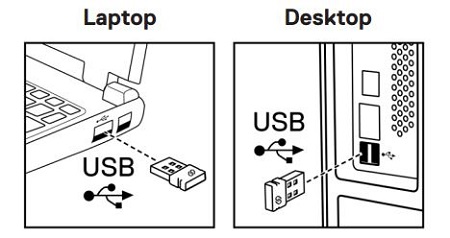- Dellフルサイズ ワイヤレス マウスMS300ボックスには何がありますか?
- マウスの機能
- マウスのセットアップ
- トラブルシューティング
- その他の情報
Dellフルサイズ ワイヤレス マウスMS300

(図1 Dellフルサイズ ワイヤレス マウスMS300を使用すると、より高速かつスマートに作業できます)
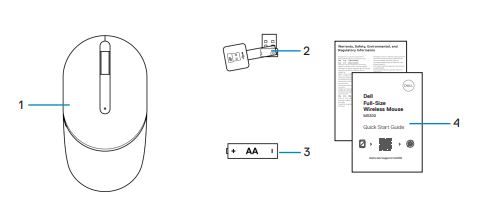
(図2 Dellフルサイズ ワイヤレス マウスMS300ボックスの内容)
| 1 |
にある[マウス]をクリックし― |
2 |
USBのドングル |
| 3 |
バッテリー(AAタイプ) |
4 |
ドキュメント |
トップに戻る
上面図

(図3 :Dellフルサイズ ワイヤレス マウスMS300上面図)
左側面図

(図4 Dellフルサイズ ワイヤレス マウスMS300の左側面図)
右側面図

(図5 Dellフルサイズ ワイヤレス マウスMS300の右面図)
製品の特徴
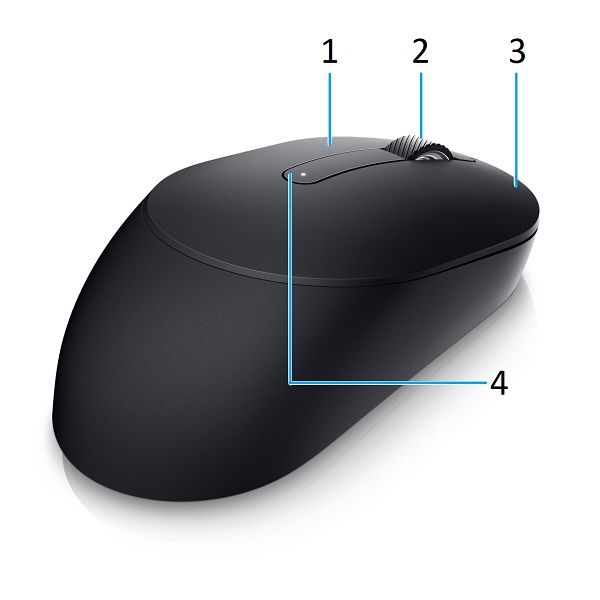
(図6:Dellフルサイズ ワイヤレス マウスMS300の製品機能)
| 1 |
左ボタン |
2 |
スクロール ホイール |
| 3 |
右ボタン |
4 |
バッテリー ステータスLED |
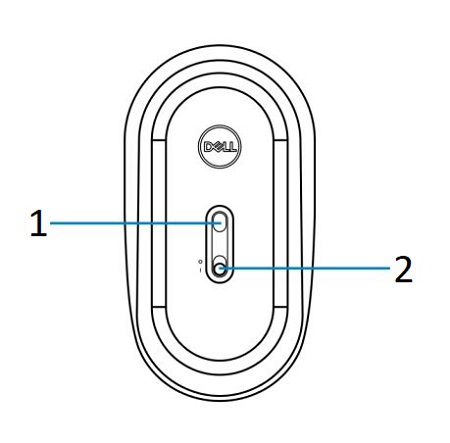
(図7:底面図)
トップに戻る
互換性
オペレーティングシステム:
- ワイヤレス2.4 GHz接続:
- Windows Server 2012、2012 R2、2016(RFドングルのみ)
- Windows 11、10、および8
- Linux(6.0/Ubuntu)
- Chrome
- Android OSおよび無料DOS(RFドングルのみ)
Dell周辺機器類マネージャー アプリケーションを使用するには、次の操作を行います。
ワイヤレス マウスUSB Nanoドングルの接続
Dellフルサイズ ワイヤレス マウスMS300は、USB Type-Aレシーバー ドングルを使用して、サーバー、デスクトップ、またはノートパソコンに接続します。レシーバーは、マウス上部のバッテリー コンパートメントの内側にあります。
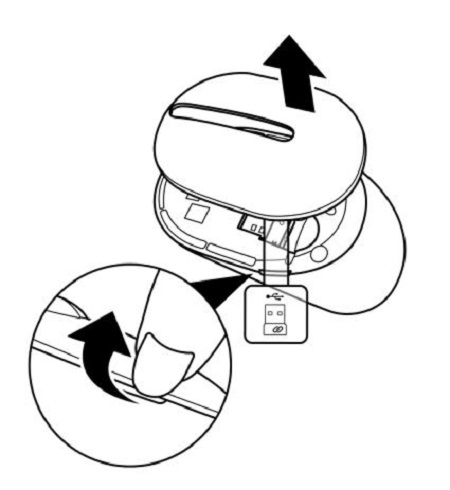
(図8:USB Type-Aドングル)
メモ:お使いのPCがUSB Type-Aコネクターをサポートしていない場合は、USB Type-CからType-Aへのアダプターを別途購入することができます。
ワイヤレスマウスをコンピュータに接続します。
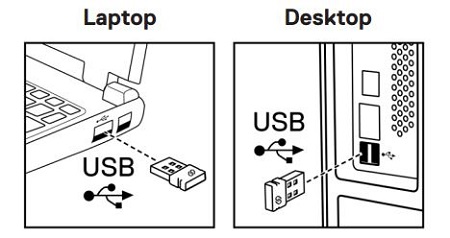
(図9:2.4 GHz接続)
メモ:使用中は、マウスをコンピューターから0.5 m(1.64フィート)以内に置きます。
詳細手順については、次のガイドを参照してください。
- 『Dell Peripheral Manager User's Guide』
- Dellフルサイズ ワイヤレス マウスMS300クイック スタート ガイド
- Dellフルサイズ ワイヤレス マウスMS300ユーザーズ ガイド
ガイドは、デルのサポート サイトにあります。
トップに戻る
| 問題 |
対策 |
| マウスを有効にできない。 |
- 電池が正しく挿入されているかどうかを確認します。電池の+と-の向きは、バッテリー コンパートメントのラベルに記載されている通りである必要があります。
- 電池の残量を確認します。
- ワイヤレス マウスが充電式電池を使用している場合は、完全に充電されていることを確認します。
- 電池が古すぎる場合は、新しいものと交換してください。
- ワイヤレス マウスの電源を一旦切ってから入れ直します。バッテリー ステータス ライトがオレンジ色に10回点滅するかどうかを確認します。点滅している場合は、電池の電力が低下しています。バッテリーが完全に消耗した場合、バッテリー ステータス ライトは点灯しません。
- USBレシーバーがPCに直接接続されていることを確認します。ポート レプリケーター、USBハブなどは使用しないでください。
- USBポートを変更します。USBレシーバーをPCの別のUSBポートに挿入します。
- コンピュータを再起動します。
|
| ワイヤレスマウスをコンピュータとペアリングできません。 |
- 次の要領で電池の残量を確認します。
- ワイヤレス マウスが充電式電池を使用している場合は、完全に充電されていることを確認します。
- 電池が古すぎる場合は、新しいものと交換してください。
- ワイヤレス マウスの電源を一旦切ってから入れ直します。バッテリー ステータス ライトがオレンジ色に10回点滅するかどうかを確認します。点滅している場合は、電池の電力が低下しています。バッテリーが完全に消耗した場合、バッテリー ステータス ライトは点灯しません。
- USBレシーバーがPCに直接接続されていることを確認します。ポート レプリケーター、USBハブなどは使用しないでください。
- USBポートを変更します。USBレシーバーをPCの別のUSBポートに挿入します。
- オペレーティング システムがサポートされていることを確認します。
- PCとワイヤレス マウスの間の距離が0.5メートル以内であることを確認します。
|
| マウス ポインターが動きません。 |
- 次の要領で電池の残量を確認します。
- ワイヤレス マウスが充電式電池を使用している場合は、完全に充電されていることを確認します。
- 電池が古すぎる場合は、新しいものと交換してください。
- ワイヤレス マウスの電源を一旦切ってから入れ直します。バッテリー ステータス ライトがオレンジ色に10回点滅するかどうかを確認します。点滅している場合は、電池の電力が低下しています。バッテリーが完全に消耗した場合、バッテリー ステータス ライトは点灯しません。
- コンピュータを再起動します。
- PCとワイヤレス マウスの間の距離が0.5メートル以内であることを確認します。
|
| 左/右マウス ボタンが機能しません。 |
- 次の要領で電池の残量を確認します。
- ワイヤレス マウスが再充電可能なバッテリーを使用している場合は、バッテリーが完全に充電されていることを確認します。
- 電池が古すぎる場合は、新しいものと交換してください。
- ワイヤレス マウスの電源をオフにしてから、もう一度オンにします。バッテリー ステータス ライトが黄色に点滅しているかどうかを確認します。点滅している場合、電池の電力が低下しています。バッテリーが完全に消耗した場合、バッテリー ステータス ライトは点灯しません。
- コンピュータを再起動します。
- PCとワイヤレス マウスの間の距離が0.5メートル以内であることを確認します。
|
| キーボード ボタンが機能しません。 |
- 次の要領で電池の残量を確認します。
- ワイヤレス マウスが充電式電池を使用している場合は、完全に充電されていることを確認します。
- 電池が古すぎる場合は、新しいものと交換してください。
- ワイヤレス マウスの電源を一旦切ってから入れ直します。バッテリー ステータス ライトがオレンジ色に10回点滅するかどうかを確認します。点滅している場合は、電池の電力が低下しています。バッテリーが完全に消耗した場合、バッテリー ステータス ライトは点灯しません。
- コンピュータを再起動します。
- PCとワイヤレス マウスの間の距離が0.5メートル以内であることを確認します。
|
| ワイヤレス接続が失われます。 |
- 次の要領で電池の残量を確認します。
- ワイヤレス マウスが充電式電池を使用している場合は、完全に充電されていることを確認します。
- 電池が古すぎる場合は、新しいものと交換してください。
- ワイヤレス マウスの電源を一旦切ってから入れ直します。バッテリー ステータス ライトがオレンジ色に10回点滅するかどうかを確認します。点滅している場合は、電池の電力が低下しています。バッテリーが完全に消耗した場合、バッテリー ステータス ライトは点灯しません。
- コンピュータを再起動します。
- PCとワイヤレス マウスの間の距離が0.5メートル以内であることを確認します。
|
| カーソルの動きが遅い。 |
- センサーが遮断されていない、または汚れていないことを確認します。
- ガラスまたは滑らかな光沢面は、マウスセンサーがマウスの動きをキャプチャするのに適していません。濃い色のファブリック マウスパッドを使用すると、トラッキングを向上させることができます。
- マウスの設定を変更してポインタの速度を調整します。ノートパソコン/デスクトップにインストールされているオペレーティング システム(OS)に一致するタブをクリックし、そのセクション内の手順を実行して設定を変更します。
- 検索 ボックスに「 」と入力します
main.cpl。[マウスのプロパティ]ダイアログ ボックスが表示されます。
- プログラムのリストで[
main.cpl]をクリックまたはタップします。
- [ポインタオプション]タブをクリックします。[モーション]セクションでスライダーを動かして、ポインタの速度を目的のレベルに調整します。
- [OK]をクリックまたはタップします。
|
トップに戻る
Dellマウス サポート サイト
PCで使用しているマウスに関する問題の使用方法とトラブルシューティング方法について説明します。トラブルシューティングの手順、ハウツーガイド、関連するサポート ビデオについての情報を参照できます。
『 Dellフルサイズ ワイヤレス マウスMS300ユーザー ガイド 』については、 Dellフルサイズ ワイヤレス マウスMS300オンライン マニュアル ページ を参照してください。[マニュアルと文書]セクションの[ユーザー ガイド]の右側にある[PDFの表示]をタッチまたはクリックできます。
トップに戻る