Article Number: 000202164
戴尔全尺寸无线鼠标 MS300 用法与故障处理指南
Summary: 下文介绍戴尔全尺寸无线鼠标 MS300。您可以参阅每个部分,详细了解有关戴尔全尺寸无线鼠标 MS300 的功能及其使用方法。
Article Content
Instructions
目录:
戴尔全尺寸无线鼠标 MS300

(图 1 使用戴尔全尺寸无线鼠标 MS300 可更快、更智能地工作)
戴尔全尺寸无线鼠标 MS300 盒中包含哪些内容?
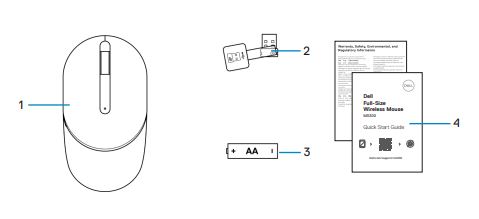
(图 2 戴尔全尺寸无线鼠标 MS300 盒中内容)
| 1 | 鼠标 | 2 | USB转换器 |
| 3 | 电池(AA 型) | 4 | 说明书 |
鼠标功能
顶视图

(图 3 戴尔全尺寸无线鼠标 MS300 顶视图)
左视图

(图 4 戴尔全尺寸无线鼠标 MS300 左视图)
右视图

(图 5 戴尔全尺寸无线鼠标 MS300 右视图)
产品功能部件
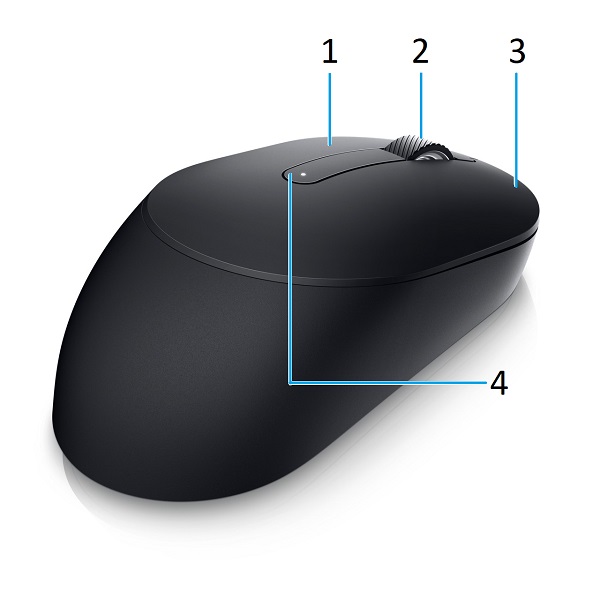
(图 6 戴尔全尺寸无线鼠标 MS300 产品特性)
| 1 | 左键 | 2 | 滚轮 |
| 3 | 右键 | 4 | 电池状态 LED |
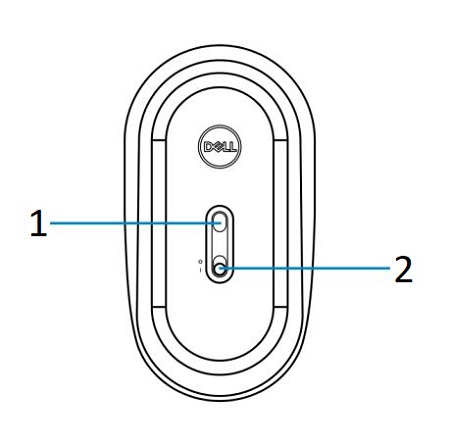
(图 7 底部视图)
| 1 | 光学传感器 | 2 | 电源开关 |
设置鼠标
兼容性
操作系统:
- 无线 2.4 GHz 连接:
- Windows Server 2012、2012 R2 和 2016(仅限 RF 转换器)
- Windows 11、10 和 8
- Linux (6.0/Ubuntu)
- Chrome
- Android 操作系统和免费 DOS(仅限 RF 转换器)
使用 Dell Peripheral Manager 应用程序:
-
Windows 11 和 Windows 10。
连接无线鼠标 USB Nano 转换器
戴尔全尺寸无线鼠标 MS300 使用 USB Type-A 接收器转换器以连接到服务器、台式机或笔记本电脑。接收器位于鼠标顶部的电池舱内。
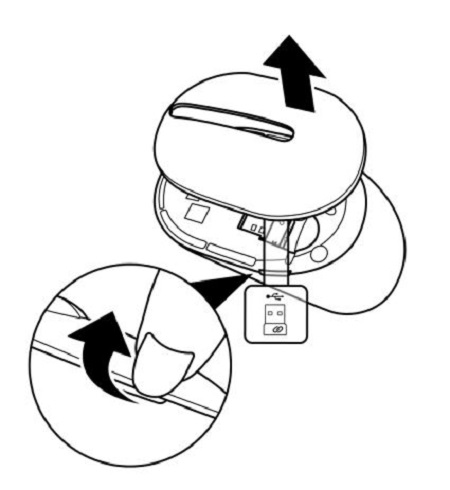
(图 8 USB Type-A 转换器)
提醒:如果您的计算机不支持 USB Type-A 连接器,则可单独购买 USB Type-C 至 Type-A 适配器。
将无线鼠标连接至计算机:
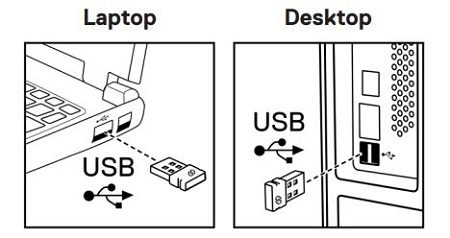
(图 9 2.4 GHz 连接)
提醒:使用时,请将鼠标保持在距离计算机 0.5 米(1.64 英尺)的范围内。
您可以在以下指南中获得分步说明:
- Dell Peripheral Manager 用户指南
- 戴尔全尺寸无线鼠标 MS300 快速入门指南
- 戴尔全尺寸无线鼠标 MS300 用户指南
指南位于我们的支持站点上:
故障处理
| 问题 | 可能的解决方案 |
|---|---|
| 无法使用无线鼠标。 |
|
| 无法将无线鼠标与计算机进行配对。 |
|
| 鼠标指针不会移动。 |
|
| 左/右鼠标按钮不起作用。 |
|
| 键盘按钮不起作用。 |
|
| 无线连接丢失。 |
|
| 移动光标缓慢。 |
|
Additional Information
了解如何使用要与计算机配合使用的鼠标以及如何对该鼠标问题进行故障处理。您可以找到有关故障处理步骤、入门指南和相关支持视频的信息以获得帮助。
有关戴尔全尺寸无线鼠标 MS300 用户指南,请浏览至戴尔全尺寸无线鼠标 MS300 在线手册页面。您可以在 Manuals and Documents 部分中轻触或单击用户指南右侧的 View PDF。
Article Properties
Affected Product
Dell Full-Size Wireless Mouse MS300
Last Published Date
15 Aug 2022
Version
2
Article Type
How To