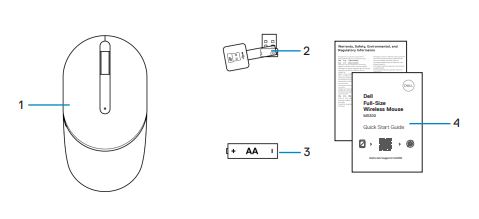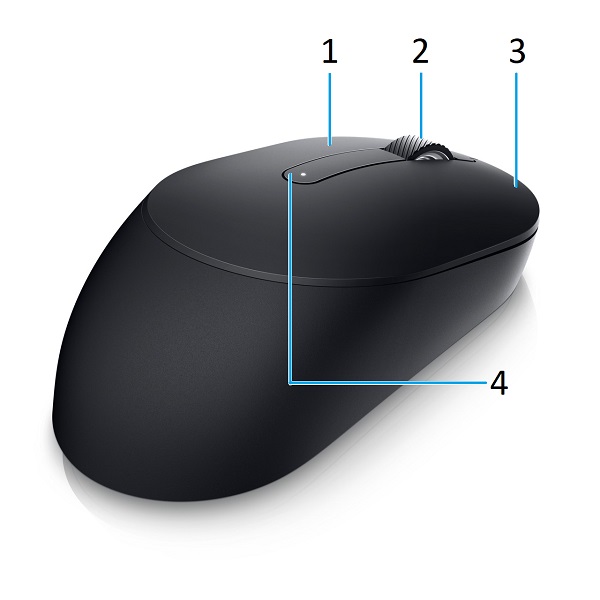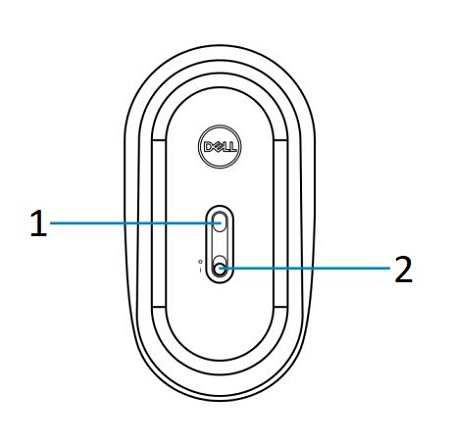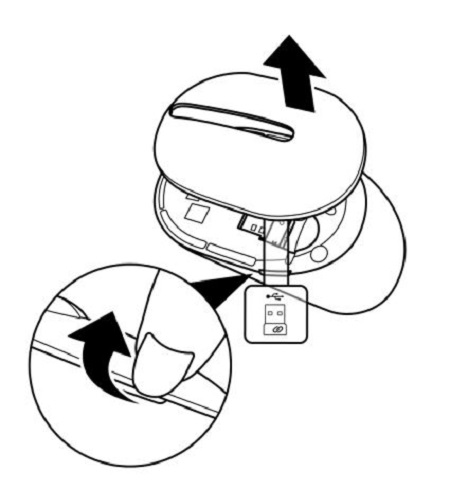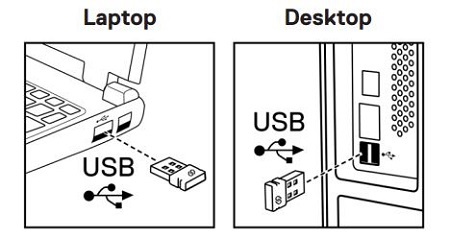- Was ist im Lieferumfang der Dell Wireless-Maus MS300 in voller Größe enthalten?
- Mausfunktionen
- Einrichten der Maus
- Troubleshooting
- Zusätzliche Informationen
Dell Wireless-Maus MS300 in voller Größe

(Abbildung 1 Arbeiten Sie schneller und intelligenter mit der Dell Wireless-Maus MS300 in voller Größe)
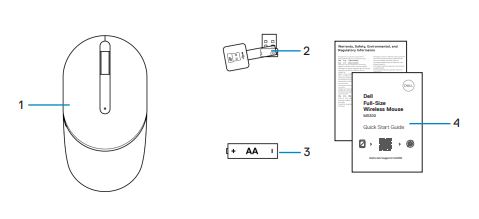
(Abbildung 2 Lieferumfang der Dell Wireless-Maus MS300 in voller Größe)
| 1 |
Maus |
2 |
USB-Dongle |
| 3 |
Batterie (AA-Typ) |
4 |
Dokumente |
Zurück zum Anfang
Ansicht von oben

(Abbildung 3 Dell Wireless-Maus MS300 in voller Größe – Ansicht von oben)
Ansicht von links

(Abbildung 4 Dell Wireless-Maus MS300 in voller Größe – Ansicht von links)
Ansicht von rechts

(Abbildung 5 Dell Wireless-Maus MS300 in voller Größe, rechte Ansicht)
Produktmerkmale
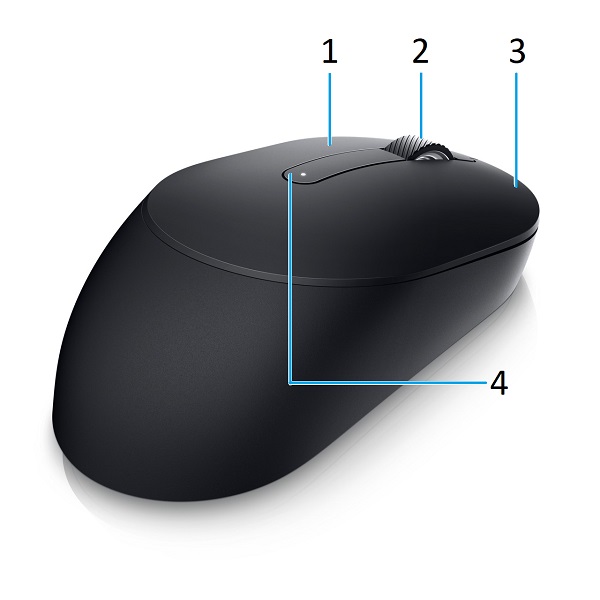
(Abbildung 6 Dell Wireless-Maus MS300 in voller Größe – Produktmerkmale)
| 1 |
Linke Maustaste |
2 |
Mausrad |
| 3 |
Rechte Maustaste |
4 |
LED-Akkuanzeige |
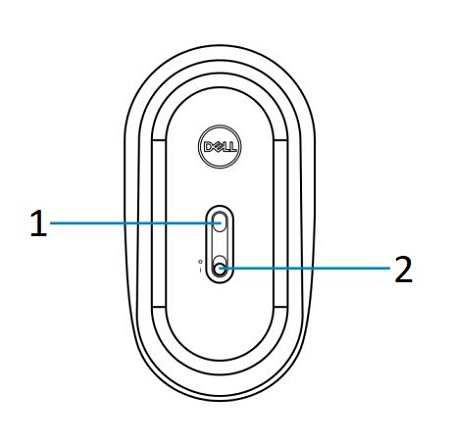
(Abbildung 7 Ansicht von unten)
| 1 |
Optischer Sensor |
2 |
Netzschalter |
Zurück zum Anfang
Kompatibilität
Betriebssysteme:
- Funkverbindung mit 2,4 GHz:
- Windows Server 2012, 2012 R2 und 2016 (nur RF-Dongle)
- Windows 11, 10 und 8
- Linux (6.0/Ubuntu)
- Chrome
- Android-Betriebssystem und kostenloses DOS (nur RF-Dongle)
Verwenden der Anwendung Dell Peripheral Manager:
Anschließen des USB Nano-Dongles der Wireless-Maus
Die Dell Wireless-Maus MS300 in voller Größe verwendet einen USB-Typ-A-Empfänger-Dongle für eine Verbindung mit Ihrem Server, Desktop-PC oder Laptop. Der Empfänger befindet sich im Batteriefach oben auf der Maus.
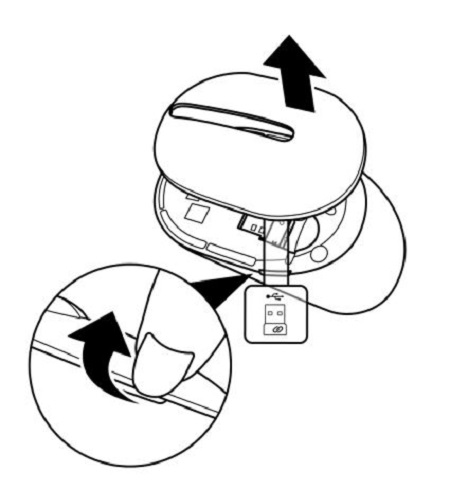
(Abbildung 8 USB-Typ-A-Dongle)
Hinweis: Sie können einen separaten USB-Typ-C-zu-Typ-A-Adapter erwerben, wenn Ihr Computer keine USB-Typ-A-Anschlüsse unterstützt.
Schließen Sie die Wireless-Maus an Ihren Computer an:
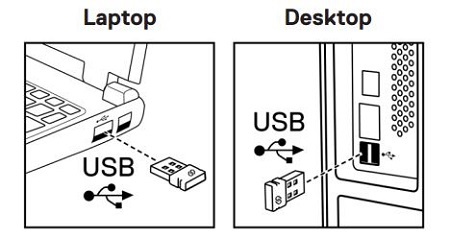
(Abbildung 9 2,4-GHz-Verbindung)
Hinweis: Halten Sie die Maus während der Verwendung innerhalb 0,5 m vom Computer entfernt.
Die folgenden Leitfäden enthalten Schritt-für-Schritt-Anweisungen:
- Benutzerhandbuch für Dell Peripheral Manager
- Dell Wireless-Maus MS300 in voller Größe – Schnellstarthandbuch
- Dell Wireless-Maus MS300 in voller Größe – Benutzerhandbuch
Die Handbücher finden Sie auf unserer Support-Website:
Zurück zum Anfang
| Probleme |
Mögliche Lösungen |
| Die Wireless-Maus kann nicht verwendet werden. |
- Überprüfen Sie, ob die Batterie ordnungsgemäß eingesetzt ist. Die Batterieenden + und - sollten so ausgerichtet werden, wie in der Batteriefachbeschriftung angegeben.
- Überprüfen Sie den Batteriezustand.
- Wenn die Wireless-Maus einen Akku verwendet, stellen Sie sicher, dass der Akku vollständig aufgeladen ist.
- Wenn die Batterie leer ist, ersetzen Sie sie durch eine neue.
- Schalten Sie die Wireless-Maus aus und anschließend wieder ein. Überprüfen Sie, ob die Batteriestatusanzeige zehn Mal gelb blinkt, um anzuzeigen, dass die Batterieleistung schwach ist. Wenn die Batterie vollständig entladen ist, leuchtet die Batteriestatusanzeige nicht auf.
- Stellen Sie sicher, dass der USB-Empfänger direkt mit dem Computer verbunden ist. Vermeiden Sie die Verwendung von Port-Replikatoren, USB-Hubs usw.
- Verwenden Sie einen anderen USB-Anschluss. Schließen Sie den USB-Empfänger an einen anderen USB-Anschluss des Computers an.
- Starten Sie den Computer neu.
|
| Die Wireless-Maus kann nicht mit dem Computer gekoppelt werden. |
- Überprüfen Sie den Batteriestand:
- Wenn die Wireless-Maus einen Akku verwendet, stellen Sie sicher, dass der Akku vollständig aufgeladen ist.
- Wenn die Batterie leer ist, ersetzen Sie sie durch eine neue.
- Schalten Sie die Wireless-Maus aus und anschließend wieder ein. Überprüfen Sie, ob die Batteriestatusanzeige zehn Mal gelb blinkt, um anzuzeigen, dass die Batterieleistung schwach ist. Wenn die Batterie vollständig entladen ist, leuchtet die Batteriestatusanzeige nicht auf.
- Stellen Sie sicher, dass der USB-Empfänger direkt mit dem Computer verbunden ist. Vermeiden Sie die Verwendung von Port-Replikatoren, USB-Hubs usw.
- Verwenden Sie einen anderen USB-Anschluss. Schließen Sie den USB-Empfänger an einen anderen USB-Anschluss des Computers an.
- Überprüfen Sie, ob das Betriebssystem unterstützt wird.
- Stellen Sie sicher, dass der Abstand zwischen dem Computer und der Maus 0,5 Meter beträgt.
|
| Mauszeiger bewegt sich nicht. |
- Überprüfen Sie den Batteriestand:
- Wenn die Wireless-Maus einen Akku verwendet, stellen Sie sicher, dass der Akku vollständig aufgeladen ist.
- Wenn die Batterie leer ist, ersetzen Sie sie durch eine neue.
- Schalten Sie die Wireless-Maus aus und anschließend wieder ein. Überprüfen Sie, ob die Batteriestatusanzeige zehn Mal gelb blinkt, um anzuzeigen, dass die Batterieleistung schwach ist. Wenn die Batterie vollständig entladen ist, leuchtet die Batteriestatusanzeige nicht auf.
- Starten Sie den Computer neu.
- Stellen Sie sicher, dass der Abstand zwischen dem Computer und der Maus 0,5 Meter beträgt.
|
| Die linke/rechte Maustaste funktioniert nicht. |
- Überprüfen Sie den Batteriestand:
- Wenn die Wireless-Maus über einen Akku verfügt, stellen Sie sicher, dass der Akku vollständig aufgeladen ist.
- Wenn die Batterie leer ist, ersetzen Sie sie durch eine neue.
- Schalten Sie die Wireless-Maus aus und anschließend wieder ein. Überprüfen Sie, ob die Batteriestatusanzeige gelb blinkt, um anzuzeigen, dass die Batterieleistung schwach ist. Wenn die Batterie vollständig entladen ist, leuchtet die Batteriestatusanzeige nicht auf.
- Starten Sie den Computer neu.
- Stellen Sie sicher, dass der Abstand zwischen dem Computer und der Maus 0,5 Meter beträgt.
|
| Tastaturtasten funktionieren nicht. |
- Überprüfen Sie den Batteriestand:
- Wenn die Wireless-Maus einen Akku verwendet, stellen Sie sicher, dass der Akku vollständig aufgeladen ist.
- Wenn die Batterie leer ist, ersetzen Sie sie durch eine neue.
- Schalten Sie die Wireless-Maus aus und anschließend wieder ein. Überprüfen Sie, ob die Batteriestatusanzeige zehn Mal gelb blinkt, um anzuzeigen, dass die Batterieleistung schwach ist. Wenn die Batterie vollständig entladen ist, leuchtet die Batteriestatusanzeige nicht auf.
- Starten Sie den Computer neu.
- Stellen Sie sicher, dass der Abstand zwischen dem Computer und der Maus 0,5 Meter beträgt.
|
| Die Wireless-Verbindung wurde unterbrochen. |
- Überprüfen Sie den Batteriestand:
- Wenn die Wireless-Maus einen Akku verwendet, stellen Sie sicher, dass der Akku vollständig aufgeladen ist.
- Wenn die Batterie leer ist, ersetzen Sie sie durch eine neue.
- Schalten Sie die Wireless-Maus aus und anschließend wieder ein. Überprüfen Sie, ob die Batteriestatusanzeige zehn Mal gelb blinkt, um anzuzeigen, dass die Batterieleistung schwach ist. Wenn die Batterie vollständig entladen ist, leuchtet die Batteriestatusanzeige nicht auf.
- Starten Sie den Computer neu.
- Stellen Sie sicher, dass der Abstand zwischen dem Computer und der Maus 0,5 Meter beträgt.
|
| Langsames Bewegen des Cursors. |
- Stellen Sie sicher, dass der Sensor nicht verstopft oder verschmutzt ist.
- Glas oder glatte glänzende Oberflächen sind für den Maussensor nicht geeignet, um Mausbewegungen zu erfassen. Die Verwendung eines dunklen Stoff-Mauspads kann die Erkennung verbessern.
- Ändern Sie die Einstellungen für die Maus, um die Zeigergeschwindigkeit anzupassen. Klicken Sie auf die Registerkarte, die dem Betriebssystem (OS) entspricht, das auf Ihrem Laptop/Desktop-PC installiert ist, und führen Sie die Schritte im entsprechenden Abschnitt zum Ändern der Einstellungen aus.
- Geben Sie im Suchfeld
main.cpl ein. Das Dialogfeld Mauseigenschaften wird angezeigt.
- Klicken oder tippen Sie in der Liste der Programme auf
main.cpl.
- Klicken Sie auf die Registerkarte „Zeigeroptionen“. Verschieben Sie den Schieberegler im Abschnitt „Bewegung“, um die Zeigergeschwindigkeit auf die gewünschte Stufe anzupassen.
- Klicken oder tippen Sie auf OK.
|
Zurück zum Anfang
Dell Maus Support-Website
Erfahren Sie, wie Sie Probleme mit der Maus beheben, die Sie mit Ihrem Computer verwenden. Hier finden Sie Informationen zu Schritten zur Fehlerbehebung, Anleitungen und relevanten Support-Videos.
Das Dell Benutzerhandbuch für die Dell Wireless-Maus MS300 in voller Größe finden Sie auf der Seite Dell Wireless Mouse MS300 in voller Größe – Onlinehandbuch. Sie können auf „PDF anzeigen“ rechts neben dem Benutzerhandbuch im Abschnitt „Handbücher und Dokumente“ tippen oder klicken.
Zurück zum Anfang