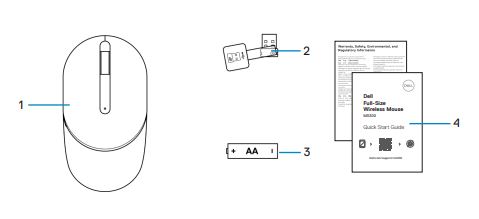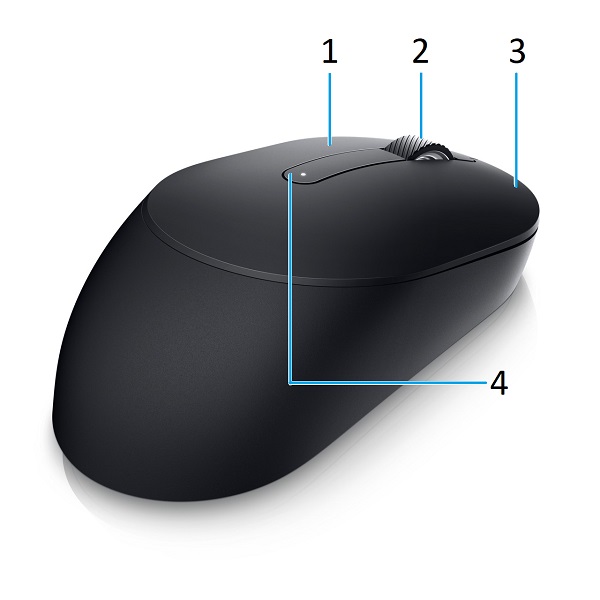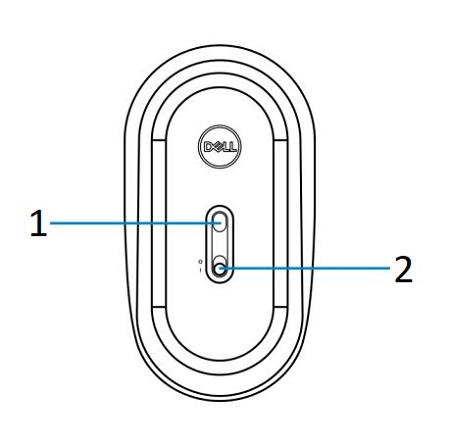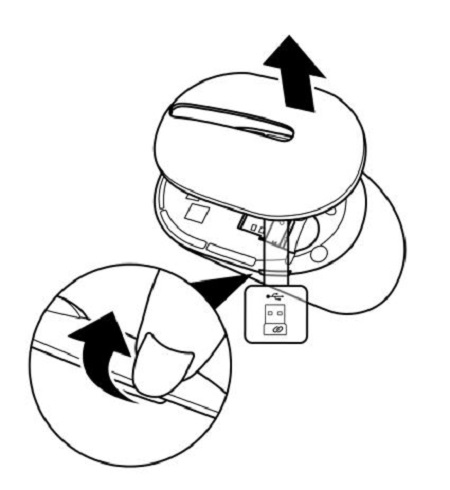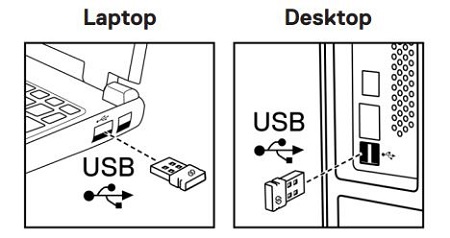- O que está na caixa MS300 do mouse sem fio de tamanho normal da Dell?
- Recursos do mouse
- Como configurar o mouse
- Solução de problemas
- Informações adicionais
Mouse sem fio Dell de tamanho normal MS300

(Figura 1: trabalhe com mais rapidez e inteligência com o mouse sem fio MS300 de tamanho normal da Dell)
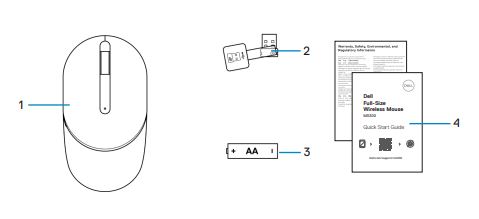
(Figura 2: conteúdo da caixa do mouse sem fio MS300 de tamanho normal da Dell)
| 1 |
Mouse |
2 |
Dongle USB |
| 3 |
Bateria (tipo AA) |
4 |
Documentos |
Voltar ao início
Exibição superior

(Figura 3: exibição superior do mouse sem fio MS300 de tamanho normal da Dell)
Exibição à esquerda

(Figura 4: exibição à esquerda do mouse sem fio MS300 de tamanho normal da Dell)
Exibição à direita

(Figura 5: visão direita do mouse sem fio MS300 de tamanho normal da Dell)
Recursos do produto
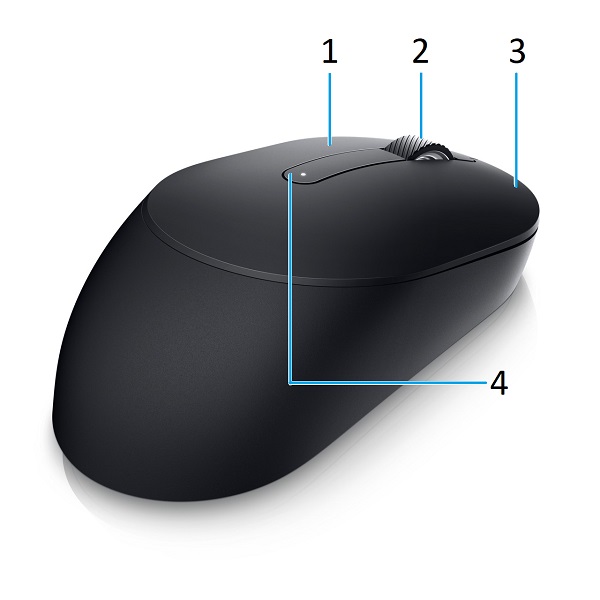
(Figura 6 Recursos do produto: mouse sem fio MS300 de tamanho normal da Dell)
| 1 |
Botão esquerdo |
2 |
Roda de rolagem |
| 3 |
Botão direito |
4 |
LED de status da bateria |
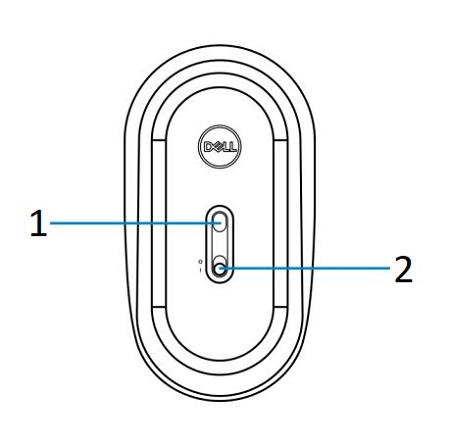
(Figura 7 Vista inferior)
| 1 |
Sensor óptico |
2 |
Botão liga/desliga |
Voltar ao início
Compatibilidade
Sistemas operacionais:
- Conectividade sem fio de 2,4 GHz:
- Windows Server 2012, 2012 R2 e 2016 (somente dongle RF)
- Windows 11, 10 e 8
- Linux (6.0/Ubuntu)
- Chrome
- SISTEMA OPERACIONAL Android e DOS livre (somente dongle rf)
Como usar o aplicativo Dell Peripheral Manager:
Como conectar o dongle nano USB do mouse sem fio
O mouse sem fio Dell de tamanho normal MS300 usa um dongle receptor USB Type-A para se conectar ao seu servidor, desktop ou notebook. O receptor está localizado dentro do compartimento da bateria na parte superior do mouse.
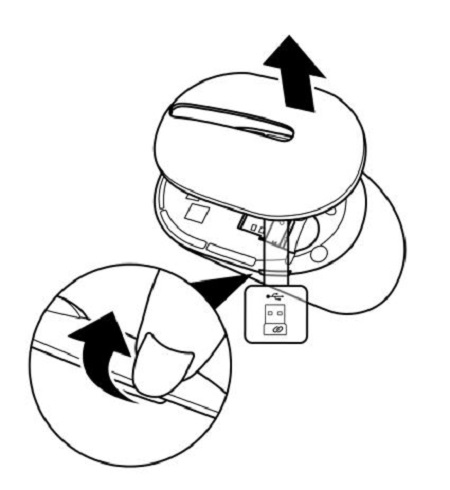
(Figura 8: dongle USB Type-A)
Nota: Pode-se comprar separadamente um adaptador USB Type-C para Type-A caso seu computador não seja compatível com conectores USB Type-A.
Conecte o mouse sem fio ao computador:
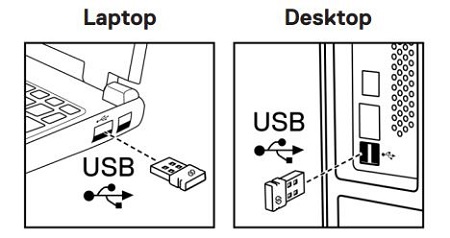
(Figura 9: conexão de 2,4 GHz)
Nota: Enquanto estiver em uso, mantenha o mouse dentro de 0,5 m (1,64 pés) do computador.
É possível obter as instruções detalhadas nos guias a seguir:
- Guia do usuário do Dell Peripheral Manager
- Guia de início rápido do mouse sem fio Dell MS300 de tamanho normal
- Guia do usuário do mouse sem fio MS300 de tamanho normal da Dell
Os guias estão em nosso site de suporte:
Voltar ao início
| Problemas |
Possíveis soluções |
| Não é possível usar o mouse sem fio. |
- Verifique se a pilha está colocada corretamente. As extremidades + e - da pilha devem corresponder à marcação no compartimento de pilhas.
- Verifique o nível de carga da pilha.
- Se o mouse sem fio usar uma pilha recarregável, verifique se ela está totalmente carregada.
- Se a pilha estiver descarregada, substitua-a por uma nova.
- Desligue e ligue o mouse sem fio novamente. Verifique se a luz de status pisca 10 vezes na cor âmbar, indicando que a carga da pilha está fraca. Se a bateria estiver completamente descarregada, a luz de status da bateria não acende.
- Verifique se o receptor USB está diretamente conectado ao computador. Evite usar replicadores de porta, hubs USB e assim por diante.
- Altere a porta USB. Insira o receptor USB em outra porta USB do computador.
- Reinicie o computador.
|
| Não é possível emparelhar o mouse sem fio ao computador. |
- Verifique o nível de carga da pilha:
- Se o mouse sem fio usar uma pilha recarregável, verifique se ela está totalmente carregada.
- Se a pilha estiver descarregada, substitua-a por uma nova.
- Desligue e ligue o mouse sem fio novamente. Verifique se a luz de status pisca 10 vezes na cor âmbar, indicando que a carga da pilha está fraca. Se a bateria estiver completamente descarregada, a luz de status da bateria não acende.
- Verifique se o receptor USB está diretamente conectado ao computador. Evite usar replicadores de porta, hubs USB e assim por diante.
- Altere a porta USB. Insira o receptor USB em outra porta USB do computador.
- Verifique se o sistema operacional é compatível.
- Certifique-se de que a distância entre o computador e o mouse sem fio esteja dentro de 0,5 metro.
|
| O ponteiro do mouse não se move. |
- Verifique o nível de carga da pilha:
- Se o mouse sem fio usar uma pilha recarregável, verifique se ela está totalmente carregada.
- Se a pilha estiver descarregada, substitua-a por uma nova.
- Desligue e ligue o mouse sem fio novamente. Verifique se a luz de status pisca 10 vezes na cor âmbar, indicando que a carga da pilha está fraca. Se a bateria estiver completamente descarregada, a luz de status da bateria não acende.
- Reinicie o computador.
- Certifique-se de que a distância entre o computador e o mouse sem fio esteja dentro de 0,5 metro.
|
| O botão esquerdo/direito do mouse não funciona. |
- Verifique o nível de carga da pilha:
- Se o mouse sem fio usar uma bateria recarregável, certifique-se de que a bateria esteja totalmente carregada.
- Se a pilha estiver descarregada, substitua-a por uma nova.
- Desligue o mouse sem fio e, em seguida, ligue-o novamente. Verifique se a luz de status está piscando na cor âmbar, indicando que a energia da pilha está fraca. Se a bateria estiver completamente descarregada, a luz de status da bateria não acende.
- Reinicie o computador.
- Certifique-se de que a distância entre o computador e o mouse sem fio esteja dentro de 0,5 metro.
|
| Os botões do teclado não funcionam. |
- Verifique o nível de carga da pilha:
- Se o mouse sem fio usar uma pilha recarregável, verifique se ela está totalmente carregada.
- Se a pilha estiver descarregada, substitua-a por uma nova.
- Desligue e ligue o mouse sem fio novamente. Verifique se a luz de status pisca 10 vezes na cor âmbar, indicando que a carga da pilha está fraca. Se a bateria estiver completamente descarregada, a luz de status da bateria não acende.
- Reinicie o computador.
- Certifique-se de que a distância entre o computador e o mouse sem fio esteja dentro de 0,5 metro.
|
| A conexão sem fio é perdida. |
- Verifique o nível de carga da pilha:
- Se o mouse sem fio usar uma pilha recarregável, verifique se ela está totalmente carregada.
- Se a pilha estiver descarregada, substitua-a por uma nova.
- Desligue e ligue o mouse sem fio novamente. Verifique se a luz de status pisca 10 vezes na cor âmbar, indicando que a carga da pilha está fraca. Se a bateria estiver completamente descarregada, a luz de status da bateria não acende.
- Reinicie o computador.
- Certifique-se de que a distância entre o computador e o mouse sem fio esteja dentro de 0,5 metro.
|
| Cursor em movimento lento. |
- Verifique se o sensor não está obstruído ou sujo.
- Vidro ou superfícies brilhantes suaves não são adequadas para o sensor do mouse capturar o movimento do mouse. O uso de um mouse pad com tecido de cor escura pode aprimorar o rastreamento.
- Altere as configurações do mouse para ajustar a velocidade do ponteiro. Clique na guia que corresponde ao sistema operacional (SO) instalado em seu notebook/desktop e execute as etapas dessa seção para alterar as configurações.
- Na caixa Pesquisar, digite
main.cpl. A caixa de diálogo Propriedades do mouse será exibida.
- Clique ou toque em
main.cpl na lista de programas.
- Clique na guia Opções do ponteiro. Na seção Movimento, mova o controle deslizante para ajustar a velocidade do ponteiro para o nível desejado.
- Clique ou toque em OK.
|
Voltar ao início
Site de suporte a mouse da Dell
Saiba como usar e solucionar problemas com o mouse que você usa com o computador. Você pode encontrar informações sobre etapas de solução de problemas, guias práticos e vídeos de suporte relevantes para obter ajuda.
Para obter o Guia do usuário do mouse sem fio MS300 de tamanho normal da Dell, navegue até a página do manual on-line do MS300 do mouse sem fio de tamanho normal da Dell. Você pode tocar ou clicar em Visualizar PDF à direita do Guia do usuário, na seção Manuais e documentos.
Voltar ao início