Velkommen
Velkommen hos Dell
- Afgiv ordrer hurtigt og nemt
- Se ordrer og spor status for din forsendelse
- Opret og få adgang til en liste med dine produkter
- Administrer dine Dell EMC-websteder, -produkter og -kontaktpersoner på produktniveau ved hjælp af Company Administration (Virksomhedsadministration).
Artikelnummer: 000204452
Användar- och felsökningsmanual för Dells trådlösa Bluetooth-resemus MS700
Oversigt: Information om Dells Bluetooth-resemus MS700. I varje avsnitt finns mer information om funktionerna i Dells Bluetooth-resemus MS700 och hur du använder den.
Artikelindhold
Instruktioner
Innehållsförteckning:
- Vad finns i Dells Bluetooth-resemus MS700
- Musfunktioner
- Konfigurera musen
- Parkoppla den trådlösa musen
- Felsökning
- Ytterligare information

(Bild 1 – Dells Bluetooth-resemus – MS700 – svart)
Vad finns i Dells Bluetooth-resemus MS700
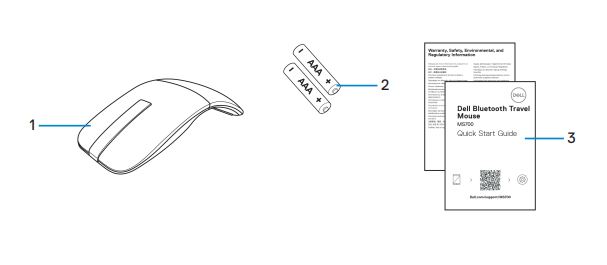
(Bild 2 – Innehållet i lådan med Dells Bluetooth-resemus MS700)
| 1 | Musen | 2 | AAA-batterier (2) |
| 3 | Dokument |
Musfunktioner

(Bild 3 – Dells Bluetooth-resemus MS700 ovanifrån)

(Bild 4 – Dells Bluetooth-resemus MS700 underifrån)
Produktfunktioner – övre och undre vy
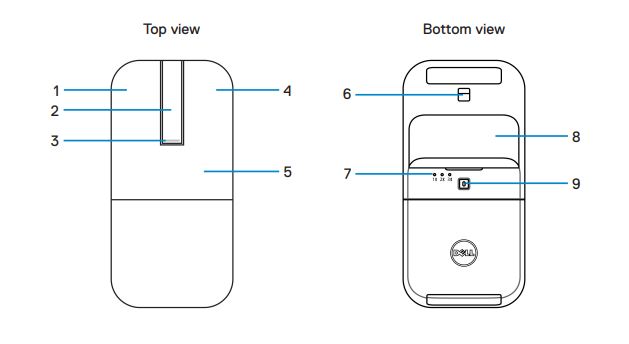
(Bild 5 – övre och nedre vy)
| 1 | Vänster knapp | 2 | Bläddra i pekremsan |
| 3 | Ström-/batterilampa | 4 | Höger knapp |
| 5 | Nyckelplatta | 6 | Optisk sensor |
| 7 | Lysdioder för Bluetooth-kanal | 8 | Batterifackets hölje (magnetiskt) |
| 9 | Bluetooth-parkopplingsknapp |
Konfigurera musen
- Identifiera kortplatsen på undersidan av batterifackets hölje. Använd fingertoppen och bänd upp luckan i batterifacket.
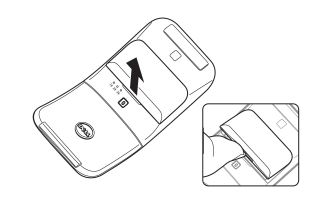
- Skjut och lås upp spärren i batterifacket.
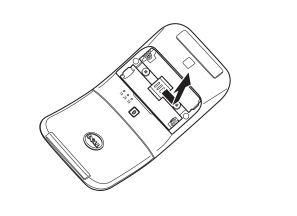
- Sätt i AAA-batterierna i batterifacket.

- Skjut och lås batterifackets spärr.

- Sätt tillbaka batteriluckan.
Strömlampan aktiveras omedelbart när musen slås på. Stäng av den efter tre sekunder.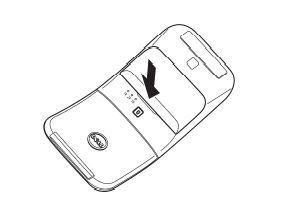
Stänga av musen
Vrid den bakre nyckelplattan moturs för att stänga av musen.
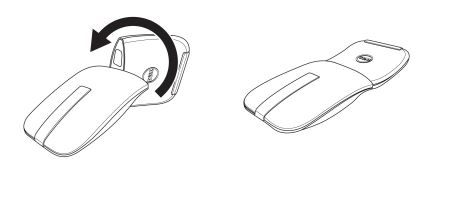
(Bild 6 – Stänga av musen)
Parkoppla den trådlösa musen
Parkoppla den trådlösa musen med Dell Pair
Dell Pair stöder följande:
- Identifiera Dell-enheter, till exempel mus och tangentbord, när de är inom identifieringsområdet.
- Para ihop enheter smidigt via Bluetooth.
Dell Pair levereras förinstallerat på utvalda Dell-datorer. Mer information om listan över Dell Pair-kompatibla enheter finns i Vad är Dell Pair?.
Användargränssnitt
- Placera den trådlösa musen nära datorn. Tryck sedan på Bluetooth-parkopplingsknappen för att växla till det första parkopplingsläget.
- Tryck på Bluetooth-parkopplingsknappen i tre sekunder. Kontrollera att den första Bluetooth-kanalens LED-lampa blinkar vitt, vilket indikerar att Bluetooth-parning är initierad.
- Dell Pair får ett meddelande när en enhet som stöder identifiering av Dell Pair slås på och förs nära datorns Bluetooth-identifieringsintervall för första gången. Klicka på Parkoppla för att fortsätta med den sömlösa parkopplingen av enheten via Bluetooth.
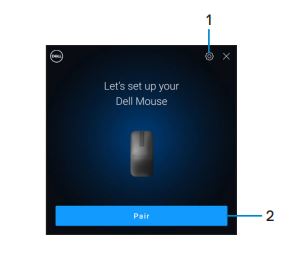
(Bild 7 – Dell-par)
| 1 | Dell Pair-inställningar | 2 | Parkoppla knappen för att starta parkopplingen via Bluetooth |
Parkoppla den trådlösa musen med Swift Pair
- I Windows-sökfältet skriver du Bluetooth.
- Klicka på Inställningar för Bluetooth och andra enheter. Fönstret Inställningar visas.
- Se till att kryssrutan Visa meddelanden för anslutning med hjälp av Swift Pair är markerad.
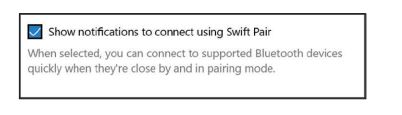
- Kontrollera att Bluetooth är aktiverat.
- Placera den trådlösa musen nära datorn. Tryck sedan på Bluetooth-parkopplingsknappen för att växla till det första parkopplingsläget.
- Tryck på Bluetooth-parkopplingsknappen i tre sekunder. Kontrollera att den första Bluetooth-kanalens LED-lampa blinkar vitt, vilket indikerar att Bluetooth-parning är initierad.
- Fönstret New Dell Bluetooth Travel Mouse MS700 found (Ny Bluetooth-resemus från Dell MS700) visas. Klicka på Connect (anslut ) och bekräfta parkopplingsprocessen för både den trådlösa musen och datorn.
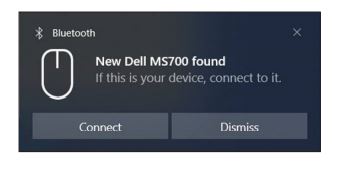
Parkoppla den trådlösa musen via Bluetooth
Den trådlösa Dell-musen kan paras ihop med en Bluetooth-aktiverad dator. Du kan para ihop och växla mellan en bärbar dator, stationär dator och en kompatibel mobil enhet.
- Tryck på Bluetooth-parkopplingsknappen för att växla till första parkopplingsläget.
- Tryck på Bluetooth-parkopplingsknappen i tre sekunder. Kontrollera att den första Bluetooth-kanalens LED-lampa blinkar vitt, vilket indikerar att Bluetooth-parning är initierad.
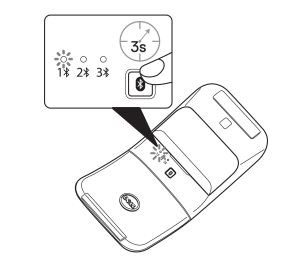
- Parkoppla musen med en Bluetooth-aktiverad dator.
- Välj Start > Inställningar > Bluetooth & andra enheter > Lägg till Bluetooth eller annan enhet > Bluetooth
- Välj Dells Bluetooth-resemus MS700 och sedan Klar.
Obs! Om Dells Bluetooth-resemus MS700 inte finns med i listan kontrollerar du att parkopplingsläget är aktiverat för musen. - Bekräfta parkopplingsprocessen för både musen och datorn.
Den första Bluetooth-kanallampan lyser med ett fast vitt sken i några sekunder för att bekräfta parkopplingen och släcks sedan. När parkopplingen av musen och datorn är klar ansluts musen automatiskt till datorn när Bluetooth är aktiverat och båda enheterna är inom Bluetooth-räckvidden.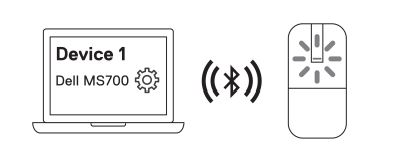
Parkoppla flera enheter med Bluetooth-musen
Parkoppla musen med en andra Bluetooth-aktiverad enhet:
- Tryck två gånger på Bluetooth-parkopplingsknappen för att växla till det andra parkopplingsläget.
- Tryck på Bluetooth-parkopplingsknappen i tre sekunder tills den andra Bluetooth-kanalens LED-lampa blinkar vitt. Bluetooth-kanalens LED-lampa blinkar vitt i en till två minuter, vilket indikerar att musen är i Bluetooth-sändningsläge.
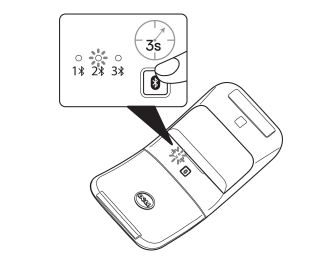
- I Windows-sökfältet skriver du Bluetooth.
- Klicka på Inställningar för Bluetooth och andra enheter. Fönstret Inställningar visas.
- Klicka på Bluetooth och andra enheter.
- Kontrollera att Bluetooth är aktiverat.
- Klicka på Lägg till Bluetooth eller annan enhet. Dialogrutan Lägg till en enhet visas. De identifierade enheterna visas på skärmen på den andra enheten.
- Klicka på Dells Bluetooth-resemus MS700 i listan med enheter.
- Klicka på Done (klar ) för att slutföra Bluetooth-parkopplingen på enheten.
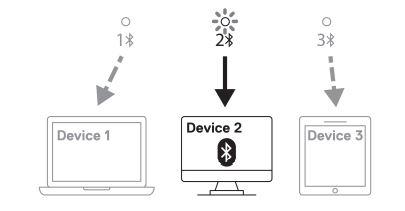
Parkoppla musen med en tredje Bluetooth-aktiverad enhet.
- Tryck två gånger på Bluetooth-parkopplingsknappen för att växla till det andra parkopplingsläget.
- Tryck på Bluetooth-parkopplingsknappen i tre sekunder tills den andra Bluetooth-kanalens LED-lampa blinkar vitt. Bluetooth-kanalens LED-lampa blinkar vitt i en till två minuter, vilket indikerar att musen är i Bluetooth-sändningsläge.
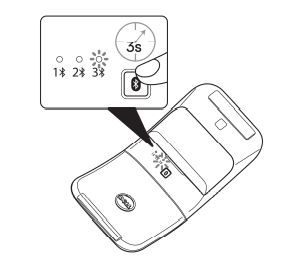
- I Windows-sökfältet skriver du Bluetooth.
- Klicka på Inställningar för Bluetooth och andra enheter. Fönstret Inställningar visas.
- Klicka på Bluetooth och andra enheter.
- Kontrollera att Bluetooth är aktiverat.
- Klicka på Lägg till Bluetooth eller andra enheter. Dialogrutan Lägg till en enhet visas. De identifierade enheterna visas på skärmen på den andra enheten.
- Klicka på Dells Bluetooth-resemus MS700 i listan med enheter.
- Klicka på Done (klar ) för att slutföra Bluetooth-parkopplingen på enheten.
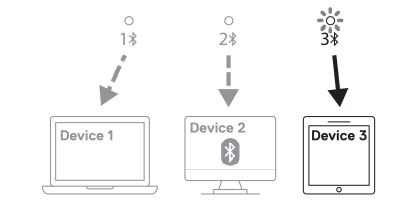
Växla mellan parkopplade enheter
Tryck upprepade gånger på Bluetooth-parkopplingsknappen på musen för att växla till önskat parkopplingsläge (Identity A, Identity B eller Identity C). Musen återansluter till den parkopplade enheten.
Felsökning
| Problem | Möjliga lösningar |
|---|---|
| Musen fungerar inte. |
|
| Muspekaren rör sig inte eller så flyttas inte musen åt vänster eller så fungerar inte höger knapp. |
|
| Bluetooth-parkopplingsknappen fungerar inte. |
|
Ytterligare information
Dells webbplats för mussupport
Ta reda på hur du använder och felsöker problem med den mus som du använder med datorn. Här finns information om felsökning, instruktionsmanualer och relevanta supportvideor som kan vara till hjälp.
Användarhandboken för Dells Bluetooth-resemus MS700 finns på onlinehandbokssidan för Dell Bluetooth-resemusen MS700. Tryck eller klicka sedan på Visa PDF till höger om användarhandboken för musen som finns i avsnittet Handböcker och dokument.
Egenskaber for artikel
Berørt produkt
Dell Bluetooth Travel Mouse MS700
Sidste udgivelsesdato
03 nov. 2022
Version
6
Artikeltype
How To