Velkommen
Velkommen hos Dell
- Afgiv ordrer hurtigt og nemt
- Se ordrer og spor status for din forsendelse
- Opret og få adgang til en liste med dine produkter
- Administrer dine Dell EMC-websteder, -produkter og -kontaktpersoner på produktniveau ved hjælp af Company Administration (Virksomhedsadministration).
Artikelnummer: 000204452
Руководство по использованию и устранению неполадок компактной беспроводной мыши Bluetooth Dell MS700
Oversigt: Информация о компактной мыши Bluetooth Dell MS700. В каждом разделе можно найти подробную информацию о функциях компактной мыши Bluetooth Dell MS700 и о том, как ее использовать.
Artikelindhold
Instruktioner
Содержание:
- Что входит в комплект компактной мыши Bluetooth Dell MS700
- Функции мыши
- Настройка мыши
- Сопряжение беспроводной мыши
- Поиск и устранение неисправностей
- Дополнительная информация

(Рис. 1. Компактная мышь Bluetooth Dell MS700 — черная)
Что входит в комплект компактной мыши Bluetooth Dell MS700
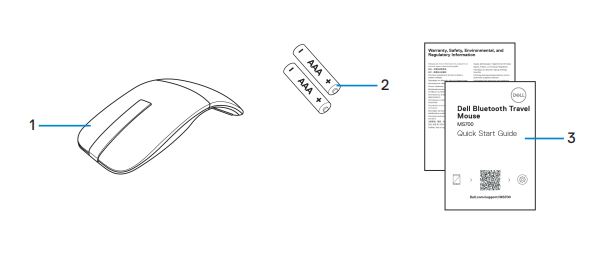
(Рис. 2. Комплект поставки компактной мыши Bluetooth Dell MS700)
| 1. | Мышь | 2. | Батарейки типа AAA (2) |
| 3. | Документы |
Функции мыши

(Рис. 3. Компактная мышь Bluetooth Dell MS700, вид сверху)

(Рис. 4. Компактная мышь Bluetooth Dell MS700, вид снизу)
Функции продукта. Вид сверху и снизу
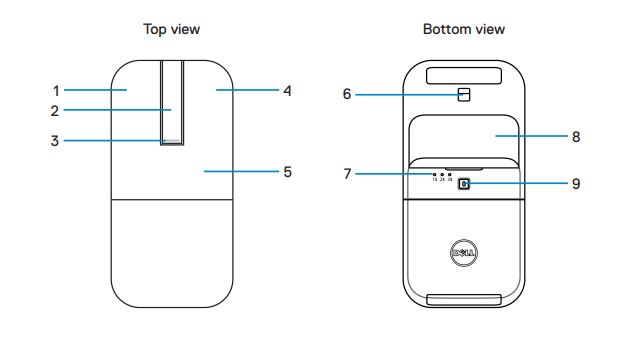
(Рис. 5. Вид сверху и снизу)
| 1. | Левая кнопка | 2. | Сенсорная полоса прокрутки |
| 3. | Индикатор питания и аккумулятора | 4. | Правая кнопка |
| 5. | Пластина ключа | 6 | Оптический датчик |
| 7. | Индикаторы каналов Bluetooth | 8 | Крышка отсека аккумулятора (магнитная) |
| 9. | Кнопка сопряжения Bluetooth |
Настройка мыши
- Найдите гнездо в нижней части крышки отсека аккумулятора. Подденьте крышку отсека аккумулятора кончиком пальца.
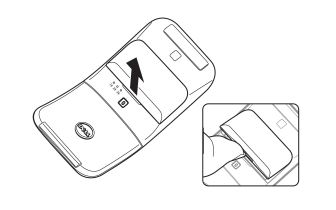
- Сдвиньте и разблокируйте защелку отсека аккумулятора.
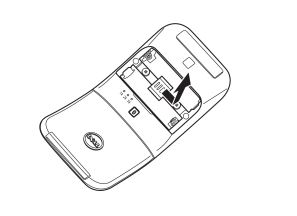
- Установите батарейки типа AAA в отсек для аккумулятора.

- Сдвиньте и заблокируйте защелку отсека аккумулятора.

- Установите на место крышку отсека аккумулятора.
Индикатор питания включается сразу после включения мыши. Он выключится через три секунды.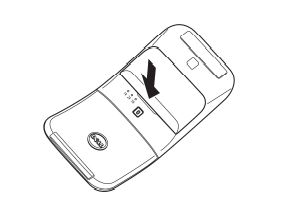
Выключение мыши
Поверните заднюю пластину ключа против часовой стрелки, чтобы выключить мышь.
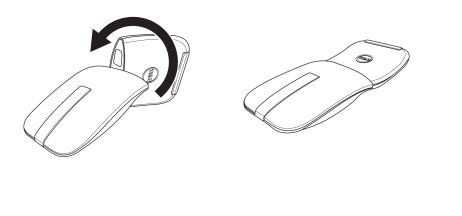
(Рис. 6. Выключение мыши)
Сопряжение беспроводной мыши
Сопряжение беспроводной мыши с помощью Dell Pair
Dell Pair поддерживает следующие функции.
- Обнаружение устройств Dell, таких как мышь и клавиатура, когда они находятся в пределах диапазона обнаружения.
- Удобное сопряжение устройств через Bluetooth.
Приложение Dell Pair предустановлено на некоторых компьютерах Dell. Для получения дополнительной информации о списке совместимых с Dell Pair устройств см. Что такое Dell Pair?.
Пользовательский интерфейс
- Поместите беспроводную мышь рядом с компьютером. Затем нажмите кнопку сопряжения Bluetooth, чтобы перейти в первый режим сопряжения.
- Нажмите и удерживайте кнопку сопряжения Bluetooth в течение трех секунд. Убедитесь, что первый индикатор канала Bluetooth мигает белым цветом, указывая на то, что сопряжение Bluetooth запущено.
- Dell Pair выдает уведомление, когда устройство, поддерживающее обнаружение Dell Pair, включается и впервые приближается к зоне обнаружения Bluetooth на компьютере. Нажмите «Pair», чтобы выполнить сопряжение устройства с помощью Bluetooth.
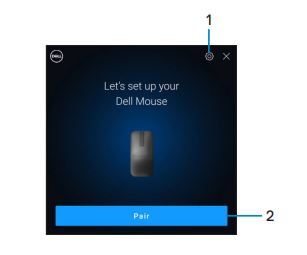
(Рис. 7. Dell Pair)
| 1. | Настройки Dell Pair | 2. | Нажмите кнопку «Pair», чтобы начать сопряжение с помощью Bluetooth |
Сопряжение беспроводной мыши с помощью Swift Pair
- В окне поиска Windows введите Bluetooth.
- Выберите Параметры Bluetooth и других устройств. Откроется окно Настройки.
- Убедитесь, что установлен флажок Показывать уведомления о подключении с помощью Swift Pair.
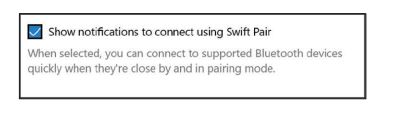
- Убедитесь, что Bluetooth включен.
- Затем поместите беспроводную мышь рядом с компьютером. Затем нажмите кнопку сопряжения Bluetooth, чтобы перейти в первый режим сопряжения.
- Нажмите и удерживайте кнопку сопряжения Bluetooth в течение трех секунд. Убедитесь, что первый индикатор канала Bluetooth мигает белым цветом, указывая на то, что сопряжение Bluetooth запущено.
- Появится окно Обнаружена новая компактная мышь Bluetooth Dell MS700. Нажмите Подключить и подтвердите процесс сопряжения на беспроводной мыши и компьютере.
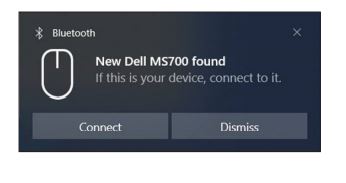
Сопряжение беспроводной мыши с помощью Bluetooth
Беспроводную мышь Dell можно подключить к компьютеру с поддержкой Bluetooth. Можно выполнить сопряжение и переключаться между ноутбуком, настольным компьютером и совместимым мобильным устройством.
- Нажмите кнопку сопряжения Bluetooth, чтобы перейти в первый режим сопряжения.
- Нажмите и удерживайте кнопку сопряжения Bluetooth в течение трех секунд. Убедитесь, что первый индикатор канала Bluetooth мигает белым цветом, указывая на то, что сопряжение Bluetooth запущено.
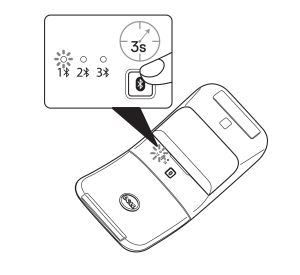
- Выполните сопряжение мыши с компьютером с поддержкой Bluetooth.
- Выберите Пуск > Настройки > Bluetooth и другие устройства > Добавление Bluetooth или другого устройства > Bluetooth
- Выберите Компактная мышь Bluetooth Dell MS700, а затем Готово.
Примечание. Если компактная мышь Bluetooth Dell MS700 не указана в списке, убедитесь, что на мыши включен режим сопряжения. - Подтвердите процесс сопряжения на мыши и компьютере.
Индикатор канала Bluetooth на несколько секунд загорится ровным белым светом, подтверждая сопряжение, а затем погаснет. После завершения сопряжения мыши и компьютера мышь автоматически подключается к компьютеру, когда Bluetooth включен и оба устройства находятся в диапазоне Bluetooth.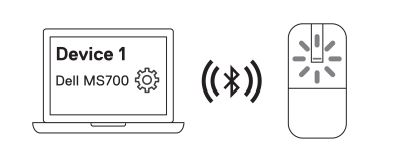
Сопряжение нескольких устройств с мышью Bluetooth
Выполните сопряжение мыши со вторым устройством Bluetooth.
- Нажмите кнопку сопряжения Bluetooth дважды, чтобы перейти во второй режим сопряжения.
- Нажмите и удерживайте кнопку сопряжения Bluetooth в течение трех секунд, пока индикатор второго канала Bluetooth не начнет мигать белым цветом. Индикатор канала Bluetooth мигает белым светом в течение 1–2 минут, указывая на то, что мышь находится в режиме вещания Bluetooth.
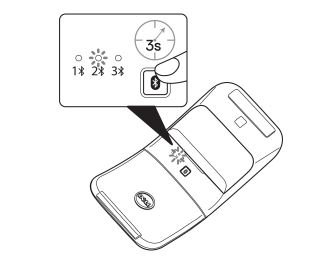
- В окне поиска Windows введите Bluetooth.
- Выберите Параметры Bluetooth и других устройств. Откроется окно Настройки.
- Нажмите Bluetooth и другие устройства.
- Убедитесь, что Bluetooth включен.
- Нажмите Добавить Bluetooth или другое устройство. Откроется диалоговое окно Добавить устройство. Обнаруженные устройства отображаются на экране второго устройства.
- В списке устройств выберите Компактная мышь Bluetooth Dell MS700.
- Нажмите Готово, чтобы завершить сопряжение Bluetooth на устройстве.
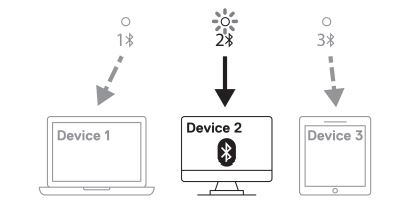
Выполните сопряжение мыши с третьим Bluetooth-устройством.
- Нажмите кнопку сопряжения Bluetooth дважды, чтобы перейти во второй режим сопряжения.
- Нажмите и удерживайте кнопку сопряжения Bluetooth в течение трех секунд, пока индикатор второго канала Bluetooth не начнет мигать белым цветом. Индикатор канала Bluetooth мигает белым светом в течение 1–2 минут, указывая на то, что мышь находится в режиме вещания Bluetooth.
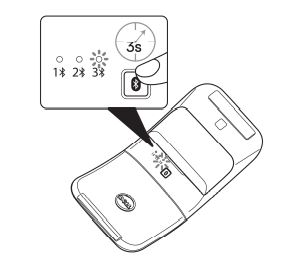
- В окне поиска Windows введите Bluetooth.
- Выберите Параметры Bluetooth и других устройств. Откроется окно Настройки.
- Нажмите Bluetooth и другие устройства.
- Убедитесь, что Bluetooth включен.
- Нажмите Добавление Bluetooth или другого устройства. Откроется диалоговое окно Добавить устройство. Обнаруженные устройства отображаются на экране второго устройства.
- В списке устройств выберите Компактная мышь Bluetooth Dell MS700.
- Нажмите Готово, чтобы завершить сопряжение Bluetooth на устройстве.
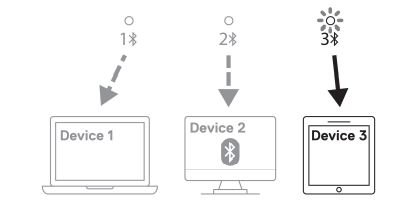
Переключение между сопряженными устройствами
Несколько раз нажмите кнопку сопряжения Bluetooth на мыши, чтобы перейти в нужный режим сопряжения (Идентификатор A, Идентификатор B или Идентификатор C). Мышь снова подключится к сопряженному устройству.
Поиск и устранение неисправностей
| Проблемы | Возможные решения |
|---|---|
| Мышь не работает. |
|
| Указатель мыши не перемещается влево или левая или правая кнопка не работает. |
|
| Кнопка сопряжения Bluetooth не работает. |
|
Дополнительная информация
Получите информацию об использовании и устранении неисправностей вашей мыши. Вы можете найти инструкции по устранению неисправностей, практические руководства и актуальные видеоролики службы поддержки.
Для получения руководства пользователя компактной мыши Bluetooth Dell MS700 перейдите на страницу с онлайн-руководством для компактной мыши Bluetooth Dell MS700, затем нажмите «Просмотреть PDF-файл» справа от пункта «Руководство пользователя мыши» в разделе «Руководства и документы».
Egenskaber for artikel
Berørt produkt
Dell Bluetooth Travel Mouse MS700
Sidste udgivelsesdato
03 nov. 2022
Version
6
Artikeltype
How To