Velkommen
Velkommen hos Dell
- Afgiv ordrer hurtigt og nemt
- Se ordrer og spor status for din forsendelse
- Opret og få adgang til en liste med dine produkter
- Administrer dine Dell EMC-websteder, -produkter og -kontaktpersoner på produktniveau ved hjælp af Company Administration (Virksomhedsadministration).
Artikelnummer: 000204452
Guía de uso y solución de problemas del mouse inalámbrico Bluetooth de viaje Dell MS700.
Oversigt: Información sobre el mouse Bluetooth de viaje Dell MS700. Puede consultar cada sección para obtener más información acerca de las características del mouse Bluetooth de viaje Dell MS700 y cómo utilizarlo. ...
Artikelindhold
Instruktioner
Índice:
- Elementos incluidos en el mouse Bluetooth de viaje Dell MS700
- Funciones del mouse
- Configuración del mouse
- Emparejamiento del mouse inalámbrico
- Solución de problemas
- Información adicional

(Figura 1: Mouse Bluetooth de viaje Dell - MS700 negro)
Elementos incluidos en el mouse Bluetooth de viaje Dell MS700
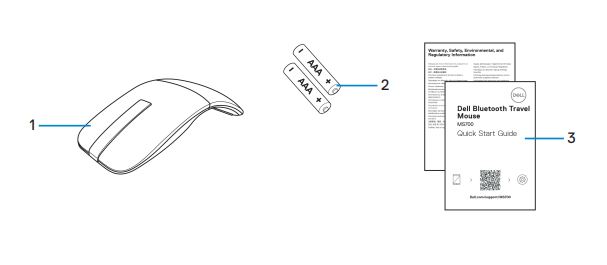
(Figura 2: Contenido de la caja del mouse Bluetooth de viaje Dell MS700)
| 1 | Mouse | 2 | Baterías de tipo AAA (2) |
| 3 | Documentos |
Funciones del mouse

(Figura 3: Vista superior del mouse Bluetooth de viaje Dell MS700)

(Figura 4: Vista inferior del mouse Bluetooth de viaje Dell MS700)
Características del producto: vista superior e inferior
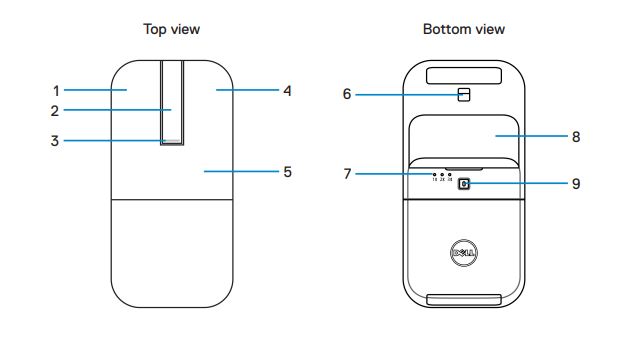
(Figura 5: Vista superior e inferior)
| 1 | Botón izquierdo | 2 | Banda táctil de desplazamiento |
| 3 | LED de alimentación y batería | 4 | Botón derecho |
| 5 | Placa de teclas | 6 | Sensor óptico |
| 7 | LED del canal de Bluetooth | 8 | Cubierta del compartimiento de las baterías (magnética) |
| 9 | Botón de emparejamiento de Bluetooth |
Configuración del mouse
- Localice la ranura en la parte inferior de la cubierta del compartimiento de las baterías. Con la punta de los dedos, haga palanca para abrir la tapa del compartimiento de las baterías.
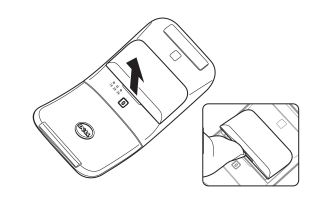
- Deslice y desbloquee el pestillo del compartimiento de las baterías.
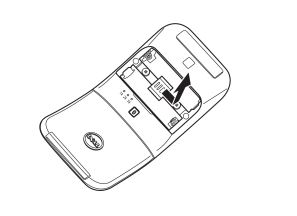
- Instale las baterías AAA en el compartimiento de las baterías.

- Deslice y bloquee el pestillo del compartimiento de las baterías.

- Reemplace la tapa del compartimiento de las baterías.
El LED de alimentación se activa inmediatamente cuando el mouse está encendido. Apáguelo después de tres segundos.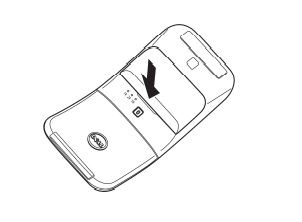
Apagado del mouse
Gire la placa trasera de teclas hacia la izquierda para apagar el mouse.
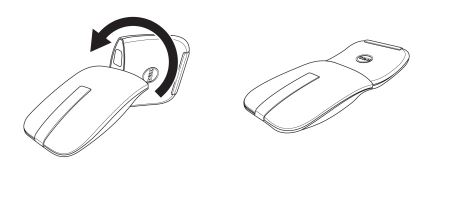
(Figura 6: Apagado del mouse)
Emparejamiento del mouse inalámbrico
Emparejamiento del mouse inalámbrico mediante Dell Pair
Dell Pair permite las siguientes acciones:
- Localizar los dispositivos Dell, como el mouse y el teclado, cuando se encuentran dentro del rango de detección.
- Emparejar dispositivos sin inconvenientes a través de Bluetooth.
Dell Pair viene preinstalado en determinadas computadoras Dell. Para obtener más información sobre la lista de dispositivos compatibles con Dell Pair, consulte ¿Qué es Dell Pair?
Interfaz de usuario
- Coloque el mouse inalámbrico cerca de la computadora. A continuación, presione el botón de emparejamiento de Bluetooth para cambiar al primer modo de emparejamiento.
- Presione el botón de emparejamiento de Bluetooth durante tres segundos. Asegúrese de que el primer LED del canal de Bluetooth parpadee en color blanco, lo que indica que se inició el emparejamiento de Bluetooth.
- Dell Pair muestra una notificación cuando un dispositivo que soporta la detección de Dell Pair se enciende y se acerca al rango de detección de Bluetooth de la computadora por primera vez. Haga clic en Pair para continuar con el emparejamiento sin inconvenientes del dispositivo mediante Bluetooth.
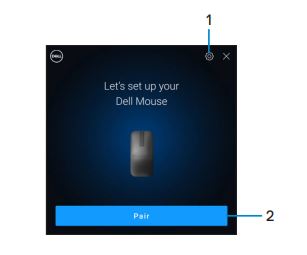
(Figura 7: Dell Pair)
| 1 | Ajustes de Dell Pair | 2 | Botón Pair para iniciar el emparejamiento mediante Bluetooth |
Emparejamiento del mouse inalámbrico mediante el emparejamiento rápido
- En el cuadro de búsqueda de Windows, escriba Bluetooth.
- Haga clic en Configuración de Bluetooth y otros dispositivos. Aparece la ventana de configuración.
- Asegúrese de que la casilla de verificación Mostrar notificaciones para conectarse mediante el emparejamiento rápido esté seleccionada.
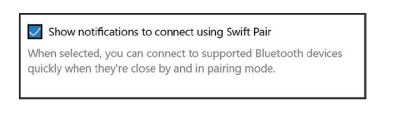
- Asegúrese de que la función Bluetooth esté activada.
- Coloque el mouse inalámbrico cerca de la computadora. A continuación, presione el botón de emparejamiento de Bluetooth para cambiar al primer modo de emparejamiento.
- Presione el botón de emparejamiento de Bluetooth durante tres segundos. Asegúrese de que el primer LED del canal de Bluetooth parpadee en color blanco, lo que indica que se inició el emparejamiento de Bluetooth.
- Aparecerá la ventana Nuevo mouse Bluetooth de viaje Dell MS700 encontrado. Haga clic en Conectar y confirme el proceso de emparejamiento tanto en el mouse como en la computadora.
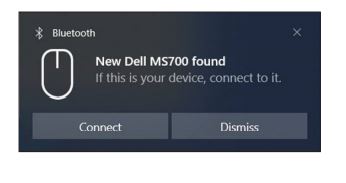
Emparejamiento del mouse inalámbrico mediante Bluetooth
El mouse inalámbrico Dell se puede emparejar con una computadora habilitada con Bluetooth. Puede emparejar una laptop, una computadora de escritorio y un dispositivo móvil compatible, y alternar entre estos.
- Presione el botón de emparejamiento de Bluetooth para cambiar al primer modo de emparejamiento.
- Presione el botón de emparejamiento de Bluetooth durante tres segundos. Asegúrese de que el primer LED del canal de Bluetooth parpadee en color blanco, lo que indica que se inició el emparejamiento de Bluetooth.
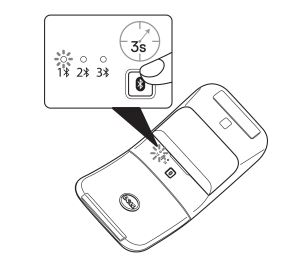
- Empareje el mouse con su computadora habilitada con Bluetooth.
- Seleccione Inicio > Configuración > Bluetooth y otros dispositivos > Agregar Bluetooth u otro dispositivo > Bluetooth.
- Seleccione Mouse Bluetooth de viaje Dell MS700 y, a continuación, Listo.
Nota: Si el mouse Bluetooth de viaje Dell MS700 no aparece en la lista, asegúrese de que el modo de emparejamiento esté activado en el mouse. - Confirme el proceso de emparejamiento tanto en el mouse como en la computadora.
El primer LED de canal de Bluetooth se enciende con un color blanco fijo durante unos segundos para confirmar el emparejamiento y, luego, se apaga. Una vez que se haya completado el emparejamiento del mouse y la computadora, el mouse se conectará automáticamente con la computadora cuando Bluetooth esté habilitado y ambos dispositivos se encuentren dentro del rango de Bluetooth.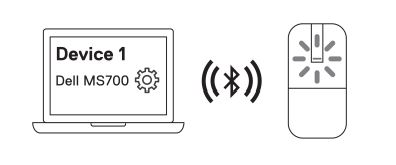
Emparejamiento de varios dispositivos con el mouse Bluetooth
Empareje el mouse con un segundo dispositivo habilitado con Bluetooth:
- Presione el botón de emparejamiento de Bluetooth dos veces para cambiar al segundo modo de emparejamiento.
- Presione el botón de emparejamiento de Bluetooth durante tres segundos hasta que el segundo LED del canal de Bluetooth parpadee en color blanco. El LED del canal de Bluetooth parpadea en color blanco durante uno o dos minutos, lo que indica que el mouse está en modo de transmisión de Bluetooth.
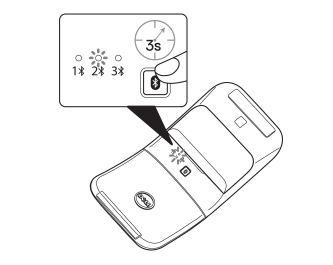
- En el cuadro de búsqueda de Windows, escriba Bluetooth.
- Haga clic en Configuración de Bluetooth y otros dispositivos. Aparece la ventana de configuración.
- Haga clic en Bluetooth y otros dispositivos.
- Asegúrese de que la función Bluetooth esté activada.
- Haga clic en Agregar Bluetooth u otro dispositivo. Se muestra el cuadro de diálogo Agregar un dispositivo. Los dispositivos detectados aparecen en la pantalla del segundo dispositivo.
- En la lista de dispositivos, haga clic en Mouse Bluetooth de viaje Dell MS700.
- Haga clic en Listo para completar el emparejamiento de Bluetooth en su dispositivo.
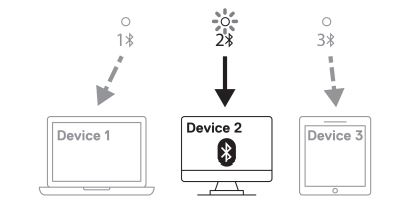
Empareje el mouse con un tercer dispositivo habilitado con Bluetooth.
- Presione el botón de emparejamiento de Bluetooth dos veces para cambiar al segundo modo de emparejamiento.
- Presione el botón de emparejamiento de Bluetooth durante tres segundos hasta que el segundo LED del canal de Bluetooth parpadee en color blanco. El LED del canal de Bluetooth parpadea en color blanco durante uno o dos minutos, lo que indica que el mouse está en modo de transmisión de Bluetooth.
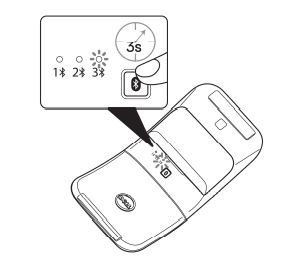
- En el cuadro de búsqueda de Windows, escriba Bluetooth.
- Haga clic en Configuración de Bluetooth y otros dispositivos. Aparece la ventana de configuración.
- Haga clic en Bluetooth y otros dispositivos.
- Asegúrese de que la función Bluetooth esté activada.
- Haga clic en Agregar Bluetooth u otros dispositivos. Se muestra el cuadro de diálogo Agregar un dispositivo. Los dispositivos detectados aparecen en la pantalla del segundo dispositivo.
- En la lista de dispositivos, haga clic en Mouse Bluetooth de viaje Dell MS700.
- Haga clic en Listo para completar el emparejamiento de Bluetooth en su dispositivo.
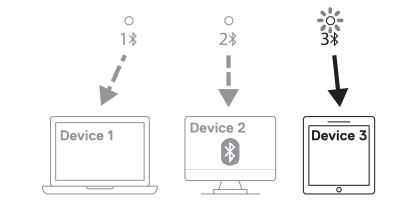
Cambio entre dispositivos emparejados
Presione repetidamente el botón de emparejamiento de Bluetooth en el mouse para cambiar al modo de emparejamiento requerido (Identidad A, Identidad B o Identidad C). El mouse se vuelve a conectar al dispositivo emparejado.
Solución de problemas
| Problemas | Posibles soluciones |
|---|---|
| El mouse no funciona. |
|
| El puntero del mouse no se mueve o los botones izquierdo y derecho del mouse no funcionan. |
|
| El botón de emparejamiento de Bluetooth no funciona. |
|
Información adicional
Sitio de soporte para mouse Dell
Obtenga información sobre el uso y la solución de problemas del mouse que utiliza con su computadora. Puede encontrar información acerca de pasos de solución de problemas, guías de procedimientos y videos de soporte relevantes para obtener ayuda.
Para ver la guía del usuario del mouse Bluetooth de viaje Dell MS700, vaya a la página del manual en línea del mouse Bluetooth de viaje Dell MS700 y, luego, toque o haga clic en Ver PDF a la derecha de la Guía del usuario del mouse, que se encuentra en la sección Manuales y documentos.
Egenskaber for artikel
Berørt produkt
Dell Bluetooth Travel Mouse MS700
Sidste udgivelsesdato
03 nov. 2022
Version
6
Artikeltype
How To