Velkommen
Velkommen hos Dell
- Afgiv ordrer hurtigt og nemt
- Se ordrer og spor status for din forsendelse
- Opret og få adgang til en liste med dine produkter
- Administrer dine Dell EMC-websteder, -produkter og -kontaktpersoner på produktniveau ved hjælp af Company Administration (Virksomhedsadministration).
Artikelnummer: 000204452
Bedienungs- und Troubleshooting-Handbuch für die Dell Bluetooth-Reisemaus MS700 Mobile Wireless-Maus
Oversigt: Informationen über die Dell Bluetooth-Reisemaus MS700. In den einzelnen Abschnitten finden Sie weitere Informationen zu den Funktionen der Dell Bluetooth-Reisemaus MS700 und deren Verwendung. ...
Artikelindhold
Instruktioner
Inhaltsverzeichnis:
- Was ist in der Dell Bluetooth-Reisemaus MS700 enthalten?
- Mausfunktionen
- Einrichten der Maus
- Koppeln der Wireless-Maus
- Troubleshooting
- Zusätzliche Informationen

(Abbildung 1: Dell Bluetooth-Reisemaus MS700 – Schwarz)
Was ist in der Dell Bluetooth-Reisemaus MS700 enthalten?
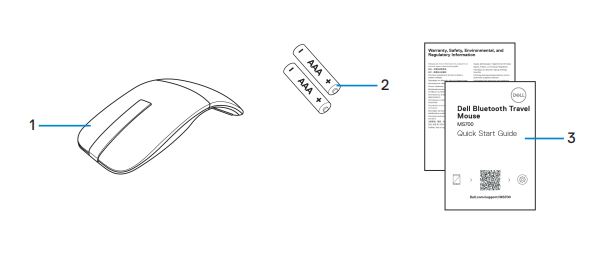
(Abbildung 2: Dell Bluetooth-Reisemaus MS700 – Lieferumfang)
| 1 | Maus | 2 | AAA-Batterien (2) |
| 3 | Dokumente |
Mausfunktionen

(Abbildung 3: Dell Bluetooth-Reisemaus MS700 – Ansicht von oben)

(Abbildung 4: Dell Bluetooth-Reisemaus MS700 – Ansicht von unten)
Produktfunktionen – Ansicht von oben und unten
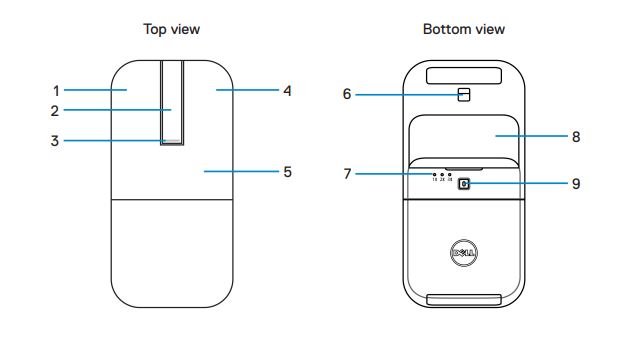
(Abbildung 5: Ansicht von oben und unten)
| 1 | Linke Maustaste | 2 | Touch-Scrollfläche |
| 3 | Strom-/Batterie-LED | 4 | Rechte Maustaste |
| 5 | Schlüsselplatte | 6 | Optischer Sensor |
| 7 | Bluetooth-Kanal-LEDs | 8 | Abdeckung des Batteriefachs (magnetisch) |
| 9 | Bluetooth-Pairing-Taste |
Einrichten der Maus
- Machen Sie den Schlitz an der Unterseite der Abdeckung des Batteriefachs ausfindig. Hebeln Sie die Abdeckung des Batteriefachs mit den Fingerspitzen auf.
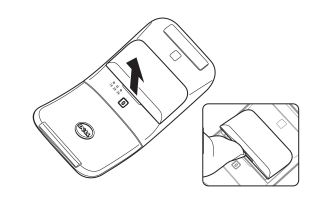
- Schieben und entriegeln Sie die Verriegelung des Batteriefachs.
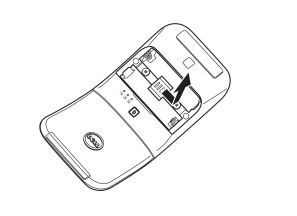
- Setzen Sie die AAA-Batterien in das Batteriefach ein.

- Schieben und verriegeln Sie die Verriegelung des Batteriefachs.

- Bringen Sie die Batterieabdeckung wieder an.
Die LED-Betriebsanzeige wird beim Einschalten der Maus sofort aktiviert. Schalten Sie sie nach drei Sekunden aus.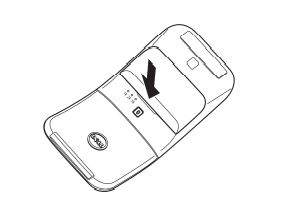
Ausschalten der Maus
Drehen Sie zum Ausschalten den hinteren Teil der Maus gegen den Uhrzeigersinn.
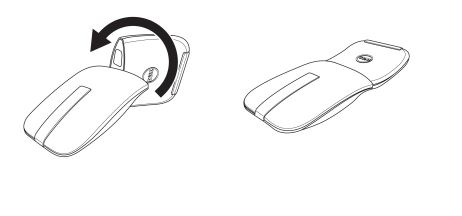
(Abbildung 6: Ausschalten der Maus)
Koppeln der Wireless-Maus
Koppeln der Wireless-Maus mithilfe von Dell Pair
Dell Pair unterstützt Folgendes:
- Erkennen von Dell Geräten wie Maus und Tastatur, wenn sie sich innerhalb des Erkennungsbereichs befinden.
- Nahtloses Koppeln von Geräten über Bluetooth.
Dell Pair ist auf ausgewählten Dell Computern bereits vorinstalliert. Weitere Informationen zur Liste der Dell Pair-kompatiblen Geräte finden Sie unter Was ist Dell Pair?.
Benutzeroberfläche
- Platzieren Sie die Wireless-Maus in der Nähe des Computers. Drücken Sie dann die Bluetooth-Kopplungstaste, um zum ersten Kopplungsmodus zu wechseln.
- Drücken Sie die Bluetooth-Kopplungstaste drei Sekunden lang. Stellen Sie sicher, dass die erste Bluetooth-Kanal-LED weiß blinkt, was darauf hinweist, dass die Bluetooth-Kopplung initiiert wurde.
- Dell Pair gibt eine Benachrichtigung aus, wenn ein Gerät, das die Erkennung durch Dell Pair unterstützt, eingeschaltet und zum ersten Mal in die Nähe der Bluetooth-Erkennungsreichweite des Computers gebracht wird. Klicken Sie auf „Pair“ (Koppeln), um mit der nahtlosen Kopplung des Geräts über Bluetooth fortzufahren.
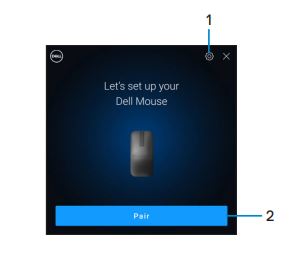
(Abbildung 7: Dell Pair)
| 1 | Dell Pair-Einstellungen | 2 | Schaltfläche „Pair“ (Koppeln), um die Kopplung über Bluetooth zu starten |
Koppeln der Wireless-Maus mithilfe von Swift Pair
- Geben Sie in die Windows-Suche Bluetooth ein.
- Klicken Sie auf Bluetooth and other devices settings (Bluetooth- und andere Geräteeinstellungen). Das Fenster Settings (Einstellungen) wird angezeigt.
- Stellen Sie sicher, dass das Kontrollkästchen Show notifications to connect using the Swift Pair (Benachrichtigungen zur Verbindung über Swift Pair anzeigen) aktiviert ist.
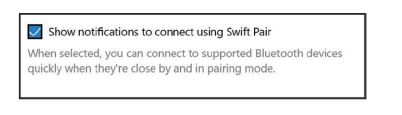
- Stellen Sie sicher, dass Bluetooth eingeschaltet ist.
- Platzieren Sie die Wireless-Maus in der Nähe des Computers. Drücken Sie dann die Bluetooth-Kopplungstaste, um zum ersten Kopplungsmodus zu wechseln.
- Drücken Sie die Bluetooth-Kopplungstaste drei Sekunden lang. Stellen Sie sicher, dass die erste Bluetooth-Kanal-LED weiß blinkt, was darauf hinweist, dass die Bluetooth-Kopplung initiiert wurde.
- Das Fenster New Dell Bluetooth Travel Mouse MS700 found (Neue Dell Bluetooth-Reisemaus MS700 gefunden) wird angezeigt. Klicken Sie auf Connect (Verbinden) und vergewissern Sie sich, dass der Kopplungsvorgang sowohl an der Maus als auch am Computer ausgeführt wurde.
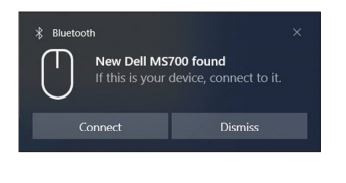
Kopplung der Wireless-Maus über Bluetooth
Ihre Dell Wireless-Maus kann mit Ihrem Bluetooth-fähigen Computer gekoppelt werden. Sie können einen Laptop, einen Desktop-PC und ein kompatibles Mobilgerät koppeln und zwischen diesen wechseln.
- Drücken Sie die Bluetooth-Kopplungstaste, um zum ersten Kopplungsmodus zu wechseln.
- Drücken Sie die Bluetooth-Kopplungstaste drei Sekunden lang. Stellen Sie sicher, dass die erste Bluetooth-Kanal-LED weiß blinkt, was darauf hinweist, dass die Bluetooth-Kopplung initiiert wurde.
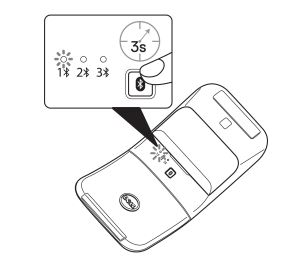
- Koppeln Sie Ihre Maus mit einem Bluetooth-fähigen Computer:
- Wählen Sie Start > Settings > Bluetooth & other devices > Add Bluetooth or other device > Bluetooth (Start, Einstellungen, Bluetooth und andere Geräte, Bluetooth oder anderes Gerät koppeln) aus.
- Wählen Sie Dell Bluetooth Reisemaus MS700 und dann Done (Fertig) aus.
Hinweis: Wenn die Dell Bluetooth Reisemaus MS700 nicht aufgelistet ist, stellen Sie sicher, dass der Kopplungsmodus an der Maus aktiviert ist. - Vergewissern Sie sich, dass der Kopplungsvorgang sowohl an der Maus als auch am Computer ausgeführt wurde.
Die erste Bluetooth-Kanal-LED leuchtet einige Sekunden lang stetig weiß, um die Kopplung zu bestätigen, und erlischt dann. Nachdem die Maus- und Computerkopplung abgeschlossen ist, wird die Maus automatisch mit dem Computer verbunden, wenn Bluetooth aktiviert ist und sich beide Geräte innerhalb des Bluetooth-Bereichs befinden.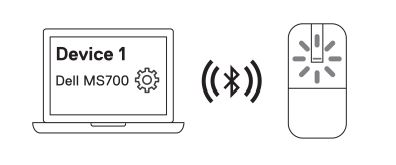
Kopplung mehrerer Geräte mit der Bluetooth-Maus
Koppeln Sie die Maus mit einem zweiten Bluetooth-fähigen Gerät:
- Drücken Sie zweimal die Bluetooth-Kopplungstaste, um in den zweiten Kopplungsmodus zu wechseln.
- Drücken Sie die Bluetooth-Kopplungstaste drei Sekunden lang, bis die zweite Bluetooth-Kanal-LED weiß blinkt. Die Bluetooth-Kanal-LED blinkt ein bis zwei Minuten lang weiß, was darauf hinweist, dass sich die Maus im Bluetooth-Übertragungsmodus befindet.
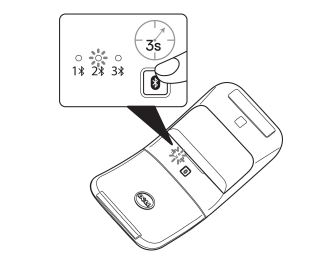
- Geben Sie in die Windows-Suche Bluetooth ein.
- Klicken Sie auf Bluetooth and other devices settings (Bluetooth- und andere Geräteeinstellungen). Das Fenster Settings (Einstellungen) wird angezeigt.
- Klicken Sie auf Bluetooth & other devices (Bluetooth und andere Geräte).
- Stellen Sie sicher, dass Bluetooth eingeschaltet ist.
- Klicken Sie auf Add Bluetooth or another device (Bluetooth oder ein anderes Gerät hinzufügen). Das Dialogfeld Add a device (Gerät hinzufügen) wird angezeigt. Die erkannten Geräte werden auf dem Bildschirm Ihres zweiten Geräts angezeigt.
- Klicken Sie in der Liste der Geräte auf Dell Bluetooth-Reisemaus MS700.
- Klicken Sie auf Done (Fertig), um die Bluetooth-Kopplung auf Ihrem Gerät abzuschließen.
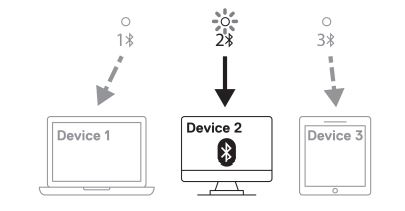
Koppeln Sie die Maus mit einem dritten Bluetooth-fähigen Gerät.
- Drücken Sie zweimal die Bluetooth-Kopplungstaste, um in den zweiten Kopplungsmodus zu wechseln.
- Drücken Sie die Bluetooth-Kopplungstaste drei Sekunden lang, bis die zweite Bluetooth-Kanal-LED weiß blinkt. Die Bluetooth-Kanal-LED blinkt ein bis zwei Minuten lang weiß, was darauf hinweist, dass sich die Maus im Bluetooth-Übertragungsmodus befindet.
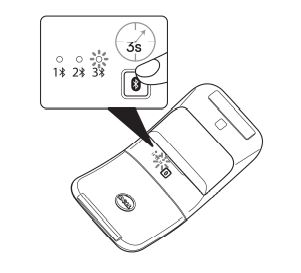
- Geben Sie in die Windows-Suche Bluetooth ein.
- Klicken Sie auf Bluetooth and other devices settings (Bluetooth- und andere Geräteeinstellungen). Das Fenster Settings (Einstellungen) wird angezeigt.
- Klicken Sie auf Bluetooth & other devices (Bluetooth und andere Geräte).
- Stellen Sie sicher, dass Bluetooth eingeschaltet ist.
- Klicken Sie auf Add Bluetooth or other devices (Bluetooth oder ein anderes Gerät hinzufügen). Das Dialogfeld Add a device (Gerät hinzufügen) wird angezeigt. Die erkannten Geräte werden auf dem Bildschirm Ihres zweiten Geräts angezeigt.
- Klicken Sie in der Liste der Geräte auf Dell Bluetooth-Reisemaus MS700.
- Klicken Sie auf Done (Fertig), um die Bluetooth-Kopplung auf Ihrem Gerät abzuschließen.
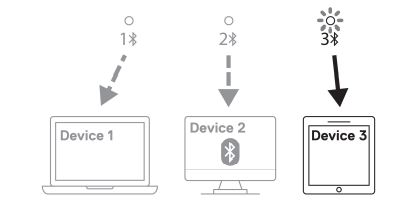
Wechseln zwischen gekoppelten Geräten
Drücken Sie wiederholt die Bluetooth-Kopplungstaste auf der Maus, um zum erforderlichen Kopplungsmodus (Identität A, Identität B oder Identität C) zu wechseln. Die Maus wird wieder mit dem gekoppelten Gerät verbunden.
Troubleshooting
| Probleme | Mögliche Lösungen |
|---|---|
| Die Maus funktioniert nicht. |
|
| Der Mauszeiger bewegt sich nicht oder die linke oder rechte Maustaste funktioniert nicht. |
|
| Die Bluetooth-Kopplungstaste funktioniert nicht. |
|
Zusätzliche Informationen
Erfahren Sie, wie Sie Probleme mit der Maus beheben, die Sie mit Ihrem Computer verwenden. Hier finden Sie Informationen zu Schritten zur Fehlerbehebung, Anleitungen und relevanten Support-Videos.
Navigieren Sie für das Benutzerhandbuch der Dell Bluetooth-Reisemaus MS700 zur Seite mit dem Online-Handbuch für die Dell Bluetooth-Reisemaus MS700 und tippen oder klicken Sie dann auf „PDF anzeigen“ rechts neben dem Maus-Benutzerhandbuch, das sich im Abschnitt „Handbücher und Dokumente“ befindet.
Egenskaber for artikel
Berørt produkt
Dell Bluetooth Travel Mouse MS700
Sidste udgivelsesdato
03 nov. 2022
Version
6
Artikeltype
How To