Velkommen
Velkommen hos Dell
- Afgiv ordrer hurtigt og nemt
- Se ordrer og spor status for din forsendelse
- Opret og få adgang til en liste med dine produkter
- Administrer dine Dell EMC-websteder, -produkter og -kontaktpersoner på produktniveau ved hjælp af Company Administration (Virksomhedsadministration).
Artikelnummer: 000204452
Dell Bluetooth reismuis MS700 Mobile draadloze draadloze muis gebruikershandleiding en probleemoplossing
Oversigt: Informatie over de Dell Bluetooth-reismuis MS700. U kunt elk gedeelte raadplegen voor meer informatie over de functies van de Dell Bluetooth-reismuis MS700 en hoe u deze kunt gebruiken. ...
Artikelindhold
Instruktioner
Inhoudsopgave:
- Wat zit er in de Dell Bluetooth-reismuis MS700
- Muisfuncties
- De muis installeren
- Uw draadloze muis koppelen
- Probleemoplossing
- Aanvullende informatie

(Afbeelding 1 - Dell Bluetooth-reismuis - MS700 - zwart)
Wat zit er in de Dell Bluetooth-reismuis MS700
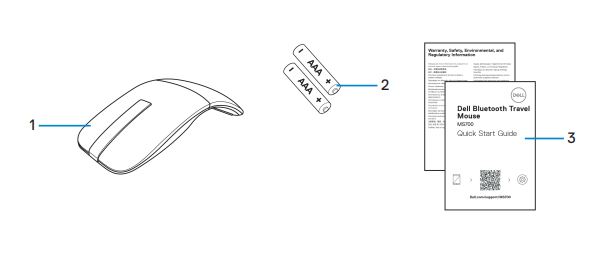
(Afbeelding 2 - Inhoud dell Bluetooth-reismuis MS700)
| 1 | Muis | 2 | AAA-batterijen (2) |
| 3 | Documenten |
Muisfuncties

(Afbeelding 3 - Dell Bluetooth-reismuis MS700 bovenaanzicht)

(Afbeelding 4 - Dell Bluetooth-reismuis MS700 onderaanzicht)
Productkenmerken - boven- en onderaanzicht
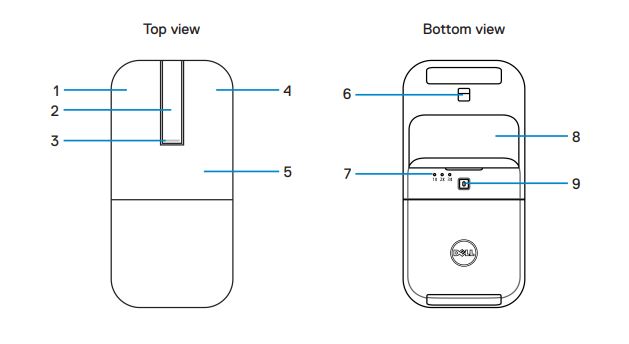
(Afbeelding 5 - boven- en onderaanzicht)
| 1 | Linkermuisknop | 2 | Schuif de touch-strip |
| 3 | LED voor voeding/batterij | 4 | Rechtermuisknop |
| 5 | Toetsplaat | 6 | Optische sensor |
| 7 | Bluetooth-kanaal-LED's | 8 | Afdekplaat van het batterijcompartiment (magnetisch) |
| 9 | Bluetooth-koppelingsknop |
De muis installeren
- Zoek de sleuf aan de onderkant van de kap van het batterijcompartiment. Wrik met uw vingertoppen de kap van het batterijcompartiment open.
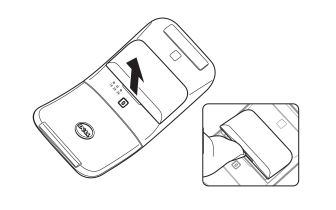
- Schuif en ontgrendel de vergrendeling van het batterijcompartiment.
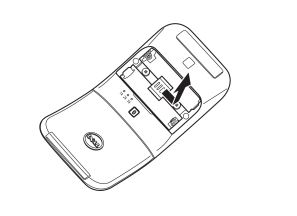
- Plaats de AAA-batterijen in het batterijcompartiment.

- Schuif en vergrendel de vergrendeling van het batterijcompartiment.

- Plaats het klepje van de batterij terug.
De aan/uit-LED wordt onmiddellijk geactiveerd wanneer de muis is ingeschakeld. Schakel deze na drie seconden uit.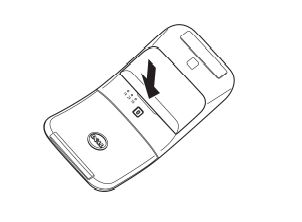
De muis uitschakelen
Draai de achterste toetsplaat linksom om de muis uit te schakelen.
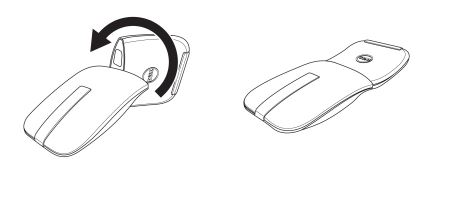
(Afbeelding 6 - De muis uitschakelen)
Uw draadloze muis koppelen
Uw draadloze muis koppelen met behulp van Dell Pair
Dell Pair ondersteunt het volgende:
- Detecteer Dell apparaten zoals muis en toetsenbord wanneer ze zich binnen het detectiebereik bevinden.
- Koppel apparaten naadloos via Bluetooth.
Dell Pair is vooraf geïnstalleerd op geselecteerde Dell computers. Zie Wat is Dell Pair? voor meer informatie over de lijst met Dell pair-compatibele apparaten.
Gebruikersinterface
- Plaats uw draadloze muis in de buurt van uw computer. Druk vervolgens op de bluetooth-koppelingsknop om over te schakelen naar de eerste koppelingsmodus.
- Houd de Bluetooth-koppelingsknop drie seconden ingedrukt. Zorg ervoor dat de eerste LED van het Bluetooth-kanaal wit knippert, wat aangeeft dat de Bluetooth-koppeling wordt gestart.
- Dell Pair geeft een melding wanneer een apparaat dat detectie door Dell Pair ondersteunt, is ingeschakeld en voor het eerst dicht bij het Bluetooth-detectiebereik van de computer wordt gebracht. Klik op Koppelen om verder te gaan met de naadloze koppeling van het apparaat via Bluetooth.
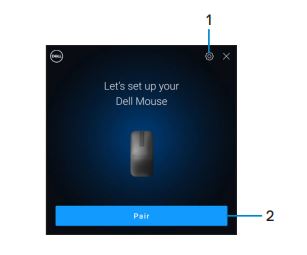
(Afbeelding 7 - Dell paar)
| 1 | Dell koppelingsinstellingen | 2 | Knop Koppelen om te beginnen met koppelen via Bluetooth |
Uw draadloze muis koppelen met behulp van Swift Pair
- Typ Bluetooth in het Windows-zoekvak.
- Klik op Bluetooth en andere apparaatinstellingen. Het venster Instellingen wordt weergegeven.
- Zorg ervoor dat het selectievakje Meldingen weergeven om verbinding te maken met behulp van het selectievakje Swift Pair is ingeschakeld.
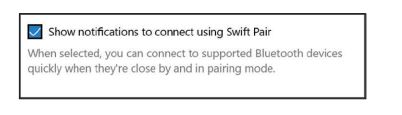
- Zorg ervoor dat Bluetooth is ingeschakeld.
- Plaats uw draadloze muis in de buurt van uw computer. Druk vervolgens op de bluetooth-koppelingsknop om over te schakelen naar de eerste koppelingsmodus.
- Houd de Bluetooth-koppelingsknop drie seconden ingedrukt. Zorg ervoor dat de eerste LED van het Bluetooth-kanaal wit knippert, wat aangeeft dat de Bluetooth-koppeling wordt gestart.
- Het venster Nieuwe Dell Bluetooth-reismuis MS700 wordt weergegeven. Klik op Verbinden en bevestig het koppelingsproces op zowel de draadloze muis als uw computer.
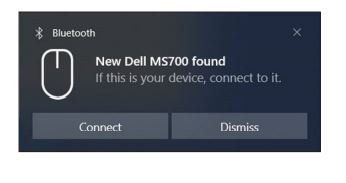
Uw draadloze muis koppelen via Bluetooth
Uw Dell draadloze muis kan worden gekoppeld aan uw computer met Bluetooth. U kunt koppelen en schakelen tussen een laptop, desktop en een compatibel mobiel apparaat.
- Druk op de bluetooth-koppelingsknop om over te schakelen naar de eerste koppelingsmodus.
- Houd de Bluetooth-koppelingsknop drie seconden ingedrukt. Zorg ervoor dat de eerste LED van het Bluetooth-kanaal wit knippert, wat aangeeft dat de Bluetooth-koppeling wordt gestart.
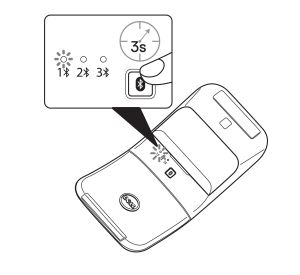
- Koppel uw muis met uw computer met Bluetooth .
- Selecteer Start > Settings > Bluetooth & other devices > Add Bluetooth or other device > Bluetooth
- Selecteer Dell Bluetooth-reismuis MS700 en vervolgens Done.
Opmerking: Als Dell Bluetooth-reismuis MS700 niet wordt vermeld, moet u ervoor zorgen dat de koppelingsmodus op de muis is ingeschakeld. - Bevestig het koppelingsproces op zowel de muis als uw computer.
De led van het eerste Bluetooth-kanaal wordt een paar seconden constant wit om de koppeling te bevestigen en vervolgens gaat het lampje uit. Nadat het koppelen van uw muis en computer is voltooid, maakt de muis automatisch verbinding met de computer wanneer Bluetooth is ingeschakeld en beide apparaten zich binnen het Bluetooth-bereik bevinden.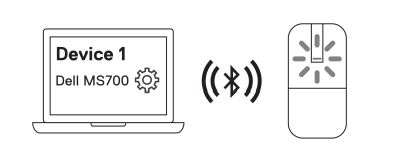
Meerdere apparaten koppelen met uw Bluetooth-muis
Koppel de muis aan een tweede Bluetooth-apparaat:
- Druk twee keer op de Bluetooth-koppelingsknop om over te schakelen naar de tweede koppelingsmodus.
- Houd de Bluetooth-koppelingsknop drie seconden ingedrukt totdat de tweede BLUETOOTH-kanaal-LED wit knippert. De LED van het Bluetooth-kanaal knippert een tot twee minuten wit, wat aangeeft dat de muis zich in de Bluetooth-broadcastmodus bevindt.
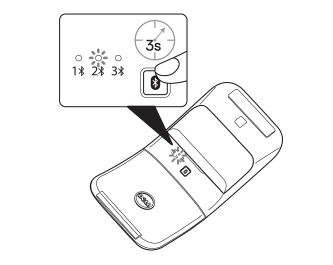
- Typ Bluetooth in Windows Search.
- Klik op Bluetooth en andere apparaatinstellingen. Het venster Instellingen wordt weergegeven.
- Klik op Bluetooth en andere apparaten.
- Zorg ervoor dat Bluetooth is ingeschakeld.
- Klik op Bluetooth of een ander apparaat toevoegen. Het dialoogvenster Een apparaat toevoegen wordt weergegeven. De gedetecteerde apparaten worden weergegeven op het scherm van uw tweede apparaat.
- Klik in de lijst met apparaten op Dell Bluetooth Travel Mouse MS700.
- Klik op Done om de Bluetooth-koppeling op uw apparaat te voltooien.
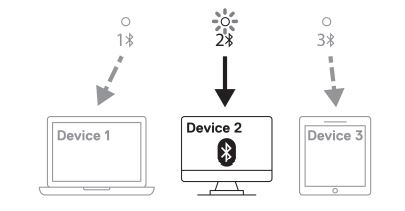
Koppel de muis aan een derde Bluetooth-apparaat.
- Druk twee keer op de Bluetooth-koppelingsknop om over te schakelen naar de tweede koppelingsmodus.
- Houd de Bluetooth-koppelingsknop drie seconden ingedrukt totdat de tweede BLUETOOTH-kanaal-LED wit knippert. De LED van het Bluetooth-kanaal knippert een tot twee minuten wit, wat aangeeft dat de muis zich in de Bluetooth-broadcastmodus bevindt.
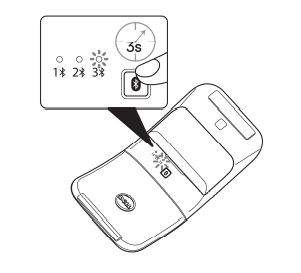
- Typ Bluetooth in Windows Search.
- Klik op Bluetooth en andere apparaatinstellingen. Het venster Instellingen wordt weergegeven.
- Klik op Bluetooth en andere apparaten.
- Zorg ervoor dat Bluetooth is ingeschakeld.
- Klik op Bluetooth of andere apparaten toevoegen. Het dialoogvenster Een apparaat toevoegen wordt weergegeven. De gedetecteerde apparaten worden weergegeven op het scherm van uw tweede apparaat.
- Klik in de lijst met apparaten op Dell Bluetooth Travel Mouse MS700.
- Klik op Done om de Bluetooth-koppeling op uw apparaat te voltooien.
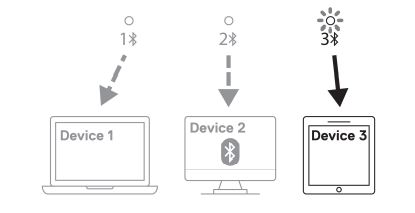
Schakelen tussen gekoppelde apparaten
Druk herhaaldelijk op de Bluetooth-koppelingsknop op de muis om over te schakelen naar de vereiste koppelingsmodus (Identity A, Identity B of Identity C). De muis maakt opnieuw verbinding met uw gekoppelde apparaat.
Probleemoplossing
| Problemen | Mogelijke oplossingen |
|---|---|
| De muis werkt niet. |
|
| De muisaanwijzer beweegt niet of de muis naar links of de rechterknop werkt niet. |
|
| De Bluetooth-koppelingsknop werkt niet. |
|
Aanvullende informatie
Support-website voor Dell muis
Informatie over gebruik van en probleemoplossing voor de muis die u met uw computer gebruikt. U vindt informatie over stappen voor probleemoplossing, instructiegidsen en relevante supportvideo's voor hulp.
Voor de Gebruikershandleiding Dell Bluetooth-reismuis MS700 bladert u naar de pagina Handleidingen en documentatie voor De Dell Bluetooth-muis MS700 en klikt of klikt u op PDF weergeven rechts naast de gebruikershandleiding van de muis, die zich bevindt in het gedeelte Handleidingen en documenten.
Egenskaber for artikel
Berørt produkt
Dell Bluetooth Travel Mouse MS700
Sidste udgivelsesdato
03 nov. 2022
Version
6
Artikeltype
How To