Velkommen
Velkommen hos Dell
- Afgiv ordrer hurtigt og nemt
- Se ordrer og spor status for din forsendelse
- Opret og få adgang til en liste med dine produkter
- Administrer dine Dell EMC-websteder, -produkter og -kontaktpersoner på produktniveau ved hjælp af Company Administration (Virksomhedsadministration).
Artikelnummer: 000204452
Mysz Dell Bluetooth Travel Mouse MS700 — instrukcja obsługi i rozwiązywanie problemów
Oversigt: Informacje na temat myszy Dell Bluetooth Travel Mouse MS700. Aby dowiedzieć się więcej na temat funkcji myszy Dell Bluetooth Travel Mouse MS700 oraz sposobu jej użytkowania, zapoznaj się z poszczególnymi sekcjami. ...
Artikelindhold
Instruktioner
Spis treści:
- Co znajduje się w zestawie z myszą Dell Bluetooth Travel Mouse MS700
- Funkcje myszy
- Konfigurowanie myszy
- Parowanie myszy bezprzewodowej
- Rozwiązywanie problemów
- Informacje dodatkowe

(Rysunek 1. Mysz Dell Bluetooth Travel Mouse - MS700 — czarna)
Co znajduje się w zestawie z myszą Dell Bluetooth Travel Mouse MS700
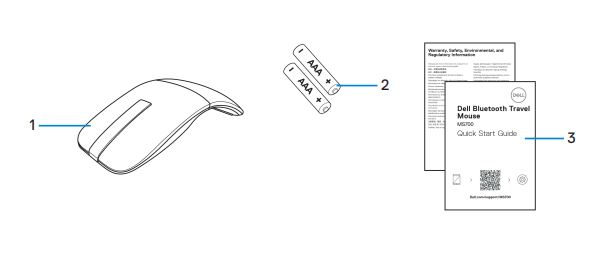
(Rysunek 2. Zawartość opakowania myszy Dell Bluetooth Travel Mouse MS700)
| 1 | Mysz | 2 | Baterie typu AAA (2) |
| 3 | Dokumenty |
Funkcje myszy

(Rysunek 3. Widok z góry myszy Dell Bluetooth Travel Mouse MS700)

(Rysunek 4. Widok z dołu myszy Dell Bluetooth Travel Mouse MS700)
Funkcje produktu — widok z góry i z dołu
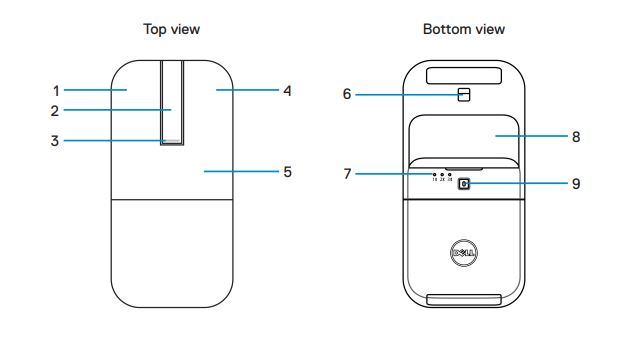
(Rysunek 5. Widok z góry i dołu)
| 1 | Lewy przycisk | 2 | Pasek dotykowy do przewijania |
| 3 | Wskaźniki LED zasilania/poziomu naładowania baterii | 4 | Prawy przycisk |
| 5 | Płytka z klawiszami | 6 | Czujnik optyczny |
| 7 | Diody LED kanału Bluetooth | 8 | Pokrywa komory baterii (magnetyczna) |
| 9 | Przycisk parowania Bluetooth |
Konfigurowanie myszy
- Odszukaj gniazdo w dolnej części pokrywy komory baterii. Opuszkiem palca otwórz pokrywę komory baterii.
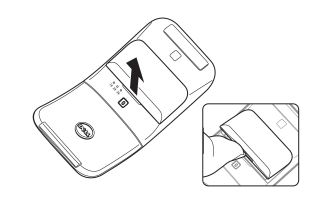
- Przesuń i odblokuj zatrzask komory baterii.
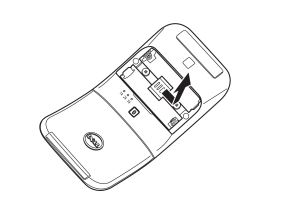
- Włóż baterię AAA do komory baterii.

- Przesuń i zablokuj zatrzask komory baterii.

- Wymień pokrywę baterii.
Dioda LED zasilania włącza się natychmiast po włączeniu myszy. Wyłączy się po trzech sekundach.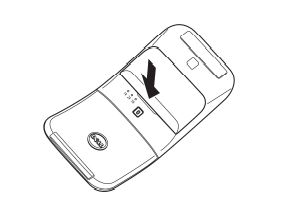
Wyłączanie myszy
Przekręć płytę klawiszy z tyłu myszy w lewo, aby wyłączyć mysz.
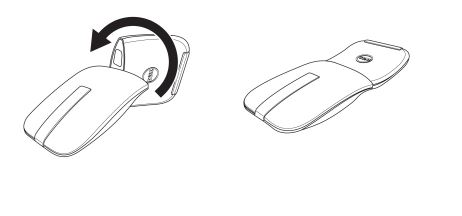
(Rysunek 6. Wyłączanie myszy)
Parowanie myszy bezprzewodowej
Parowanie myszy bezprzewodowej za pomocą aplikacji Dell Pair
Aplikacja Dell Pair obsługuje następujące funkcje:
- Wykrywanie urządzeń firmy Dell, takich jak mysz i klawiatura, gdy znajdują się one w zasięgu wykrywania.
- Bezproblemowe parowanie urządzeń przez Bluetooth.
Narzędzie Dell Pair jest fabrycznie zainstalowane na wybranych komputerach firmy Dell. Aby uzyskać więcej informacji na temat listy urządzeń zgodnych z programem Dell Pair, zobacz Czym jest program Dell Pair?.
Interfejs użytkownika
- Umieść mysz bezprzewodową w pobliżu komputera. Następnie naciśnij przycisk parowania Bluetooth, aby przełączyć się na pierwszy tryb parowania.
- Naciśnij i przytrzymaj przycisk parowania Bluetooth przez trzy sekundy. Upewnij się, że pierwsza dioda LED kanału Bluetooth miga na biało, wskazując inicjowanie parowania Bluetooth.
- Narzędzie Dell Pair wyświetla powiadomienie wyskakujące, gdy urządzenie obsługujące wykrywanie przez funkcję Dell Pair jest włączone i po raz pierwszy zbliża się do zasięgu wykrywania Bluetooth komputera. Kliknij przycisk Paruj, aby przejść do bezproblemowego parowania urządzenia za pomocą Bluetooth.
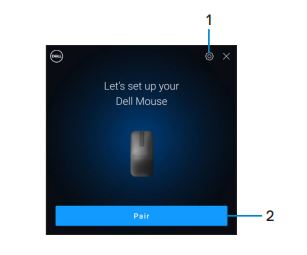
(Rysunek 7. Dell Pair)
| 1 | Ustawienia narzędzia Dell Pair | 2 | Przycisk parowania, aby rozpocząć parowanie za pomocą Bluetooth |
Parowanie myszy bezprzewodowej za pomocą funkcji Swift Pair
- W wyszukiwaniu systemu Windows wpisz Bluetooth.
- Kliknij opcję Ustawienia Bluetooth i innych urządzeń. Otworzy się okno Ustawienia.
- Sprawdź, czy pole Pokaż powiadomienia, aby połączyć się za pomocą Swift Pair jest zaznaczone.
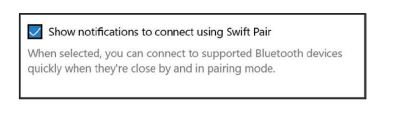
- Upewnij się, że funkcja Bluetooth jest włączona.
- Umieść mysz bezprzewodową w pobliżu komputera. Następnie naciśnij przycisk parowania Bluetooth, aby przełączyć się na pierwszy tryb parowania.
- Naciśnij i przytrzymaj przycisk parowania Bluetooth przez trzy sekundy. Upewnij się, że pierwsza dioda LED kanału Bluetooth miga na biało, wskazując inicjowanie parowania Bluetooth.
- Pojawi się okno Znaleziono nową mysz Dell Bluetooth Travel Mouse MS700. Kliknij Połącz i potwierdź proces parowania na myszy bezprzewodowej i komputerze.
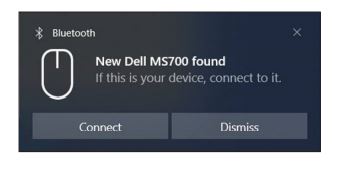
Parowanie myszy bezprzewodowej przy użyciu połączenia Bluetooth
Mysz bezprzewodowa firmy Dell może być sparowana z komputerem obsługującym technologię Bluetooth. Możesz parować i przełączać się między notebookiem, komputerem stacjonarnym i zgodnym urządzeniem mobilnym.
- Naciśnij przycisk parowania Bluetooth, aby przełączyć się na pierwszy tryb parowania.
- Naciśnij i przytrzymaj przycisk parowania Bluetooth przez trzy sekundy. Upewnij się, że pierwsza dioda LED kanału Bluetooth miga na biało, wskazując inicjowanie parowania Bluetooth.
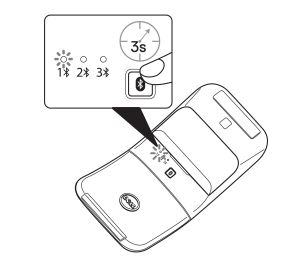
- Parowanie myszy z komputerem obsługującym połączenia Bluetooth.
- Wybierz Start > Ustawienia > Bluetooth i inne urządzenia > Dodaj urządzenie Bluetooth lub inne > Bluetooth
- Wybierz Dell Bluetooth Travel Mouse MS700, a następnie Gotowe.
Uwaga: Jeśli myszy Dell Bluetooth Travel Mouse MS700 nie ma na liście, upewnij się, że w myszy włączono tryb parowania. - Potwierdź proces parowania na myszy i komputerze.
Dioda LED pierwszego kanału Bluetooth świeci stałym białym światłem przez kilka sekund, aby potwierdzić sparowanie, a następnie dioda gaśnie. Po zakończeniu parowania myszy z komputerem mysz łączy się z nim automatycznie, gdy włączona jest funkcja Bluetooth i oba urządzenia znajdują się w zasięgu Bluetooth.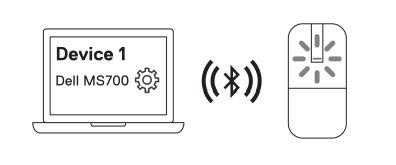
Parowanie wielu urządzeń z myszą Bluetooth
Sparuj mysz z drugim urządzeniem obsługującym technologię Bluetooth:
- Naciśnij dwukrotnie przycisk parowania Bluetooth, aby przełączyć się na drugi tryb parowania.
- Naciśnij i przytrzymaj przycisk parowania Bluetooth przez trzy sekundy, aż druga dioda LED kanału Bluetooth zacznie migać na biało. Dioda LED kanału Bluetooth miga na biało przez jedną do dwóch minut, wskazując, że mysz jest w trybie transmisji Bluetooth.
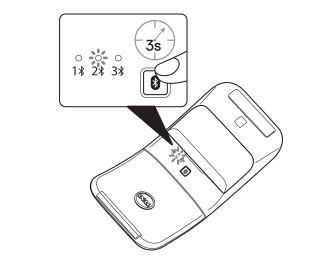
- W polu wyszukiwania systemu Windows wpisz Bluetooth.
- Kliknij opcję Ustawienia Bluetooth i innych urządzeń. Otworzy się okno Ustawienia.
- Kliknij opcję Bluetooth i inne urządzenia.
- Upewnij się, że funkcja Bluetooth jest włączona.
- Kliknij opcję Dodaj urządzenie Bluetooth lub inne. Zostanie wyświetlone okno dialogowe Dodaj urządzenie. Wykryte urządzenia pojawią się na ekranie drugiego urządzenia.
- Na liście urządzeń kliknij Dell Bluetooth Travel Mouse MS700.
- Kliknij przycisk Gotowe, aby zakończyć parowanie Bluetooth w urządzeniu.
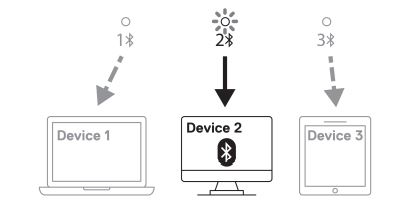
Sparuj mysz z trzecim urządzeniem obsługującym technologię Bluetooth.
- Naciśnij dwukrotnie przycisk parowania Bluetooth, aby przełączyć się na drugi tryb parowania.
- Naciśnij i przytrzymaj przycisk parowania Bluetooth przez trzy sekundy, aż druga dioda LED kanału Bluetooth zacznie migać na biało. Dioda LED kanału Bluetooth miga na biało przez jedną do dwóch minut, wskazując, że mysz jest w trybie transmisji Bluetooth.
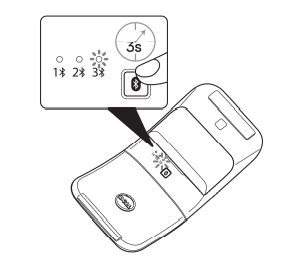
- W polu wyszukiwania systemu Windows wpisz Bluetooth.
- Kliknij opcję Ustawienia Bluetooth i innych urządzeń. Otworzy się okno Ustawienia.
- Kliknij opcję Bluetooth i inne urządzenia.
- Upewnij się, że funkcja Bluetooth jest włączona.
- Dotknij lub kliknij opcję Dodaj urządzenie Bluetooth lub inne. Zostanie wyświetlone okno dialogowe Dodaj urządzenie. Wykryte urządzenia pojawią się na ekranie drugiego urządzenia.
- Na liście urządzeń kliknij Dell Bluetooth Travel Mouse MS700.
- Kliknij przycisk Gotowe, aby zakończyć parowanie Bluetooth w urządzeniu.
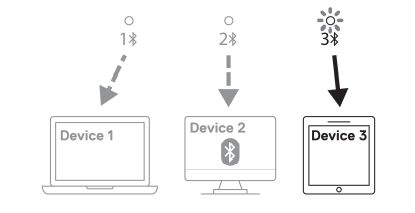
Przełączanie między sparowanymi urządzeniami
Naciśnij wielokrotnie przycisk parowania Bluetooth na myszy, aby przełączyć się na wymagany tryb parowania(tożsamość A, tożsamość Blub tożsamość C). Mysz ponownie łączy się ze sparowanym urządzeniem.
Rozwiązywanie problemów
| Problemy | Sugerowane rozwiązania |
|---|---|
| Mysz nie działa. |
|
| Wskaźnik myszy nie porusza się lub nie działa lewy lub prawy przycisk myszy. |
|
| Przycisk parowania Bluetooth nie działa. |
|
Informacje dodatkowe
Witryna pomocy technicznej myszy firmy Dell
Informacje na temat rozwiązywania problemów z myszą używaną z komputerem. Można tu znaleźć informacje na temat czynności rozwiązywania problemów, przewodniki i filmy instruktażowe.
Aby zapoznać się z podręcznikiem użytkownika myszy Dell Bluetooth Travel Mouse MS700, przejdź do strony internetowej instrukcji obsługi myszy Dell Bluetooth Travel Mouse MS700, a następnie dotknij lub kliknij opcję Wyświetl plik PDF po prawej stronie podręcznika użytkownika myszy, znajdującego się w sekcji Podręczniki i dokumenty.
Egenskaber for artikel
Berørt produkt
Dell Bluetooth Travel Mouse MS700
Sidste udgivelsesdato
03 nov. 2022
Version
6
Artikeltype
How To