Velkommen
Velkommen hos Dell
- Afgiv ordrer hurtigt og nemt
- Se ordrer og spor status for din forsendelse
- Opret og få adgang til en liste med dine produkter
- Administrer dine Dell EMC-websteder, -produkter og -kontaktpersoner på produktniveau ved hjælp af Company Administration (Virksomhedsadministration).
Artikelnummer: 000204452
Příručka k použití přenosné bezdrátové myši Dell Bluetooth Travel Mouse MS700 a odstraňování souvisejících problémů
Oversigt: Informace o myši Dell Bluetooth Travel Mouse MS700. Další informace o funkcích a používání myši Dell Bluetooth Travel Mouse MS700 naleznete v jednotlivých částech. ...
Artikelindhold
Instruktioner
Obsah:
- Co je součástí balení myši Dell Bluetooth Travel Mouse MS700
- Funkce myši
- Nastavení myši
- Párování bezdrátové myši
- Odstraňování problémů
- Další informace

(Obrázek 1 – Myš Dell Bluetooth Travel Mouse – MS700 – černá)
Co je součástí balení myši Dell Bluetooth Travel Mouse MS700
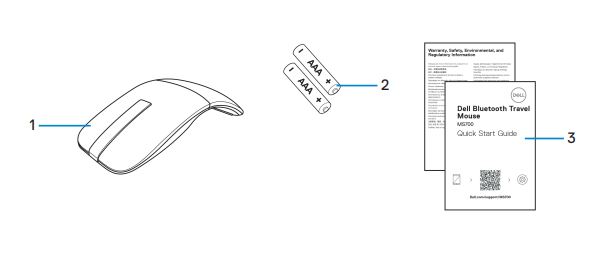
(Obrázek 2 – Obsah balení myši Dell Bluetooth Travel Mouse MS700)
| 1 | Myš | 2 | Baterie typu AAA (2) |
| 3 | Dokumenty |
Funkce myši

(Obrázek 3 – Myš Dell Bluetooth Travel Mouse MS700 – pohled shora)

(Obrázek 4 – Myš Dell Bluetooth Travel Mouse MS700 – pohled zdola)
Prvky produktu – pohled shora a zdola
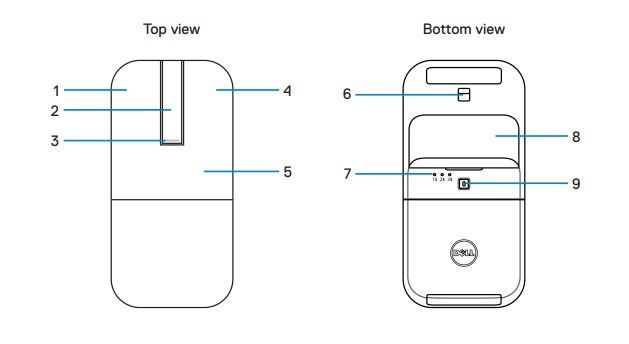
(Obrázek 5 – pohled shora a zdola)
| 1 | Levé tlačítko | 2 | Rolovací dotykový proužek |
| 3 | Indikátor LED napájení a baterie | 4 | Pravé tlačítko |
| 5 | Deska klíče | 6 | Optický snímač |
| 7 | Kontrolky LED kanálu Bluetooth | 8 | Kryt prostoru pro baterie (magnetický) |
| 9 | Tlačítko párování Bluetooth |
Nastavení myši
- Vyhledejte slot ve spodní části krytu prostoru pro baterie. Špičkou prstu otevřete kryt prostoru pro baterie.
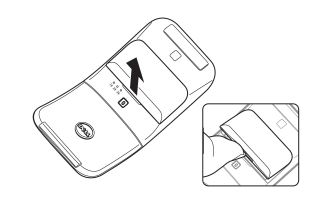
- Vysuňte a uvolněte západku prostoru pro baterii.
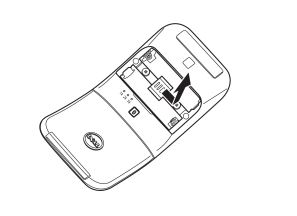
- Vložte baterie AAA do prostoru pro baterie.

- Zasuňte a zajistěte západku prostoru pro baterii.

- Vraťte kryt baterií na místo.
Po zapnutí myši se kontrolka LED napájení ihned aktivuje. Po třech sekundách ji vypněte.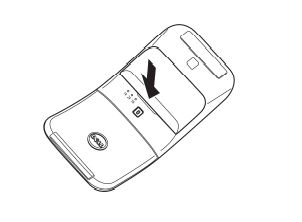
Vypnutí myši
Chcete-li myš vypnout, otočte zadní desku klíče proti směru hodinových ručiček.
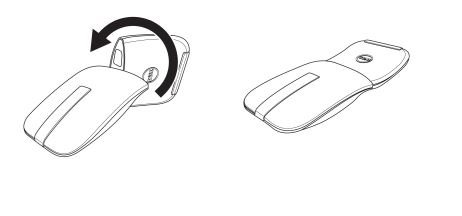
(Obrázek 6 – Vypnutí myši)
Párování bezdrátové myši
Párování bezdrátové myši pomocí softwaru Dell Pair
Software Dell Pair podporuje následující funkce:
- Zjišťování zařízení Dell, jako je myš a klávesnice, pokud jsou v dosahu.
- Plynulé párování zařízení prostřednictvím technologie Bluetooth.
Software Dell Pair je předinstalován na vybraných počítačích Dell. Další informace o seznamu zařízení kompatibilních se softwarem Dell Pair naleznete v části Co je software Dell Pair.
Uživatelské rozhraní
- Umístěte bezdrátovou myš do blízkosti počítače. Poté stisknutím tlačítka párování Bluetooth přepněte do prvního režimu párování.
- Na 3 sekundy stiskněte tlačítko párování Bluetooth. Ujistěte se, že první kontrolka LED kanálu Bluetooth zabliká bíle, což signalizuje, že se spustilo párování Bluetooth.
- Software Dell Pair zobrazí oznámení, když je zařízení podporující zjišťování pomocí softwaru zapnuté a poprvé se přiblížilo do rozsahu zjišťování Bluetooth počítače. Kliknutím na možnost Pair pokračujte v plynulém párování zařízení pomocí technologie Bluetooth.
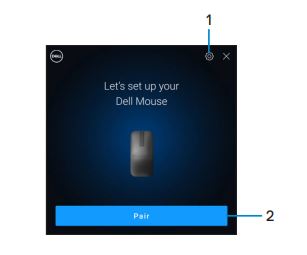
(Obrázek 7 – Dell Pair)
| 1 | Nastavení softwaru Dell Pair | 2 | Tlačítko Pair pro zahájení párování pomocí technologie Bluetooth |
Párování bezdrátové myši pomocí funkce Swift Pair
- Do vyhledávacího pole systému Windows zadejte výraz Bluetooth.
- Klikněte na položku Nastavení Bluetooth a dalších zařízení. Zobrazí se okno Nastavení.
- Zkontrolujte, zda je zaškrtnuté políčko Zobrazit oznámení k připojení pomocí funkce Swift Pair.
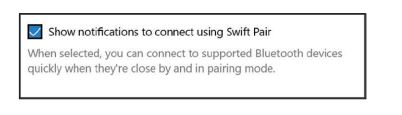
- Ujistěte se, že je technologie Bluetooth zapnutá.
- Umístěte bezdrátovou myš do blízkosti počítače. Poté stisknutím tlačítka párování Bluetooth přepněte do prvního režimu párování.
- Na 3 sekundy stiskněte tlačítko párování Bluetooth. Ujistěte se, že první kontrolka LED kanálu Bluetooth bliká bíle, což signalizuje, že se spustilo párování Bluetooth.
- Zobrazí se okno New Dell Bluetooth Travel Mouse MS700 Found. Klikněte na možnost Connect a potvrďte proces párování u bezdrátové myši i počítače.
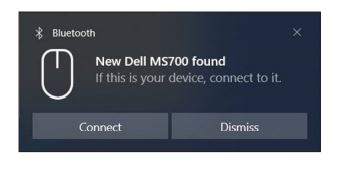
Párování bezdrátové myši pomocí technologie Bluetooth
Bezdrátovou myš Dell lze spárovat s počítačem s podporou technologie Bluetooth. Můžete párovat a přepínat mezi notebookem, stolním počítačem a kompatibilním mobilním zařízením.
- Stisknutím tlačítka párování Bluetooth přepněte do prvního režimu párování.
- Na 3 sekundy stiskněte tlačítko párování Bluetooth. Ujistěte se, že první kontrolka LED kanálu Bluetooth bliká bíle, což signalizuje, že se spustilo párování Bluetooth.
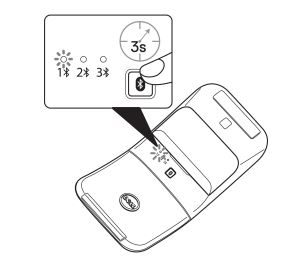
- Spárování myši s počítačem s podporou technologie Bluetooth.
- Vyberte možnost Start > Nastavení > Bluetooth a další zařízení > Přidat zařízení Bluetooth nebo jiné > Bluetooth.
- Vyberte položku Dell Bluetooth Travel Mouse MS700 a poté možnost Hotovo.
Poznámka: Pokud není myš Dell Bluetooth Travel Mouse MS700 v seznamu, ověřte, že je u ní povolený režim párování. - Zkontrolujte proces párování na myši i v počítači.
Kontrolka LED kanálu Bluetooth se na několik sekund rozsvítí bíle, čímž signalizuje potvrzení párování, a poté zhasne. Po dokončení párování myši a počítače se myš automaticky připojí k počítači, pokud je funkce Bluetooth povolena a obě zařízení jsou v dosahu připojení Bluetooth.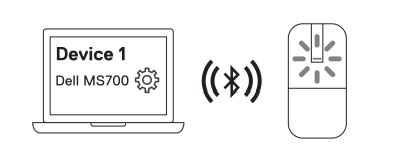
Párování více zařízení s myší Bluetooth
Spárujte myš s druhým zařízením s podporou technologie Bluetooth:
- Dvojím stisknutím tlačítka párování Bluetooth přepněte do druhého režimu párování.
- Stiskněte tlačítko párování Bluetooth na 3 sekundy, dokud druhá kontrolka LED kanálu Bluetooth nezačne blikat bíle. Kontrolka LED kanálu Bluetooth bliká bíle po dobu 1–2 minut, což znamená, že myš je v režimu vysílání Bluetooth.
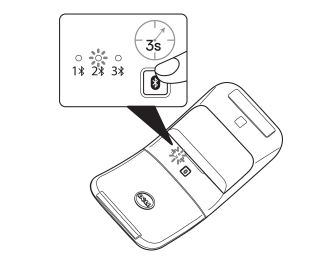
- Do vyhledávacího pole systému Windows zadejte výraz Bluetooth.
- Klikněte na položku Nastavení Bluetooth a dalších zařízení. Zobrazí se okno Nastavení.
- Klikněte na možnost Bluetooth a další zařízení.
- Ujistěte se, že je technologie Bluetooth zapnutá.
- Klikněte na možnost Přidat zařízení Bluetooth nebo jiné. Zobrazí se dialogové okno Přidat zařízení. Zjištěná zařízení se zobrazí na obrazovce druhého zařízení.
- V seznamu zařízení klikněte na možnost Dell Bluetooth Travel Mouse MS700.
- Kliknutím na možnost Hotovo dokončete párování Bluetooth ve svém zařízení.
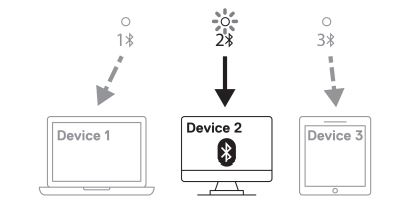
Spárujte myš se třetím zařízením s podporou technologie Bluetooth.
- Dvojím stisknutím tlačítka párování Bluetooth přepněte do druhého režimu párování.
- Stiskněte tlačítko párování Bluetooth na 3 sekundy, dokud druhá kontrolka LED kanálu Bluetooth nezačne blikat bíle. Kontrolka LED kanálu Bluetooth bliká bíle po dobu 1–2 minut, což znamená, že myš je v režimu vysílání Bluetooth.
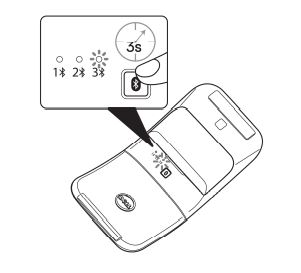
- Do vyhledávacího pole systému Windows zadejte výraz Bluetooth.
- Klikněte na položku Nastavení Bluetooth a dalších zařízení. Zobrazí se okno Nastavení.
- Klikněte na možnost Bluetooth a další zařízení.
- Ujistěte se, že je technologie Bluetooth zapnutá.
- Klikněte na možnost Přidat zařízení Bluetooth nebo jiné. Zobrazí se dialogové okno Přidat zařízení. Zjištěná zařízení se zobrazí na obrazovce druhého zařízení.
- V seznamu zařízení klikněte na možnost Dell Bluetooth Travel Mouse MS700.
- Kliknutím na možnost Hotovo dokončete párování Bluetooth ve svém zařízení.
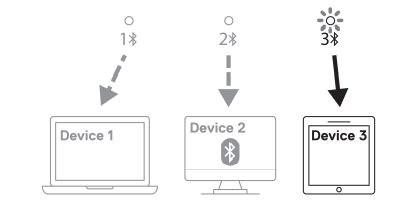
Přepínání mezi spárovanými zařízeními
Opakovaným stisknutím tlačítka párování Bluetooth na myši přepnete do požadovaného režimu párování (Identity A, Identity B nebo Identity C). Myš se znovu připojí ke spárovanému zařízení.
Odstraňování problémů
| Problémy | Možná řešení |
|---|---|
| Myš nefunguje. |
|
| Kurzor myši se nehýbe nebo nefunguje levé či pravé tlačítko. |
|
| Tlačítko párování Bluetooth nefunguje. |
|
Další informace
Zjistěte, jak používat myš s počítačem a odstraňovat problémy s ní spojené. Naleznete zde informace o postupech odstraňování problémů, návody a relevantní videa podpory.
Uživatelskou příručku k myši Dell Bluetooth Travel Mouse MS700 naleznete na stránce s její online příručkou. Zde v části „Příručky a dokumenty“ klikněte nebo klepněte na možnost Zobrazit PDF napravo od příručky k myši.
Egenskaber for artikel
Berørt produkt
Dell Bluetooth Travel Mouse MS700
Sidste udgivelsesdato
03 nov. 2022
Version
6
Artikeltype
How To