Article Number: 000218709
NetWorker: Як виконати VMware FLR з веб-інтерфейсу користувача NetWorker
Summary: У цій статті наведено огляд того, як використовувати веб-інтерфейс користувача NetWorker (NWUI) для відновлення на рівні файлів vProxy (FLR) NetWorker VMware Protection (NVP).
Article Content
Instructions
Передумови
- Файлова система віртуальної машини (VM) підтримується для операцій відновлення на рівні файлів (FLR). Перегляньте Посібник з інтеграції NetWorker VMware для отримання детальної інформації про обмеження FLR. Ці обмеження можуть відрізнятися в залежності від використовуваної версії NetWorker. Посібники з інтеграції VMware доступні на сторінці продукту Dell Support NetWorker.
- У системах домену даних в NetWorker вказаний Користувач управління і пароль:
- Розгорніть спадне меню «Пристрої та медіа» в меню ліворуч.
- Перейдіть до розділу Data Domain Systems.
- Виберіть систему Data Domain.
- Натисніть Редагувати.
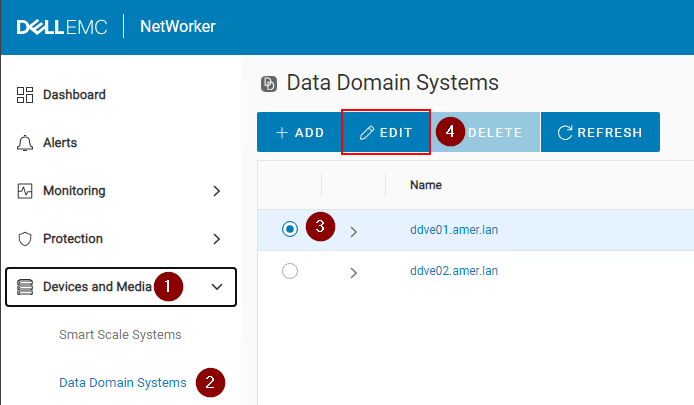
Малюнок 1: Відредагуйте систему Data Domain.
- Введіть користувача " admin " Data Domain та пароль для користувача "management":
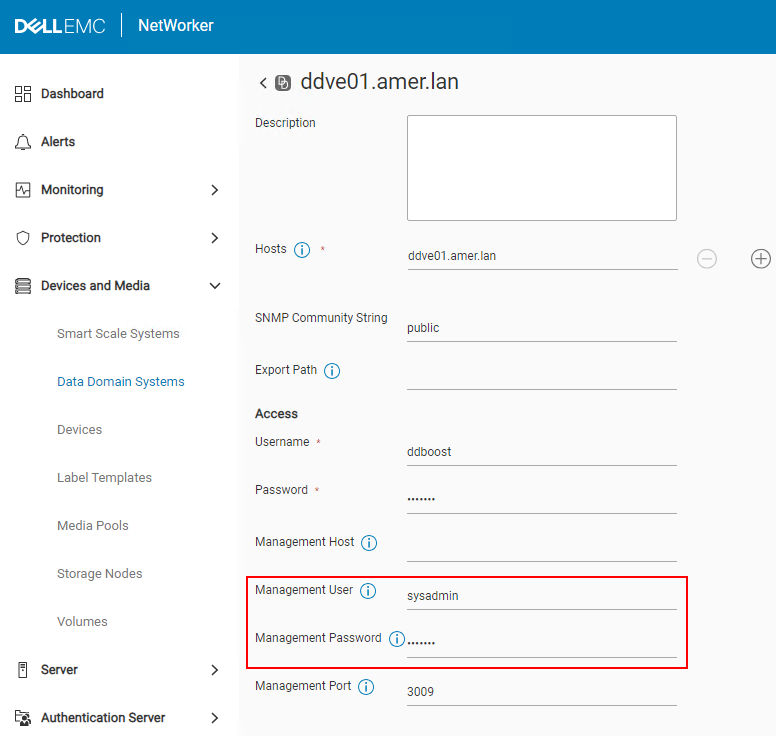
Малюнок 2: Додайте користувача та пароль Data Domain.
ПРИМІТКА: Якщо у вас є кілька доменів даних, це потрібно зробити для кожного домену даних, налаштованого в NetWorker. VM FLR і відновлення миттєвого доступу вимагають створення експорту мережевої файлової системи (NFS) у домені даних. Для цього потрібен обліковий запис користувача, якому було надано права адміністратора в системі Data Domain. Зазвичай це обліковий запис «sysadmin». Якщо це поле заповнено неправильно, резервне копіювання та інші методи відновлення все одно можуть успішно завершитися, оскільки вони використовують протокол ddboost, а не NFS для переміщення даних між сховищами даних Data Domain і VMware.
- Вимоги до портів для FLR дотримані. Дивіться статтю Dell 203350: NVP vProxy: Усунення несправностей підключення до мережі для операцій резервного копіювання та відновлення
- vProxies реєструються та вмикаються в NetWorker. Дивіться статтю Dell 10494: Веб-інтерфейс управління NetWorker (NWUI): Спосіб застосування
Процес
- Натисніть «Відновити та зберегти» в меню ліворуч.
- Виберіть або вкажіть діапазон часу.
- Виберіть тип клієнта VMware.
- Вибираємо джерело vCenter.
- Виберіть віртуальну машину, необхідну для відновлення. Натисніть кнопку Оновити, якщо панель віртуальної машини не заповнюється.
- Натисніть кнопку Оновити на правій панелі, щоб заповнити список резервних копій і клонів у вказаному часовому діапазоні.
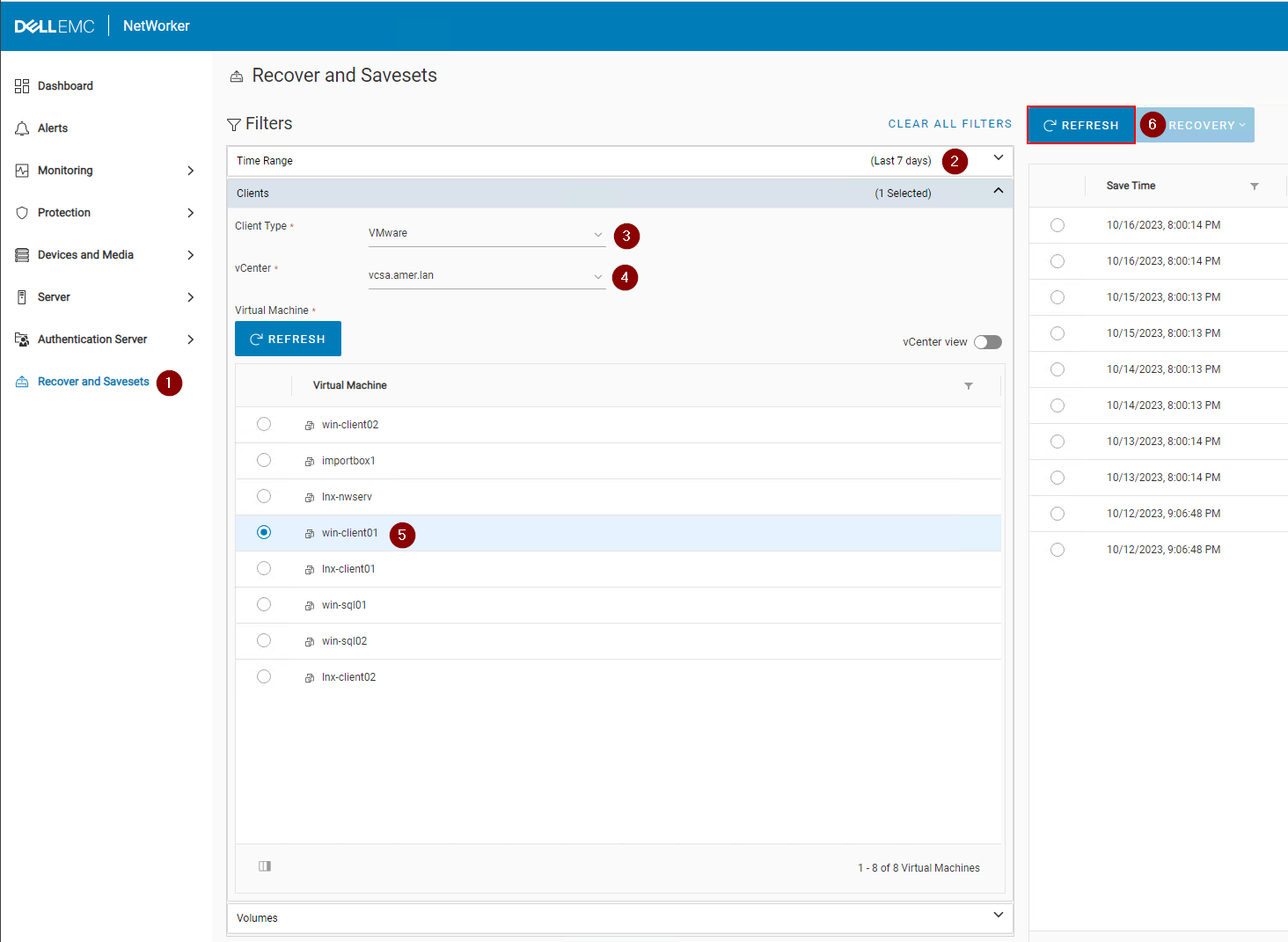
Малюнок 3: Натисніть кнопку Оновити, щоб заповнити список резервних копій і клонів.
- Натисніть спадне меню Відновлення на правій панелі та виберіть Рівень файлу:
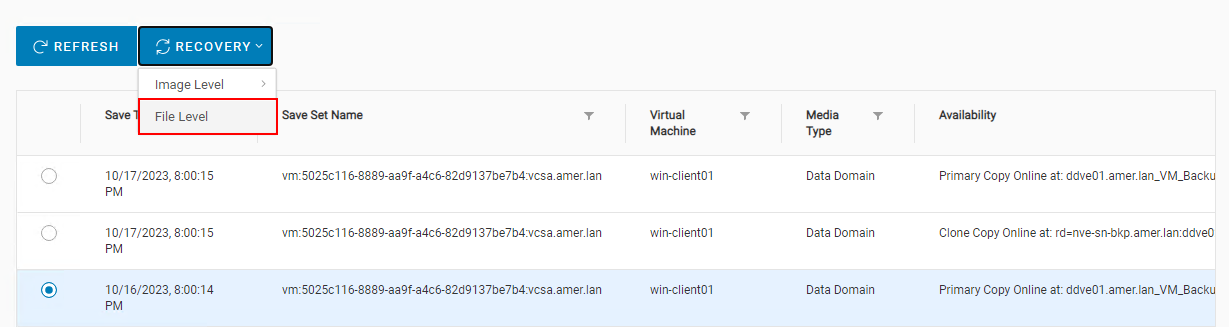
Малюнок 4: Виберіть рівень файлу
- За замовчуванням встановлено початковий vCenter. Ви можете зберегти файл у віртуальній машині в іншому vCenter, якщо цільовою віртуальною машиною є той самий тип операційної системи (Linux або Windows). За замовчуванням вибір vProxy встановлено на автоматичний, однак ви можете вручну вибрати vProxy для використання.
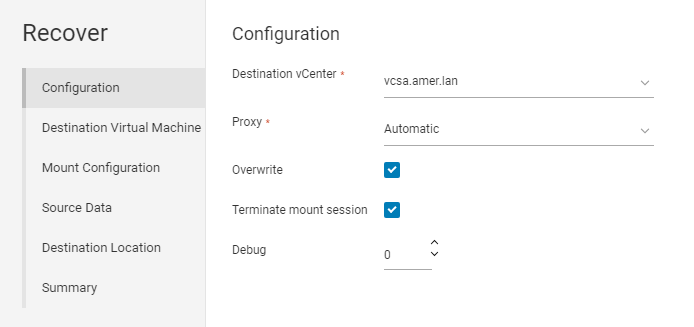
Малюнок 5: Вибір vProxy вручну для використання
- Натисніть кнопку Далі.
- За замовчуванням в якості цільової вибраної віртуальної машини джерела. Однак ви можете вибрати іншу віртуальну машину, якщо це той самий тип операційної системи (Linux або Windows):
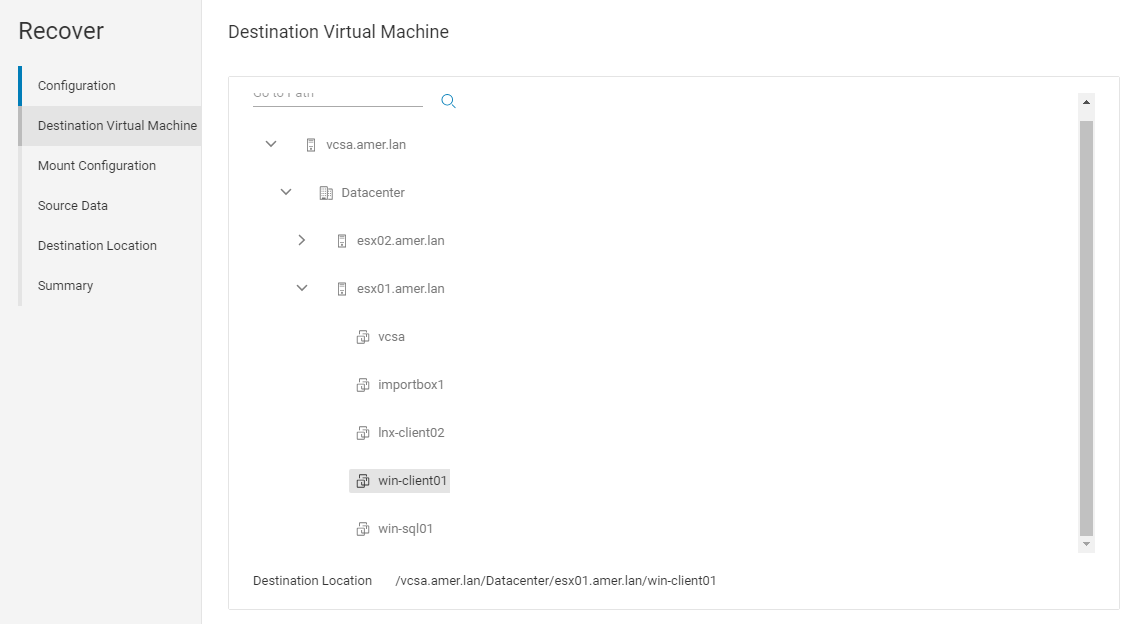
Малюнок 6: Ручний вибір віртуальної машини як цільової
- Натисніть кнопку Далі.
- Вкажіть обліковий запис користувача FLR і пароль. Рекомендується використовувати обліковий запис «Запустити з підвищеними привілеями» під час використання облікового запису користувача, який може вимагати підвищення рівня UAC (Windows) або є некореневим обліковим записом користувача sudo (Linux).
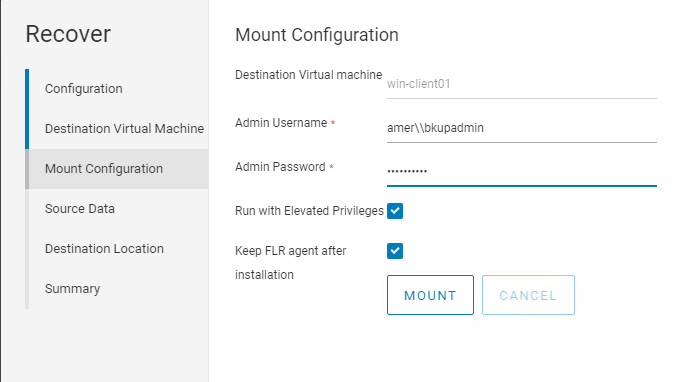
Малюнок 7: Укажіть обліковий запис користувача FLR, який буде використовуватися з параметром «Запустити з підвищеними привілеями».
- Натисніть кнопку Монтувати і слідкуйте за станом завершення монтування.
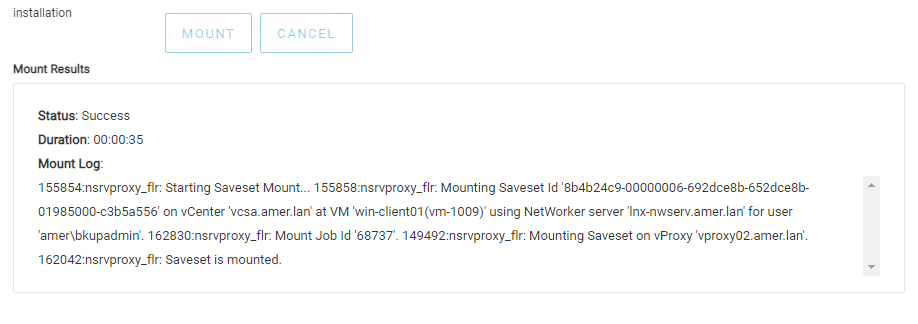
Малюнок 8: Стан монтування монітора.
- Натисніть кнопку Далі.
- Виберіть вихідні дані, які потрібно відновити.
- Натисніть кнопку Далі.
- Виберіть місце призначення для відновлення даних
- Натисніть кнопку Далі.
- Щоб розпочати відновлення, натисніть кнопку Готово.
- Щоб стежити за відновленням і перевіряти статус завершення, перейдіть в розділ Моніторинг завдань > відновлення (Recover Jobs):
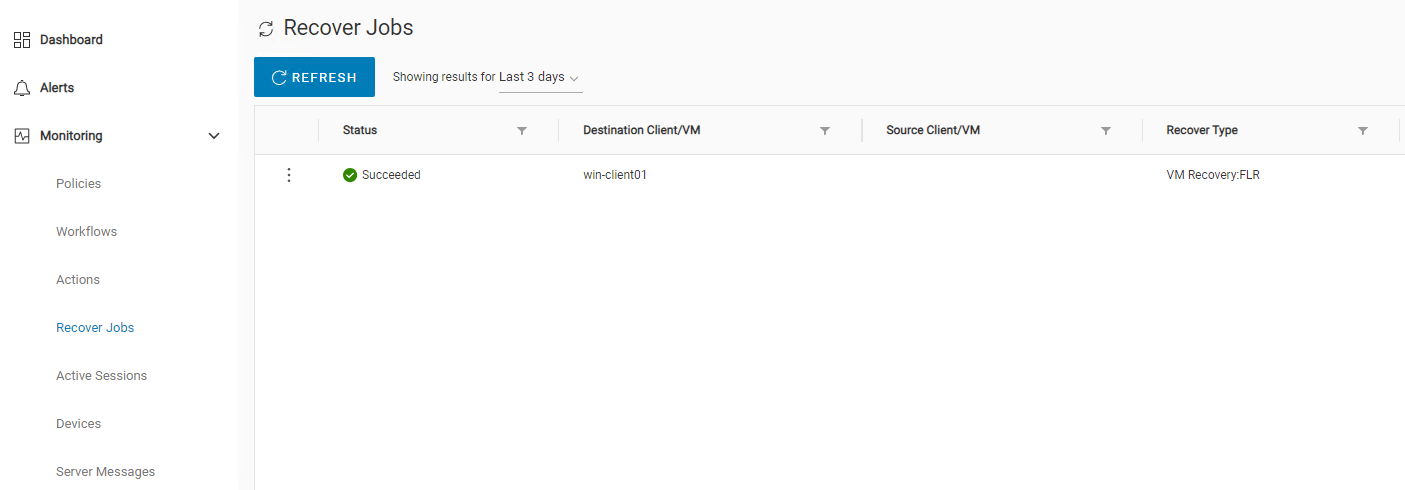
Малюнок 9: Перевірте статус завдання відновлення.
Additional Information
- Стаття Dell 8876 NVP: Як виконати VM FLR за допомогою веб-інтерфейсу користувача «Клієнт відновлення захисту даних EMC»
- Стаття Dell 158482 NVP vProxy: Як виконати відновлення на рівні файлу, якщо FLR не працює або не підтримується віртуальною машиною
- Стаття Dell 218459 NetWorker: Обліковий запис користувача NVP vProxy FLR з доступом sudo не може переглядати каталог /root
- Стаття Dell 10494 NetWorker Management Web UI (NWUI): Спосіб застосування
Article Properties
Affected Product
NetWorker
Product
NetWorker Family, NetWorker Series
Last Published Date
31 Oct 2023
Version
4
Article Type
How To