Article Number: 000218709
NetWorker: Durchführen einer VMware FLR über die NetWorker-Webbenutzeroberfläche
Summary: Dieser Artikel bietet eine Übersicht darüber, wie Sie die NetWorker Web User Interface (NWUI) verwenden, um eine NetWorker VMware Protection (NVP) vProxy File Level Recovery (FLR) durchzuführen. ...
Article Content
Instructions
Voraussetzungen
- Das Dateisystem der virtuellen Maschine (VM) wird für FlR-Vorgänge (File Level Recovery) unterstützt. Weitere Informationen zu FLR-Einschränkungen finden Sie im NetWorker VMware Integration Guide. Diese Einschränkungen können je nach verwendeter NetWorker-Version variieren. Die VMware-Integrationshandbücher sind auf der Dell Support NetWorker-Produktseite verfügbar.
- Für die Data Domain-Systeme in NetWorker sind ein Managementbenutzer und ein Passwort angegeben:
- Erweitern Sie das Drop-down-Menü Geräte und Medien im linken Menü.
- Navigieren Sie zu Data Domain Systems.
- Wählen Sie das Data Domain-System aus.
- Klicken Sie auf Edit.
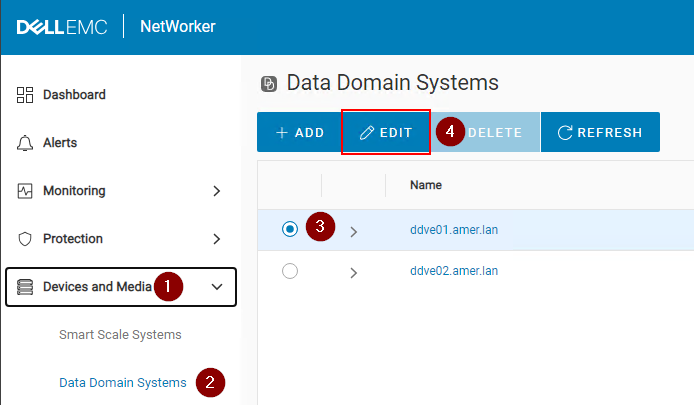
Abbildung 1: Bearbeiten Sie das Data Domain-System.
- Geben Sie einen Data Domain-Administratorbenutzer und ein Passwort für den "Managementbenutzer" ein:
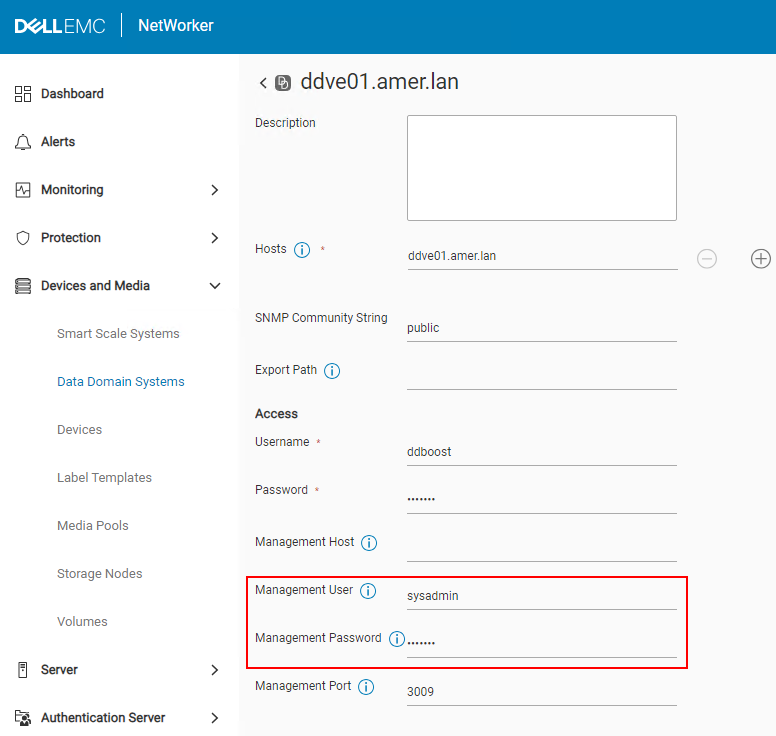
Abbildung 2: Fügen Sie den Data Domain-Benutzer und das Passwort hinzu.
HINWEIS: Wenn Sie über mehrere Data Domains verfügen, muss dies für jede in NetWorker konfigurierte Data Domain durchgeführt werden. VM FLR- und Instant Access-Wiederherstellung erfordern die Erstellung eines NFS-Exports (Network File System) auf der Data Domain. Dies erfordert ein Benutzerkonto, dem "Admin"-Rechte auf dem Data Domain-System gewährt wurden. Dies ist in der Regel das Konto "sysadmin". Wenn dieses Feld nicht korrekt ausgefüllt ist, werden Backups und andere Wiederherstellungsmethoden möglicherweise immer noch erfolgreich abgeschlossen, da sie das ddboost-Protokoll und nicht NFS verwenden, um die Daten zwischen den Data Domain- und VMware-Datenspeichern zu verschieben.
- Portanforderungen für FLR werden erfüllt. Siehe Dell Artikel 203350: NVP-vProxy: Troubleshooting der Netzwerkkonnektivität für Backup- und Wiederherstellungsvorgänge
- vProxies sind in NetWorker registriert und aktiviert. Siehe Dell Artikel 10494: NetWorker Management Web UI (NWUI): Anleitung zur Verwendung
Prozess
- Klicken Sie im linken Menü auf Recover and Savesets.
- Wählen Sie einen Zeitbereich aus oder geben Sie einen Zeitbereich an.
- Wählen Sie den VMware-Clienttyp aus.
- Wählen Sie die vCenter-Quelle aus.
- Wählen Sie die für die Wiederherstellung erforderliche virtuelle Maschine aus. Klicken Sie auf Aktualisieren, wenn der Fensterbereich Virtuelle Maschine nicht ausgefüllt wird.
- Klicken Sie im rechten Fensterbereich auf Aktualisieren, um eine Liste der Backups und Clones innerhalb des angegebenen Zeitraums auszufüllen.
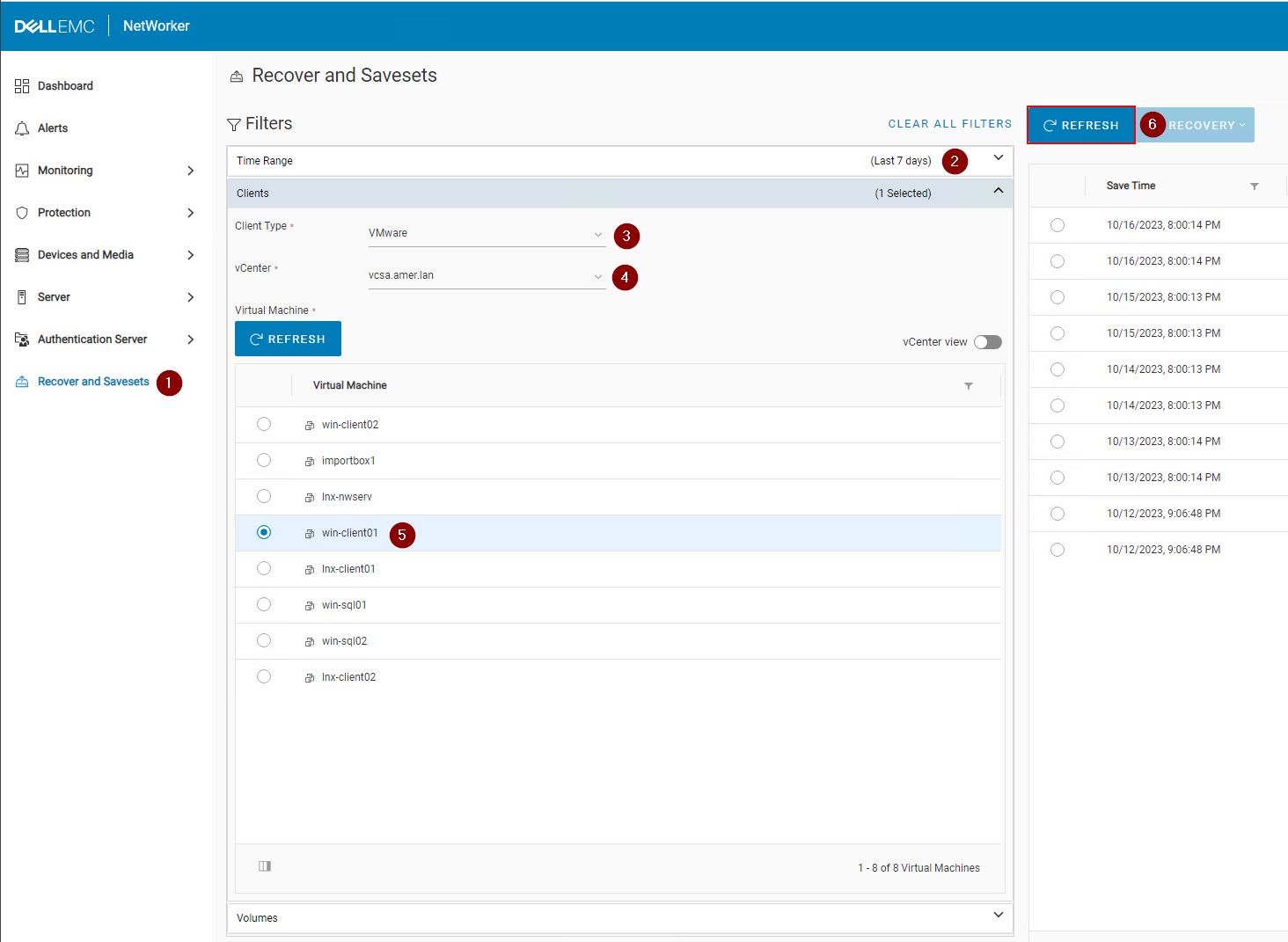
Abbildung 3: Klicken Sie auf Aktualisieren, um eine Liste der Backups und Clones auszufüllen.
- Klicken Sie auf das Drop-down-Menü Recovery im rechten Fensterbereich und wählen Sie File Level aus:
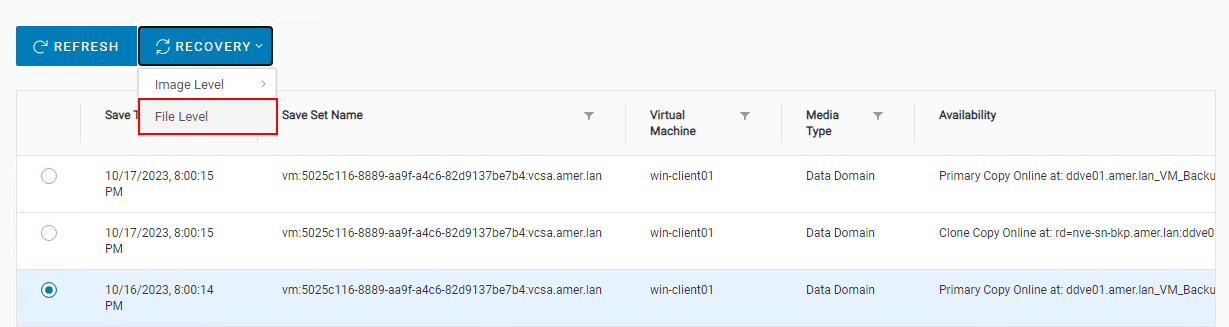
Abbildung 4: Dateiebene auswählen
- Standardmäßig ist das Quell-vCenter festgelegt. Sie können das Speichern auf einer VM in einem anderen vCenter flren, wenn die Ziel-VM vom gleichen Betriebssystemtyp ist (Linux oder Windows). Standardmäßig ist die vProxy-Auswahl auf automatisch eingestellt. Sie können jedoch manuell einen vProxy auswählen, der verwendet werden soll.
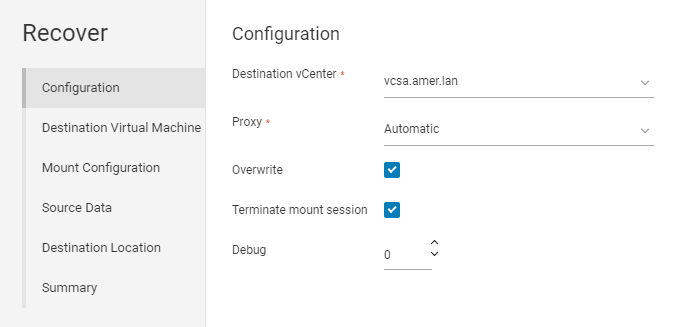
Abbildung 5: Manuelle Auswahl eines zu verwendenden vProxy
- Klicken Sie auf Next.
- Standardmäßig ist die Quell-VM als Ziel ausgewählt. Sie können jedoch eine andere VM auswählen, wenn es sich um denselben Betriebssystemtyp handelt (Linux oder Windows):
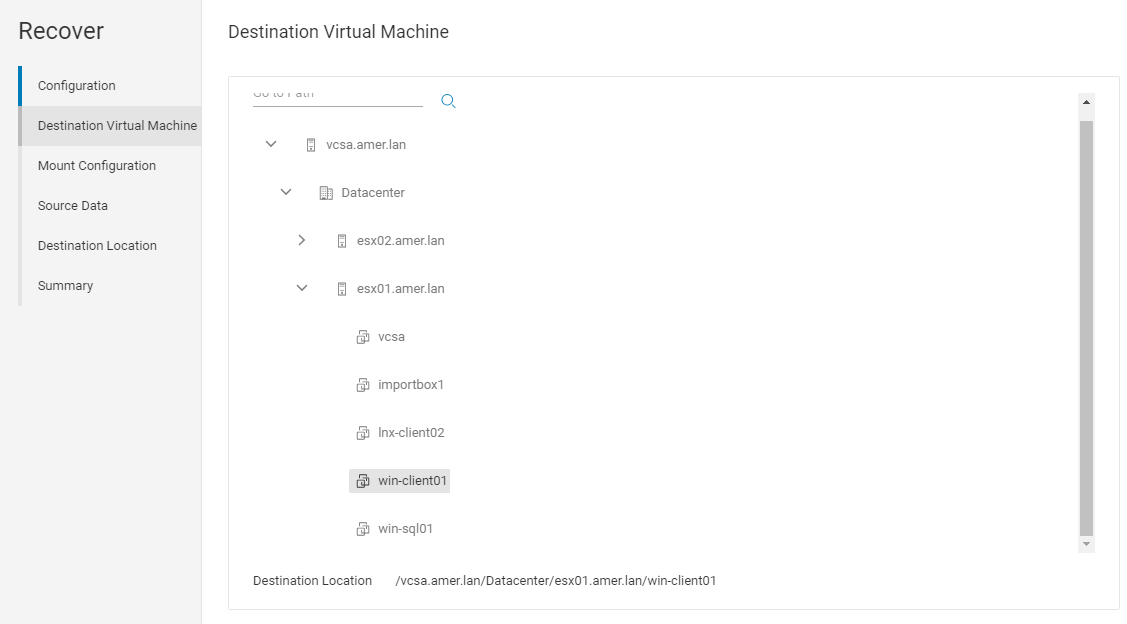
Abbildung 6: Manuelles Auswählen einer VM als Ziel
- Klicken Sie auf Next (Weiter).
- Geben Sie ein FLR-Benutzerkonto und ein Passwort an. Es wird empfohlen, das Konto Ausführen mit erhöhten Berechtigungen zu verwenden, wenn Sie ein Benutzerkonto verwenden, für das UAC-Erhöhungen erforderlich sein können (Windows) oder ein Nicht-Root-Sudo-Benutzerkonto (Linux).
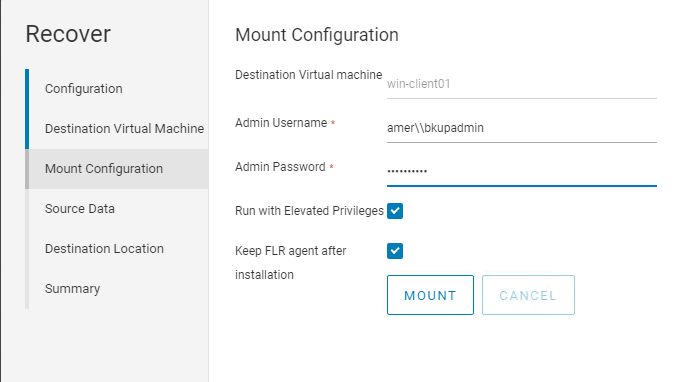
Abbildung 7: Geben Sie ein FLR-Benutzerkonto an, das mit Ausführen mit erhöhten Berechtigungen verwendet werden soll.
- Klicken Sie auf Mount und überwachen Sie den Mount-Abschlussstatus.
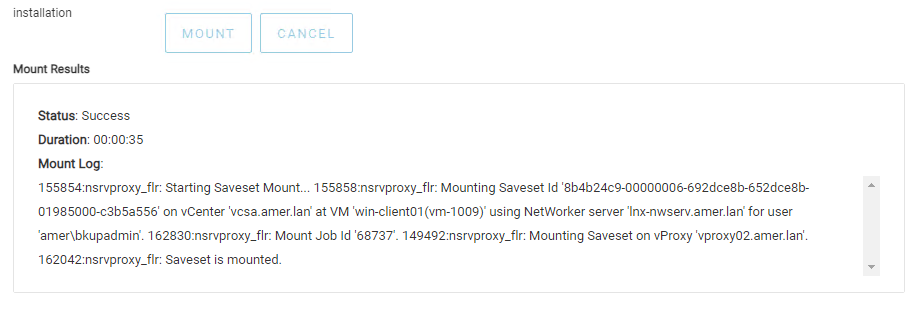
Abbildung 8: Überwachen Sie den Mount-Status.
- Klicken Sie auf Next (Weiter).
- Wählen Sie die Quelldaten aus, die Sie wiederherstellen müssen.
- Klicken Sie auf Next (Weiter).
- Wählen Sie einen Zielspeicherort aus, an dem die Daten wiederhergestellt werden sollen.
- Klicken Sie auf Next (Weiter).
- Um die Wiederherstellung zu starten, klicken Sie auf Fertig stellen.
- Um die Recovery zu überwachen und den Abschlussstatus zu überprüfen, gehen Sie zu Monitoring > Recover Jobs:
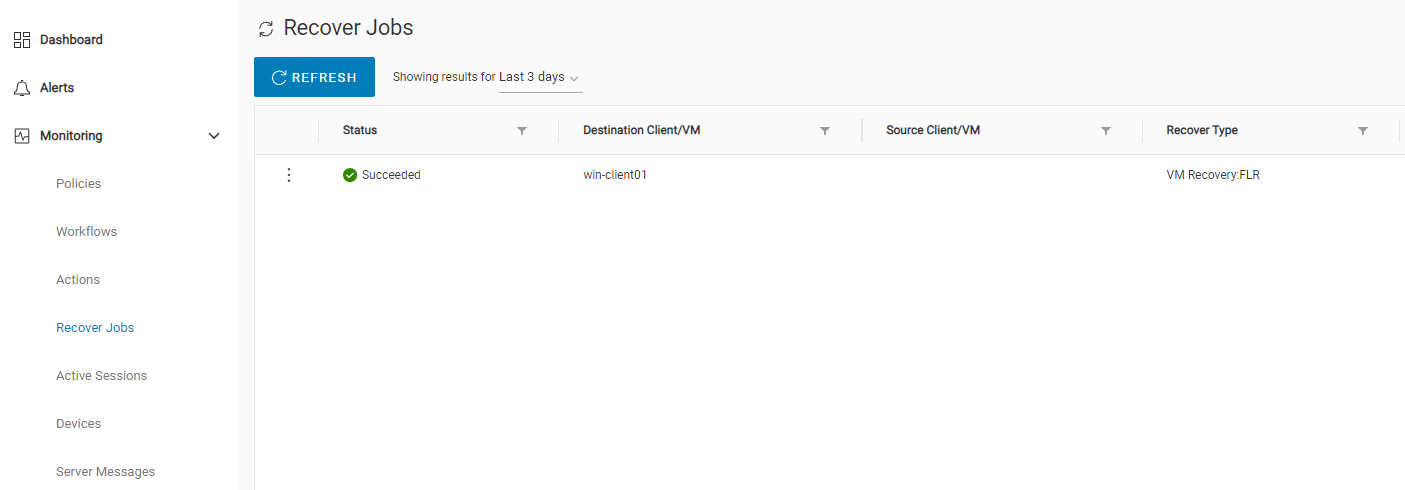
Abbildung 9: Überprüfen Sie den Status des Recovery-Jobs.
Additional Information
- Dell Artikel 8876 NVP: Durchführen einer VM FLR unter Verwendung der Webbenutzeroberfläche "EMC Data Protection Restore Client"
- Dell Artikel 158482 NVP vProxy: Durchführen einer Recovery auf Dateiebene, wenn FLR fehlschlägt oder von der VM nicht unterstützt wird
- Dell Artikel 218459 NetWorker: NVP vProxy FLR-Benutzerkonto mit sudo-Zugriff kann das Verzeichnis /root nicht durchsuchen
- Dell Artikel 10494 NetWorker Management Web UI (NWUI): Anleitung zur Verwendung
Article Properties
Affected Product
NetWorker
Product
NetWorker Family, NetWorker Series
Last Published Date
31 Oct 2023
Version
4
Article Type
How To