Article Number: 000218709
NetWorker: Jak provést funkci VMware FLR z webového uživatelského rozhraní NetWorker
Summary: Tento článek poskytuje přehled, jak používat webové uživatelské rozhraní NetWorker (NWUI) k provedení obnovení na úrovni souboru vProxy (FLR) aplikace NetWorker VMware Protection (NVP). ...
Article Content
Instructions
Požadavky
- Systém souborů virtuálního počítače (VM) je podporován pro operace flr (File Level Recovery). Podrobnosti o omezeních funkce FLR naleznete v příručce netWorker VMware Integration Guide. Tato omezení se mohou lišit v závislosti na používané verzi nástroje NetWorker. Příručky integrace VMware jsou k dispozici na stránce produktu Dell Support NetWorker.
- Systémy Data Domain v nástroji NetWorker mají zadané heslo a uživatele pro správu:
- Rozbalte rozevírací nabídku Devices and Media (Zařízení a média) v levé nabídce.
- Přejděte do nabídky Data Domain Systems.
- Vyberte systém Data Domain.
- Klikněte na tlačítko Edit.
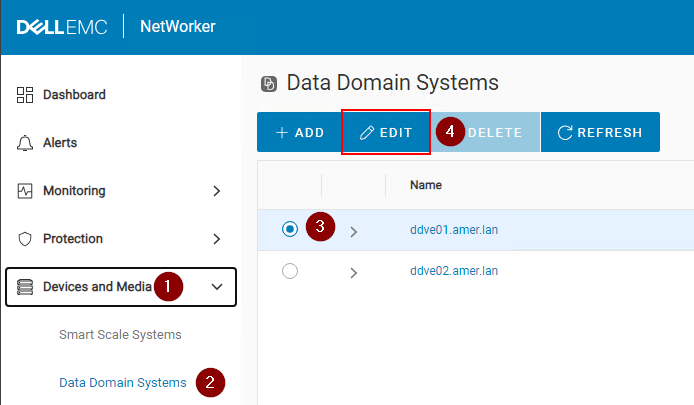
Obrázek 1: Upravte systém Data Domain.
- Zadejte uživatele "admin" systému Data Domain a heslo pro "uživatele pro správu":
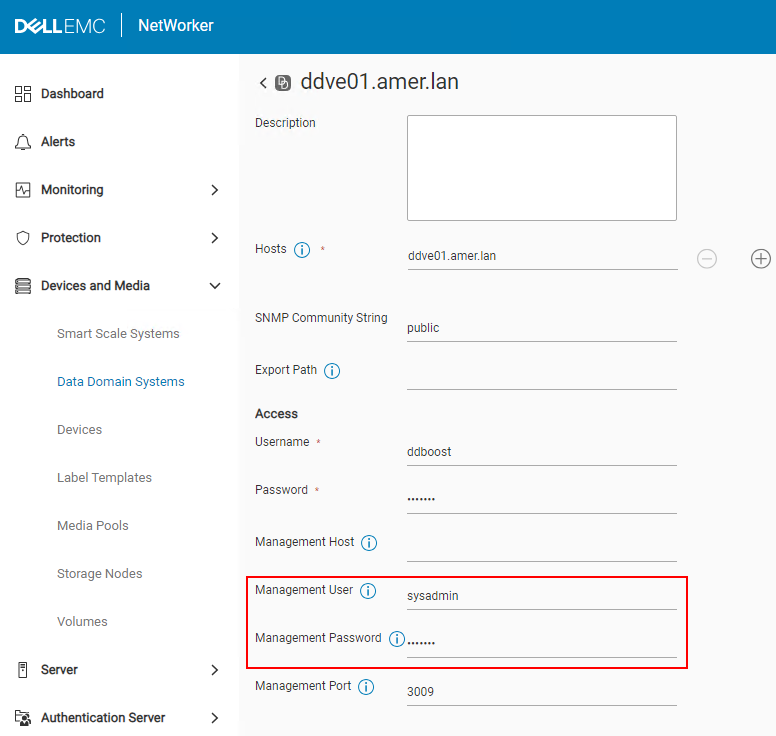
Obrázek 2: Přidání uživatele a hesla systému Data Domain.
POZNÁMKA: Pokud máte více domén dat, je to nutné provést pro každou doménu Data Domain nakonfigurovanou v nástroji NetWorker. Funkce VM FLR a okamžité obnovení přístupu vyžadují vytvoření exportu nfs (Network File System) v systému Data Domain. To vyžaduje uživatelský účet, kterému byla v systému Data Domain udělena oprávnění správce. Obvykle se jedná o účet "sysadmin". Pokud toto pole není správně vyplněno, zálohování a další metody obnovení se mohou stále úspěšně dokončit, protože používají protokol ddboost a nikoli NFS k přesunu dat mezi datovými oddíly Data Domain a VMware.
- Jsou splněny požadavky na porty flr. Viz článek Společnosti Dell 203350: NVP vProxy: Odstraňování problémů se síťovým připojením při operacích zálohování a obnovení
- vProxies se registrují a povolují v nástroji NetWorker. Viz článek 10494 společnosti Dell: NetWorker Management Web UI (NWUI): Jak používat
Proces
- V levé nabídce klikněte na možnost Recover and Savesets.
- Vyberte nebo určete časový rozsah.
- Vyberte typ klienta VMware.
- Vyberte zdrojový vCenter.
- Vyberte virtuální počítač potřebný k obnovení. Pokud se panel Virtuální počítač nevyplní, klikněte na tlačítko Obnovit.
- Kliknutím na tlačítko Refresh v pravém podokně vyplňte seznam záloh a klonů v zadaném časovém rozsahu.
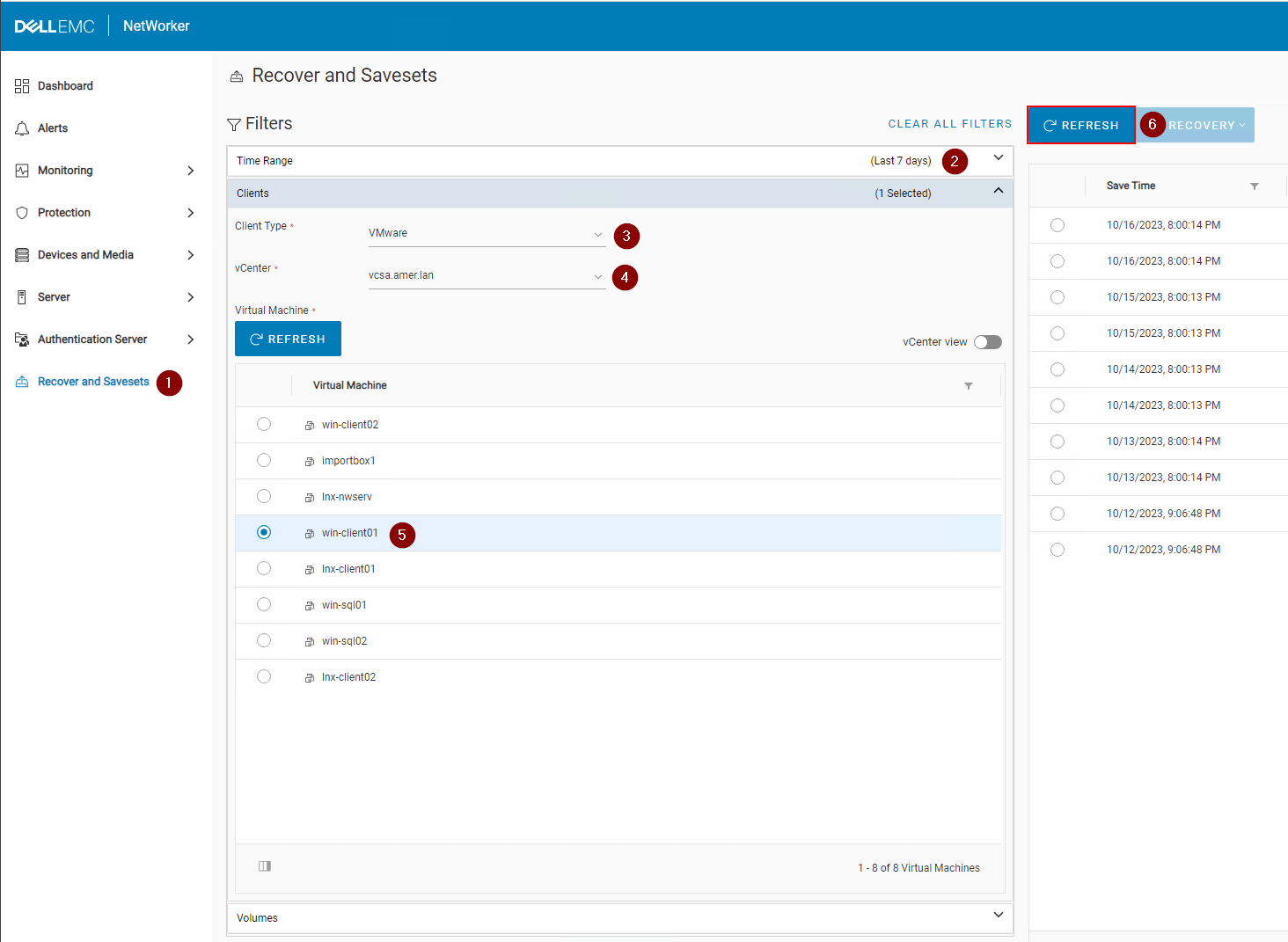
Obrázek 3: Kliknutím na tlačítko Refresh (Obnovit) vyplňte seznam záloh a klonů.
- Klikněte na rozevírací nabídku Obnovení v pravém podokně a vyberte možnost File Level:
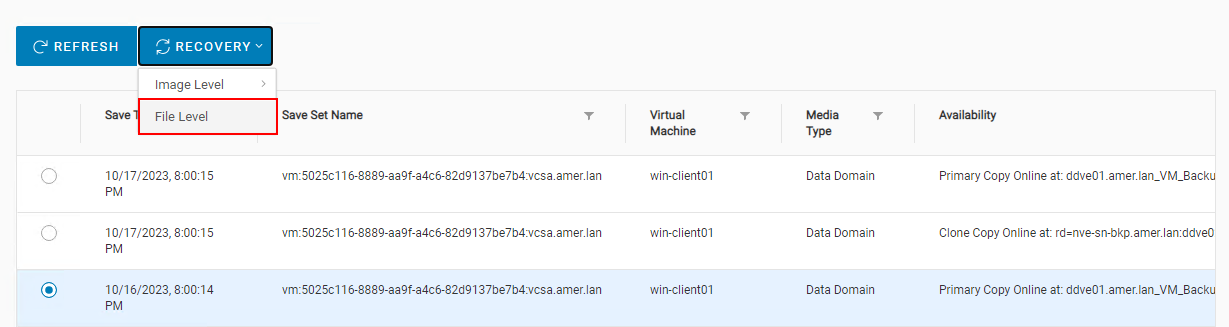
Obrázek 4: Vybrat úroveň souboru
- Ve výchozím nastavení je nastaven zdrojový nástroj vCenter. Pokud je cílový virtuální počítač stejného typu operačního systému (Linux nebo Windows), můžete flr uložit do virtuálního počítače v jiném nástroji vCenter. Ve výchozím nastavení je možnost vProxy nastavena na hodnotu Automatic, můžete však ručně vybrat vProxy, který chcete použít.
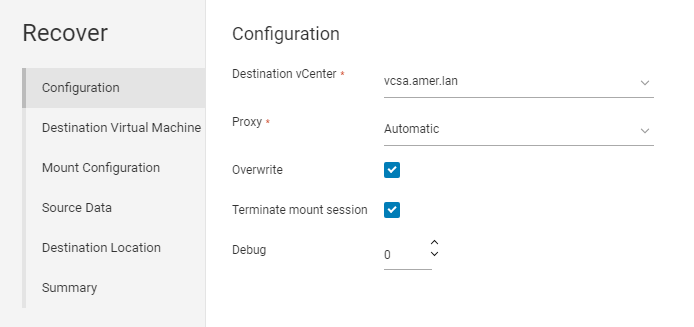
Obrázek 5: Ruční vyhonění systému vProxy k použití
- Klikněte na tlačítko Next.
- Ve výchozím nastavení je jako cíl vybrán zdrojový virtuální počítač. Můžete však vybrat jiný virtuální počítač, pokud se jedná o stejný typ operačního systému (Linux nebo Windows):
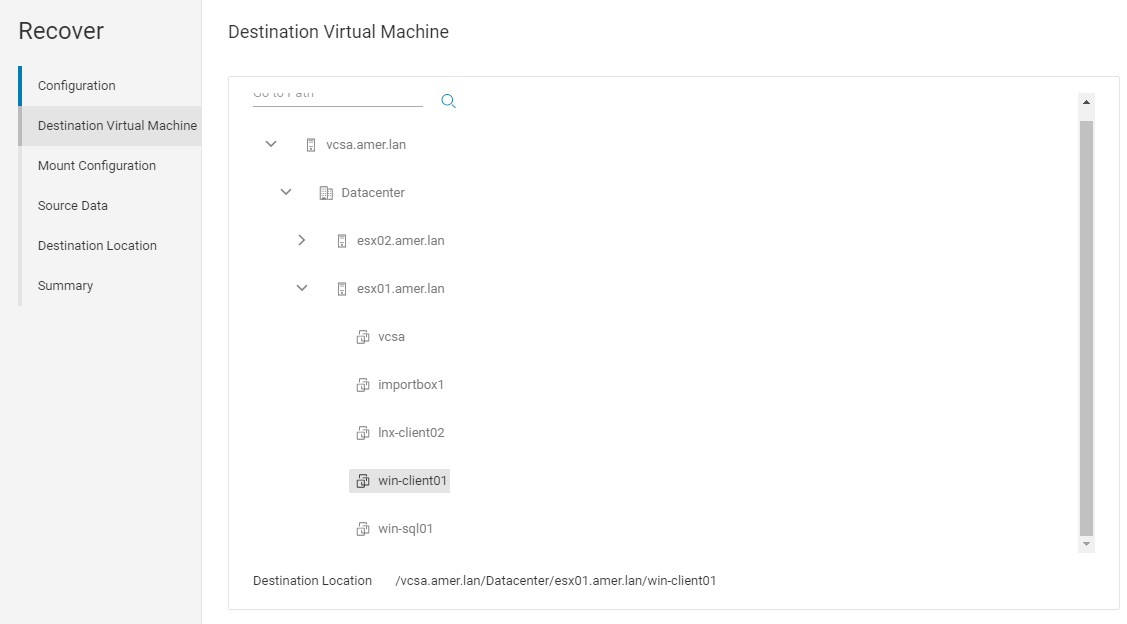
Obrázek 6: Ruční vyskladnění virtuálního počítače jako cíl
- Klikněte na tlačítko Další.
- Zadejte uživatelský účet FLR a heslo. Účet Spustit se zvýšenými oprávněními se doporučuje používat při použití uživatelského účtu, který může vyžadovat zvýšení uživatelských účtů (Windows) nebo je uživatelský účet nonroot sudo (Linux).
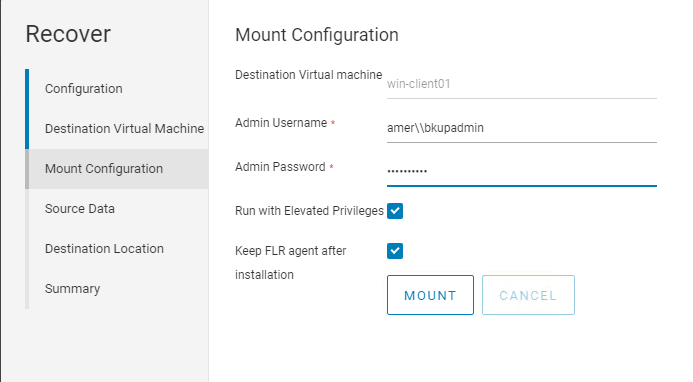
Obrázek 7: Zadejte uživatelský účet FLR, který se má použít se zvýšenými oprávněními.
- Kliknutím na možnost Mount (Připojit) a monitor zobrazíte stav dokončení připojení.
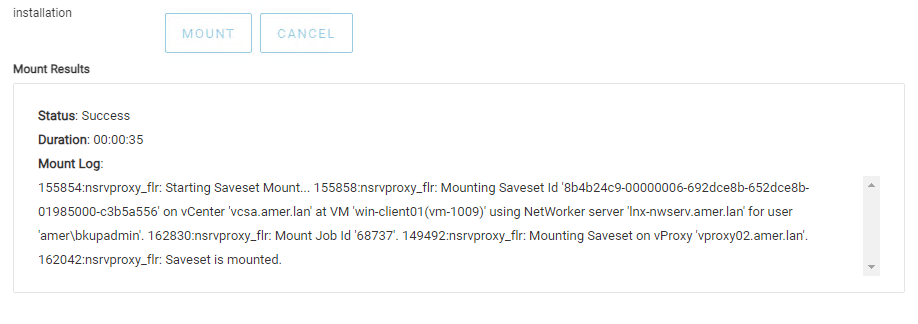
Obrázek 8: Stav držáku monitoru.
- Klikněte na tlačítko Další.
- Vyberte zdrojová data, která je třeba obnovit.
- Klikněte na tlačítko Další.
- Vyberte cílové umístění pro obnovení dat, do které chcete data obnovit.
- Klikněte na tlačítko Další.
- Obnovení zahájíte kliknutím na tlačítko Finish (Dokončit).
- Chcete-li sledovat obnovení a zkontrolovat stav dokončení, přejděte do části Monitoring > Recover Jobs:
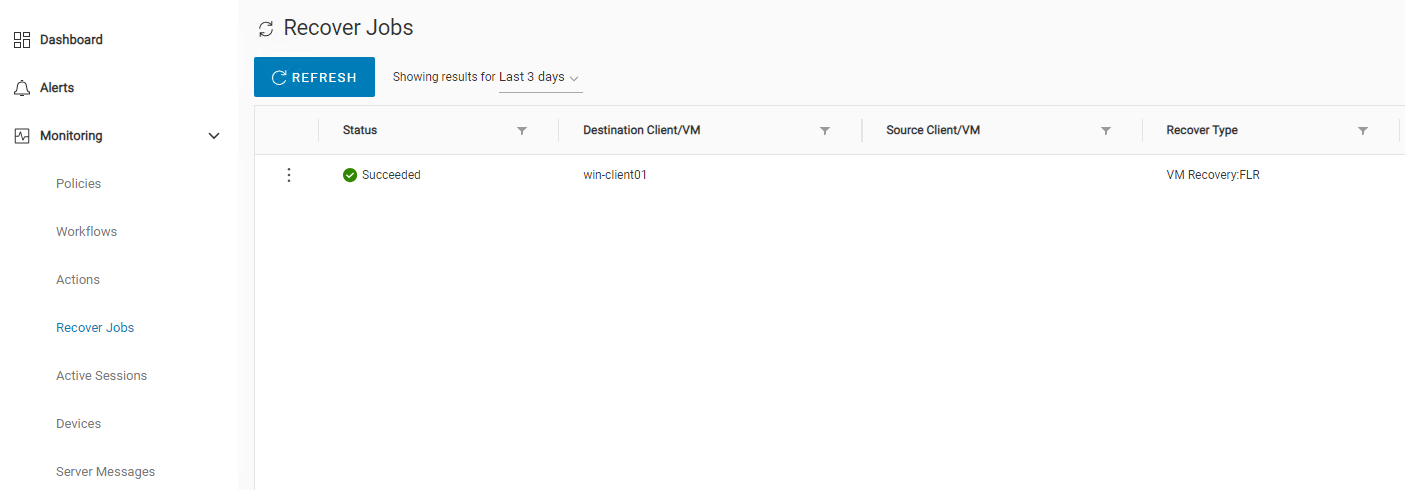
Obrázek 9: Kontrola stavu úlohy obnovení.
Additional Information
- Článek Dell 8876 NVP: Jak provést funkci VM FLR pomocí webového uživatelského rozhraní "EMC Data Protection Restore Client"
- Článek společnosti Dell 158482 NVP vProxy: Jak provést obnovení na úrovni souboru, pokud funkce FLR selhává nebo ji nepodporuje virtuální počítač
- Článek společnosti Dell 218459 NetWorker: Uživatelský účet NVP vProxy FLR s přístupem sudo nemůže procházet adresář /root
- Článek Dell 10494 NetWorker Management Web UI (NWUI): Jak používat
Article Properties
Affected Product
NetWorker
Product
NetWorker Family, NetWorker Series
Last Published Date
31 Oct 2023
Version
4
Article Type
How To