Article Number: 000218709
NetWorker: Utföra en VMware FLR från NetWorker-webbanvändargränssnittet
Summary: Den här artikeln ger en översikt över hur du använder NetWorker Web User Interface (NWUI) för att utföra en NetWorker VMware Protection (NVP) vProxy File Level Recovery (FLR).
Article Content
Instructions
Förutsättningar
- Den virtuella datorns (VM) filsystem stöds för återställning på filnivå (FLR). Mer information om FLR-begränsningar finns i integreringsguiden för NetWorker VMware. Dessa begränsningar kan variera beroende på vilken NetWorker-version som används. Integreringsguiderna för VMware finns på produktsidan för Dell Support NetWorker.
- Data Domain-systemen i NetWorker har en hanteringsanvändare och ett lösenord angivet:
- Expandera listrutan Enheter och media i den vänstra menyn.
- Gå till Data Domain Systems.
- Välj Data Domain-systemet.
- Klicka på Edit (redigera).
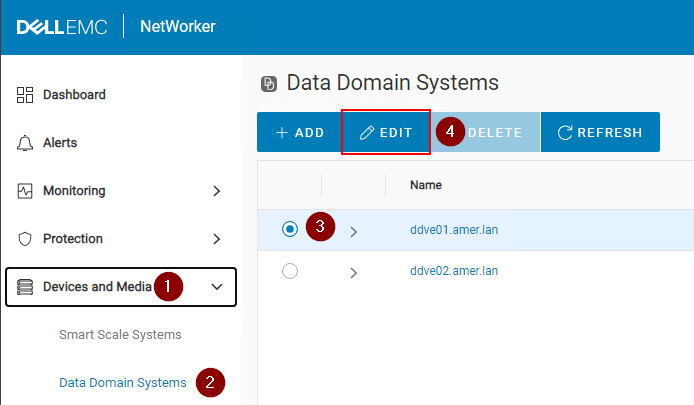
Bild 1: Redigera Data Domain-systemet.
- Ange en "admin" -användare och ett lösenord för Data Domain för "hanteringsanvändaren":
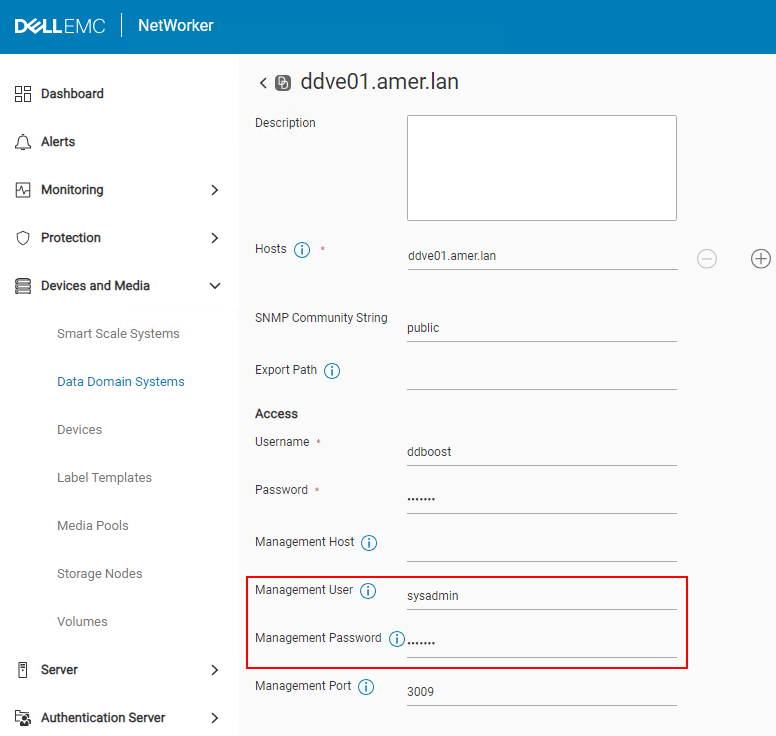
Bild 2: Lägg till Data Domain-användaren och lösenordet.
Obs! Om du har flera Data Domains måste detta göras för varje Data Domain som konfigurerats i NetWorker. Återställning av VM FLR och instant access kräver att du skapar en NFS-export (Network File System) på Data Domain. Detta kräver ett användarkonto som har beviljats "administratörsrättigheter" på Data Domain-systemet. Det här är vanligtvis "sysadmin"-kontot. Om det här fältet inte är korrekt ifyllt kan säkerhetskopieringar och andra återställningsmetoder fortfarande slutföras eftersom de använder ddboost-protokollet och inte NFS för att flytta data mellan Data Domain- och VMware-datalagren.
- Portkraven för FLR är uppfyllda. Se Dell-artikeln 203350: NVP vProxy: Felsöka nätverksanslutning för säkerhetskopierings- och återställningsåtgärder
- vProxies är registrerade och aktiverade i NetWorker. Se Dell-artikeln 10494: NetWorker Management Web UI (NWUI): Så här använder du
Process
- Klicka på Recover och Savesets i den vänstra menyn.
- Välj eller ange ett tidsintervall.
- Välj VMware-klienttyp.
- Välj käll-vCenter.
- Välj den virtuella dator som behövs för återställning. Klicka på Refresh (uppdatera) om den virtuella datorn inte visas.
- Klicka på Refresh (uppdatera) i den högra rutan för att fylla i en lista med säkerhetskopior och kloner inom det tidsintervall som anges.
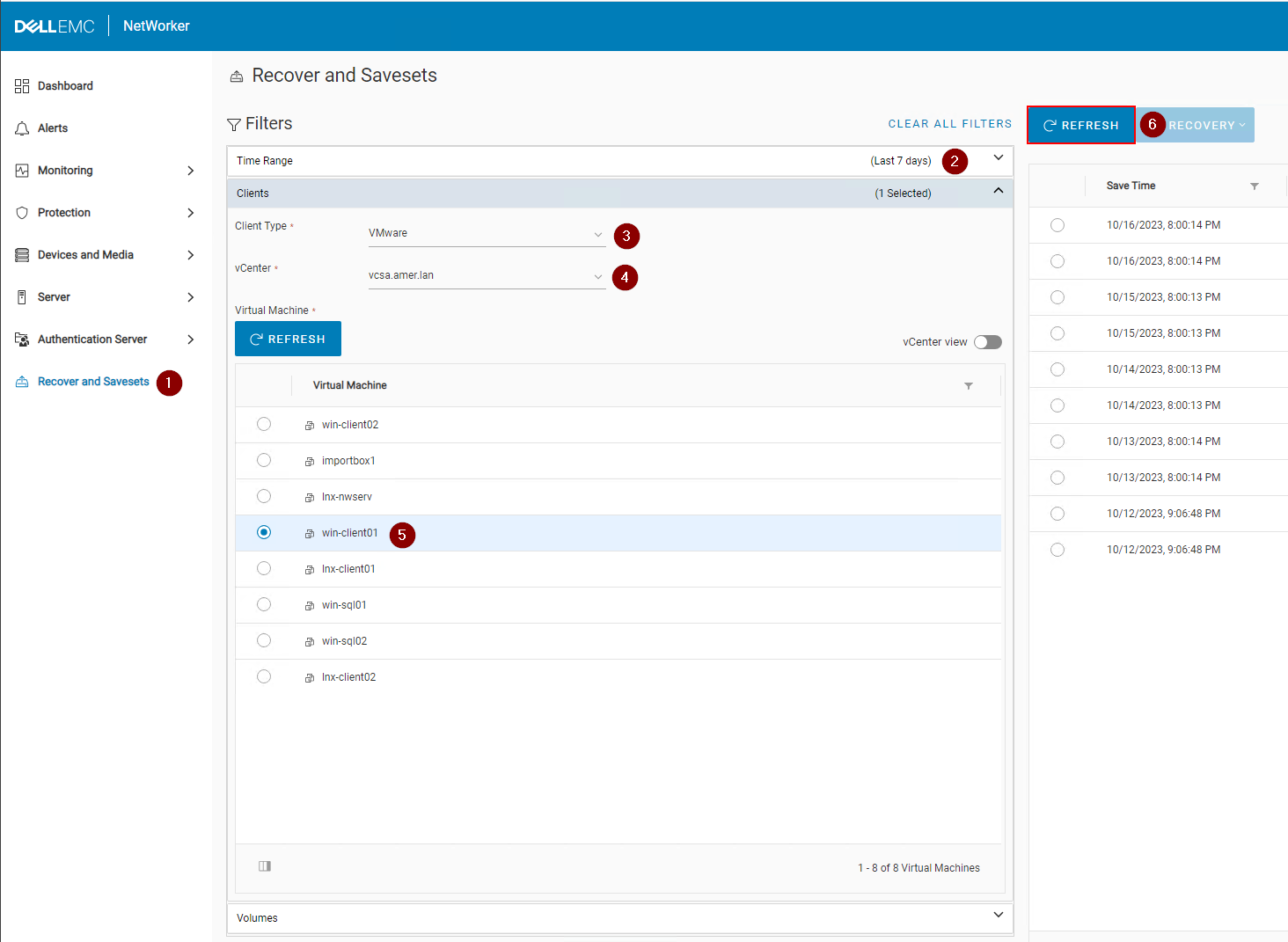
Bild 3: Klicka på Refresh (uppdatera) för att fylla i en lista över säkerhetskopior och kloner.
- Klicka på återställningsmenyn över den högra rutan och välj Filnivå:
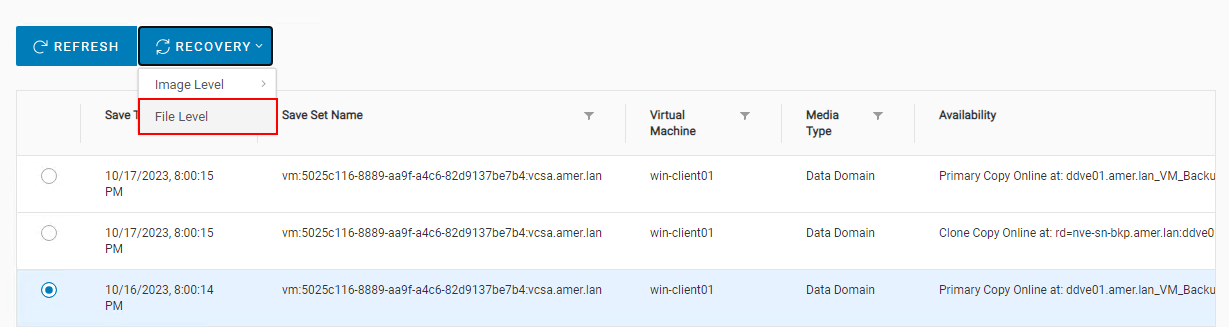
Bild 4: Välj filnivå
- Som standard är käll-vCenter inställt. Du kan återställa spara till en virtuell dator i ett annat vCenter om den virtuella måldatorn är av samma operativsystemtyp (Linux eller Windows). Som standard är vProxy-valet inställt på automatisk, men du kan välja en vProxy som ska användas manuellt.
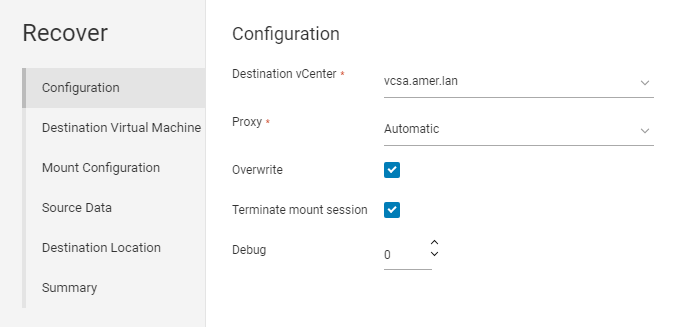
Bild 5: Välja en vProxy manuellt för användning
- Klicka på Nästa.
- Som standard är den virtuella källdatorn markerad som mål. Du kan dock välja en annan virtuell dator om den är av samma operativsystemstyp (Linux eller Windows):
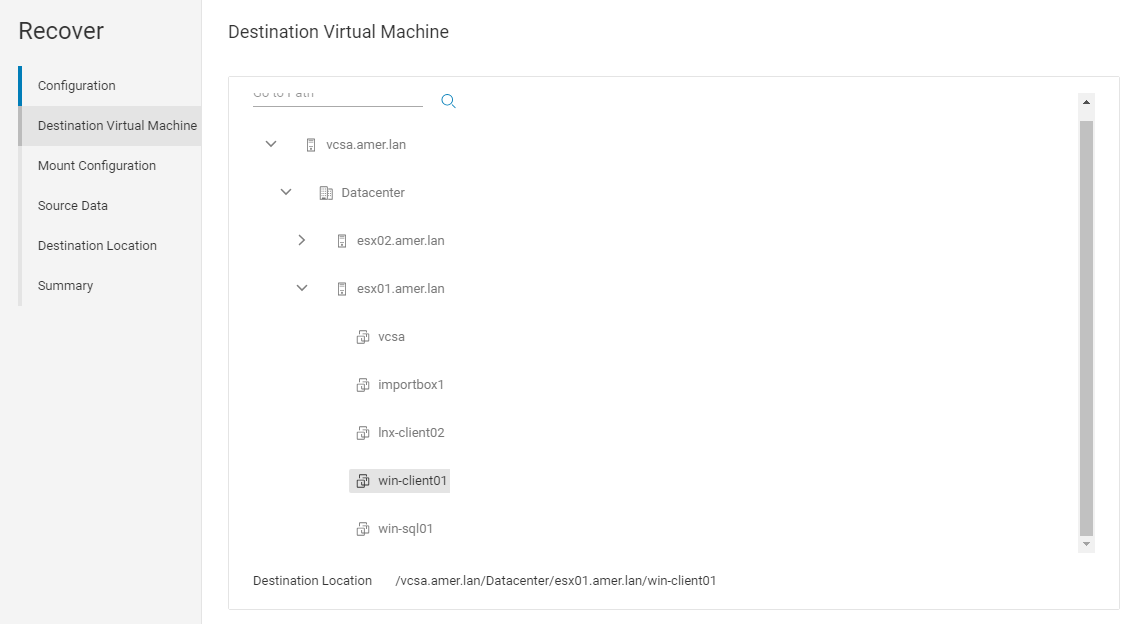
Bild 6: Välja en virtuell dator som mål manuellt
- Klicka på Nästa.
- Ange ett FLR-användarkonto och lösenord. Vi rekommenderar att du använder kontot Run with Elevated Privileges när du använder ett användarkonto som kan kräva UAC elevation (Windows) eller ett icke-root sudo-användarkonto (Linux).
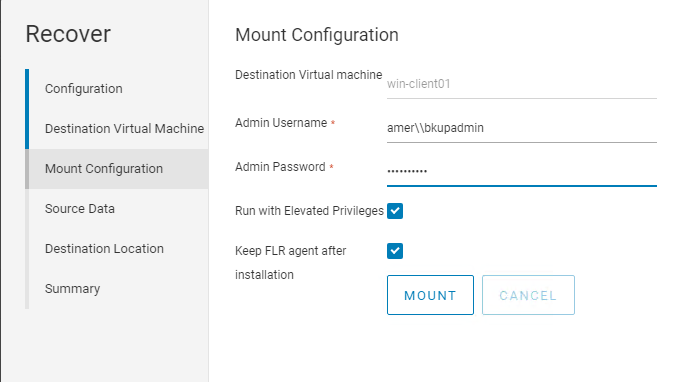
Bild 7: Ange ett FLR-användarkonto som ska användas med Run with Elevated Privileges.
- Klicka på Mount (montera) och monitor (övervaka) för att slutföra monteringen.
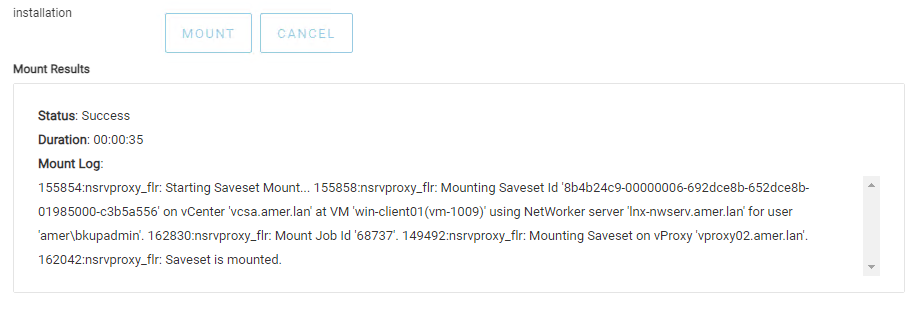
Bild 8: Status för bildskärmsmontering.
- Klicka på Nästa.
- Välj de källdata som du måste återställa.
- Klicka på Nästa.
- Välj en destinationsplats för att återställa data till
- Klicka på Nästa.
- Klicka på Slutför för att starta återställningen.
- Om du vill övervaka återställningen och kontrollera slutförandestatus går du till Monitoring > Recover Jobs:
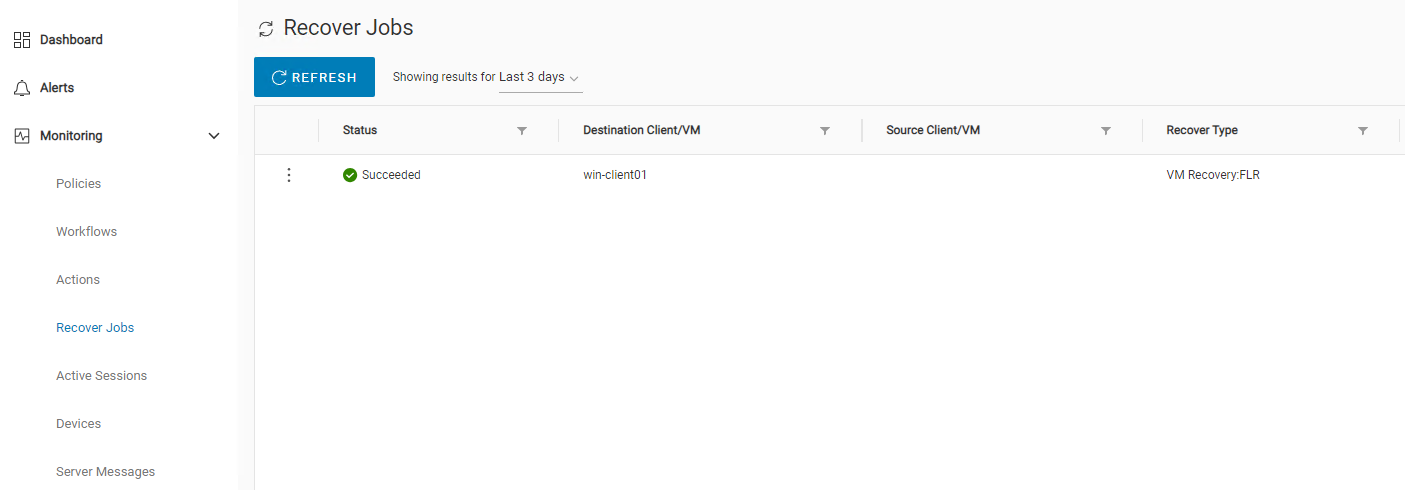
Bild 9: Kontrollera status för återställningsjobbet.
Additional Information
- Dell-artikel 8876 NVP: Utföra återställning av virtuell dator med hjälp av webbgränssnittet "EMC Data Protection Restore Client"
- Dell-artikeln 158482 NVP vProxy: Så här utför du en återställning på filnivå när FLR misslyckas eller inte stöds av den virtuella datorn
- Dell-artikel 218459 NetWorker: NVP vProxy FLR-användarkonto med sudo-åtkomst kan inte bläddra i /root-katalogen
- Dell-artikel 10494 NetWorker Management Web UI (NWUI): Så här använder du
Article Properties
Affected Product
NetWorker
Product
NetWorker Family, NetWorker Series
Last Published Date
31 Oct 2023
Version
4
Article Type
How To