Article Number: 000218709
NetWorker: Slik utfører du en VMware FLR fra NetWorker Web User Interface
Summary: Denne artikkelen inneholder en oversikt over hvordan du bruker NetWorker Web User Interface (NWUI) til å utføre en NetWorker VMware Protection (NVP) vProxy File Level Recovery (FLR).
Article Content
Instructions
Forutsetninger
- Filsystemet til den virtuelle maskinen (VM) støttes for FLR-operasjoner (File Level Recovery). Se integrasjonsveiledningen for NetWorker VMware hvis du vil ha mer informasjon om FLR-begrensninger. Disse begrensningene kan variere avhengig av hvilken NetWorker-versjon som er i bruk. Veiledningene for VMware-integrering er tilgjengelige via produktsiden for Dell Support NetWorker.
- Data Domain-systemene i NetWorker har en administrasjonsbruker og et angitt passord:
- Utvid rullegardinlisten Enheter og medier i menyen til venstre.
- Gå til Data Domain-systemer.
- Velg Data Domain-systemet.
- Klikk på Edit (Rediger).
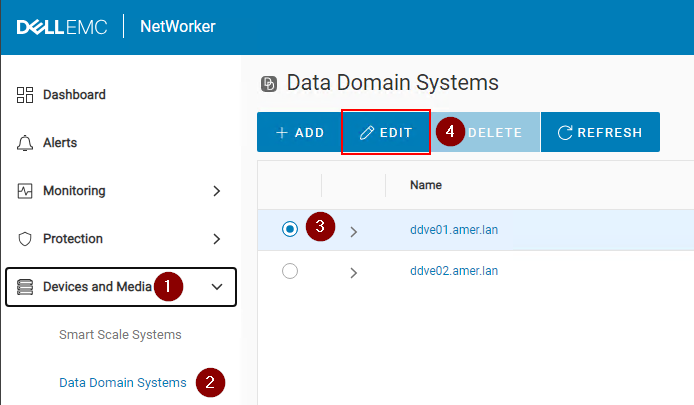
Figur 1: Rediger Data Domain-systemet.
- Angi en "admin"- bruker og et datadomenepassord for administrasjonsbrukeren:
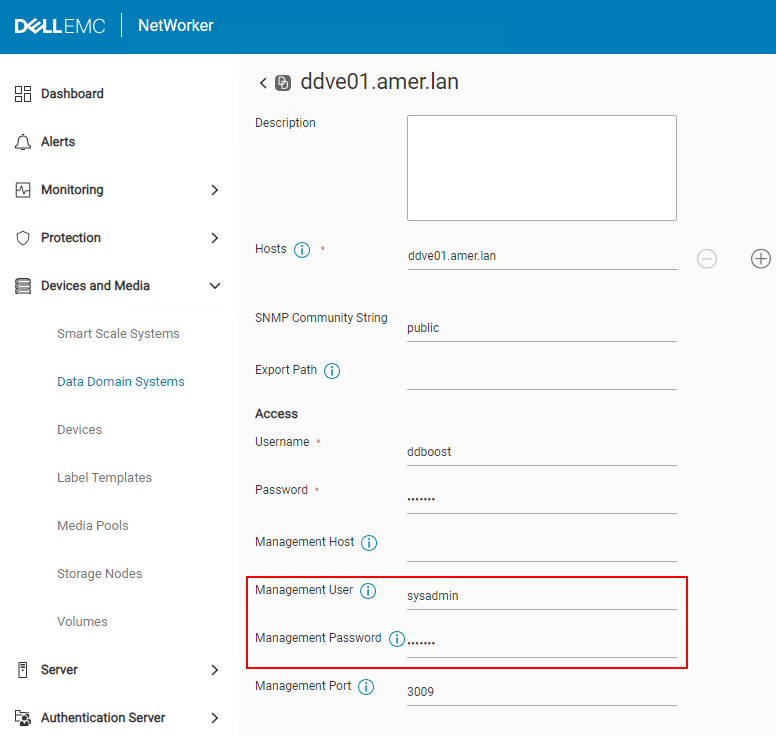
Figur 2: Legg til Data Domain-brukeren og -passordet.
MERK: Hvis du har flere Data Domain-er, må dette gjøres for hvert datadomene som er konfigurert i NetWorker. VM FLR og Instant Access Restore krever oppretting av en NFS-eksport (Network File System) på Data Domain. Dette krever en brukerkonto som har fått administratorrettigheter på Data Domain-systemet. Dette er vanligvis sysadmin-kontoen. Hvis dette feltet ikke fylles ut på riktig måte, kan sikkerhetskopieringer og andre gjenopprettingsmetoder fortsatt fullføres ettersom de bruker ddboost-protokollen og ikke NFS til å flytte dataene mellom datadomenet og VMware-datalagrene.
- Portkravene for FLR er oppfylt. Se Dell-artikkelen 203350: NVP vProxy: Feilsøke nettverkstilkobling for sikkerhetskopierings- og gjenopprettingsoperasjoner
- vProxies er registrert og aktivert i NetWorker. Se Dell-artikkel 10494: NetWorker Management Web UI (NWUI): Slik bruker du den
Prosessen
- Klikk på Recover and Savesets (Gjenopprett og lagre sett) i menyen til venstre.
- Velg eller angi et tidsområde.
- Velg VMware-klienttype.
- Velg kilde-vCenter.
- Velg den virtuelle maskinen som kreves for gjenoppretting. Klikk på Oppdater hvis ruten Virtual Machine (Virtuell maskin) ikke fylles ut.
- Klikk på Oppdater i ruten til høyre for å fylle ut en liste over sikkerhetskopier og kloner innenfor det angitte tidsintervallet.
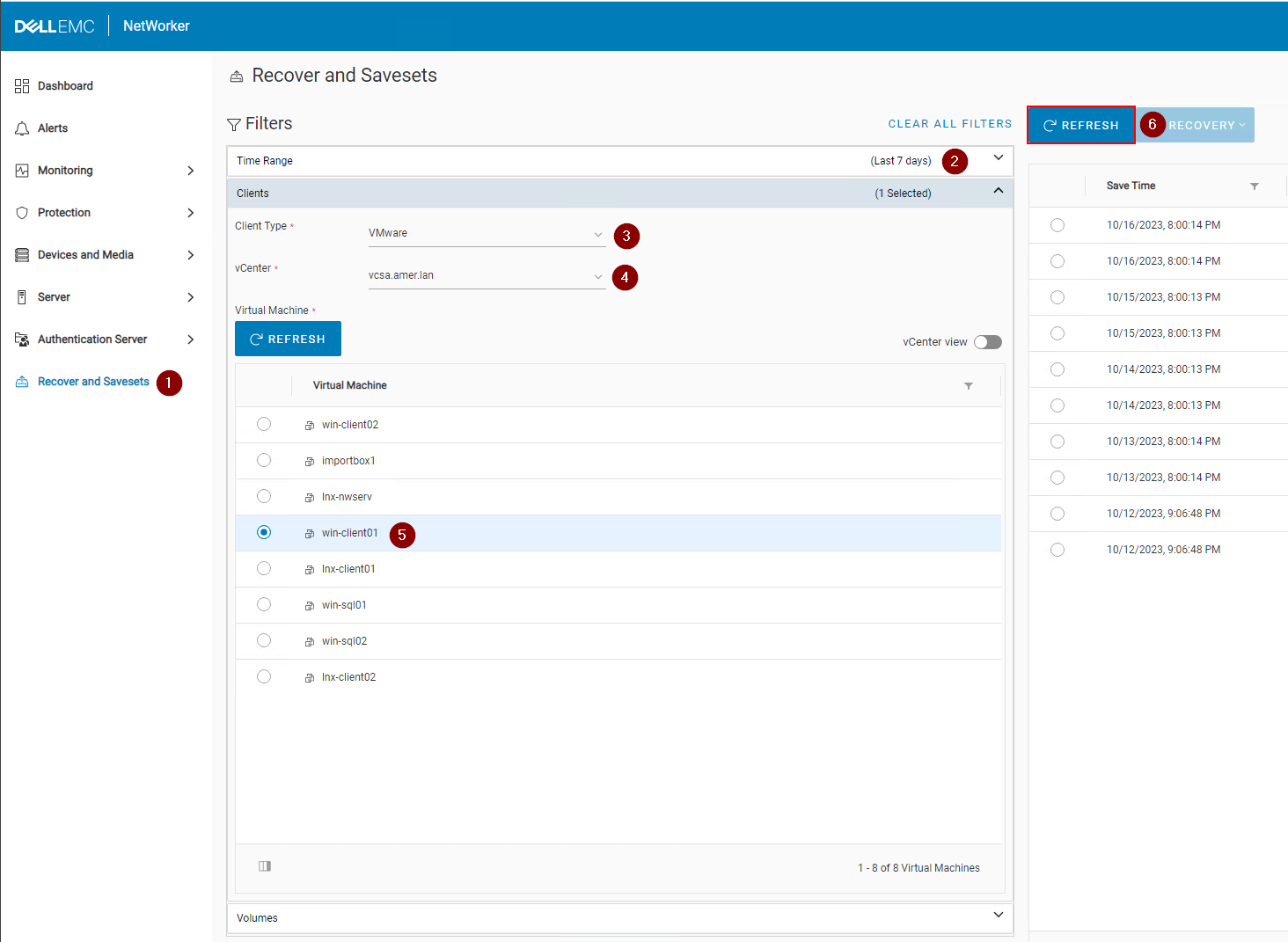
Figur 3: Klikk på Oppdater for å fylle ut en liste over sikkerhetskopier og kloner.
- Klikk på rullegardinlisten Gjenoppretting i ruten til høyre, og velg Filnivå:
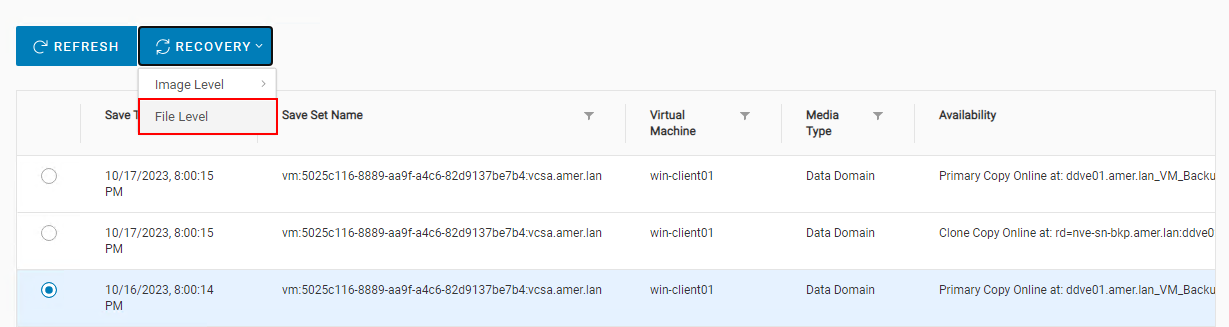
Figur 4: Velg filnivå
- Som standard er kilde-vCenter angitt. Du kan slenge lagringen til en virtuell maskin i en annen vCenter hvis mål-VM-en er av samme operativsystemtype (Linux eller Windows). Som standard er vProxy-valget satt til automatisk, men du kan velge en vProxy som skal brukes manuelt.
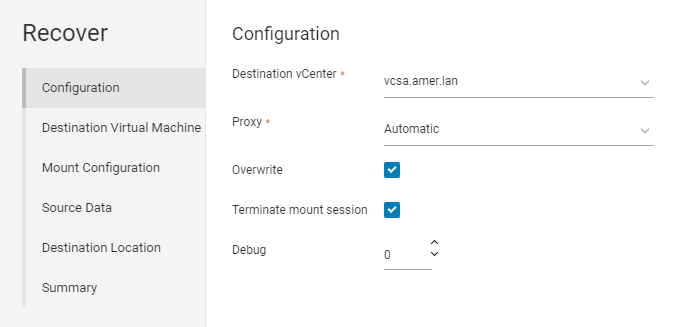
Figur 5: Velge en vProxy manuelt for bruk
- Klikk på Next (Neste).
- Kilde-VM er valgt som mål som standard. Du kan imidlertid velge en annen virtuell maskin hvis den er av samme operativsystemtype (Linux eller Windows):
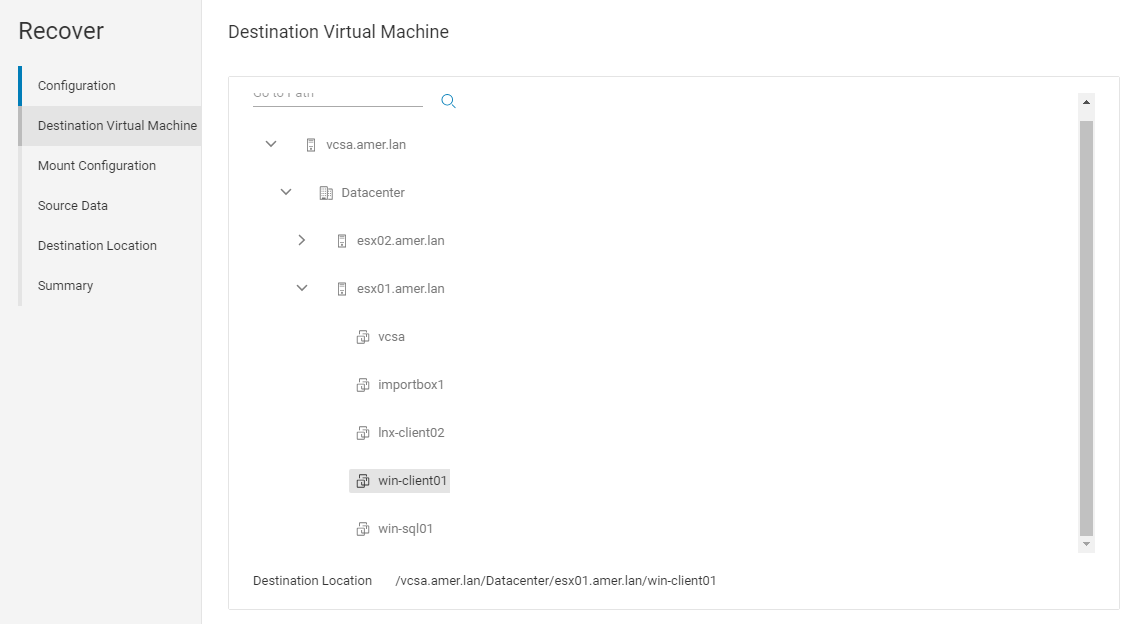
Figur 6: Velge en VM som mål manuelt
- Klikk på Next (Neste).
- Angi en FLR-brukerkonto og et passord. Det anbefales å bruke kontoen Run with Elevated Privileges (Kjør med utvidede rettigheter) når du bruker en brukerkonto som kan kreve UAC-utvidelse (Windows), eller som ikke er en nonroot sudo-brukerkonto (Linux).
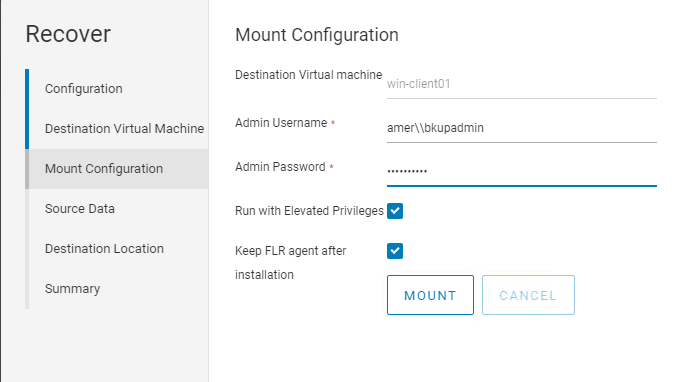
Figur 7: Angi en FLR-brukerkonto som skal brukes med Kjør med utvidede rettigheter.
- Klikk på Monter og overvåk for fullføringsstatus for montering.
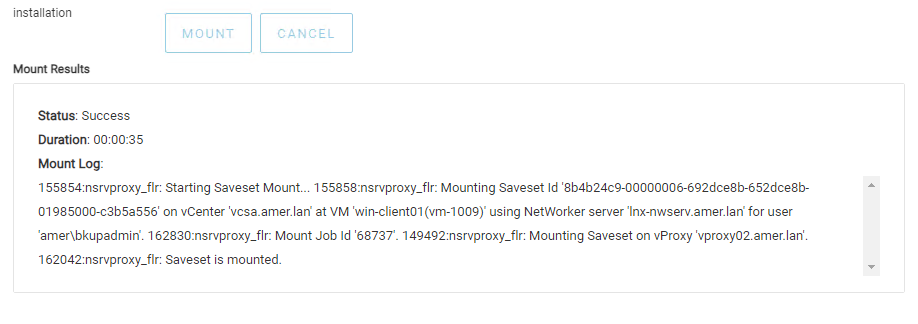
Figur 8: Skjermmonteringsstatus.
- Klikk på Next (Neste).
- Velg kildedataene du må gjenopprette.
- Klikk på Next (Neste).
- Velg et målsted du vil gjenopprette dataene til
- Klikk på Next (Neste).
- Klikk på Finish (Fullfør) for å starte gjenopprettingen.
- Hvis du vil overvåke gjenopprettingen og kontrollere fullføringsstatusen, går du til Monitoring > Recover Jobs (Overvåking > gjenopprettingsjobber):
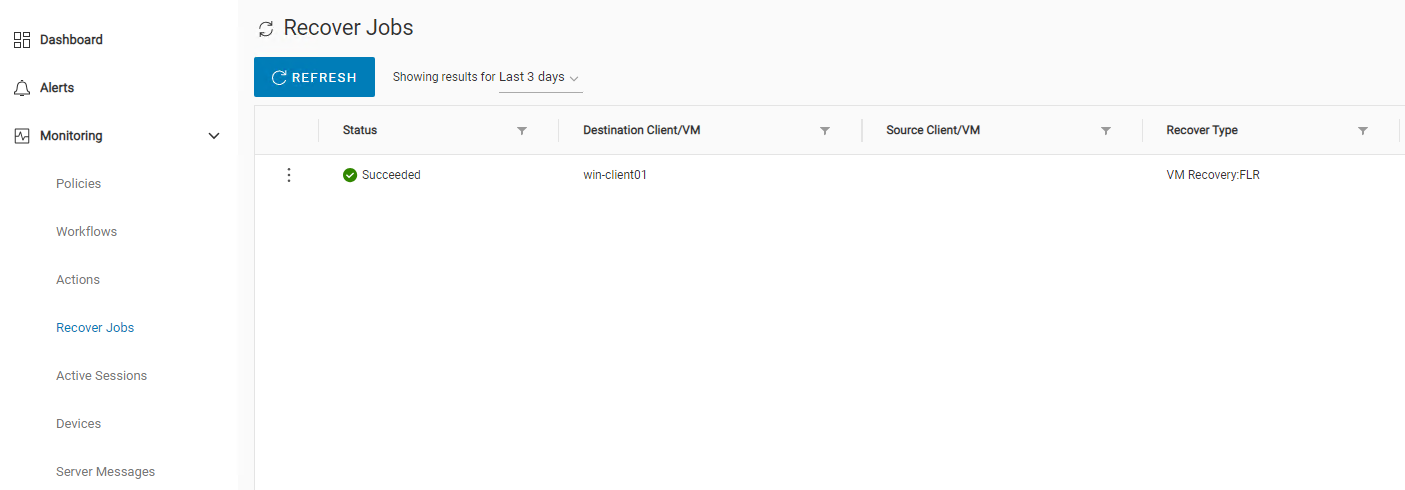
Figur 9: Kontroller statusen til gjenopprettingsjobben.
Additional Information
- Dell-artikkel 8876 NVP: Slik utfører du en VM FLR ved hjelp av webbrukergrensesnittet for EMC Data Protection Restore Client
- Dell-artikkel 158482 NVP vProxy: Slik utfører du gjenoppretting på filnivå når FLR mislykkes eller ikke støttes av VM
- Dell-artikkel 218459 NetWorker: NVP vProxy FLR-brukerkonto med sudo-tilgang kan ikke bla gjennom /root directory
- Dell-artikkel 10494 NetWorker Management Web UI (NWUI): Slik bruker du den
Article Properties
Affected Product
NetWorker
Product
NetWorker Family, NetWorker Series
Last Published Date
31 Oct 2023
Version
4
Article Type
How To