Article Number: 000218709
NetWorker: Cómo realizar una FLR de VMware desde la interfaz del usuario web de NetWorker
Summary: En este artículo, se proporciona una descripción general de cómo usar la interfaz del usuario web de NetWorker (NWUI) para realizar una recuperación a nivel de archivos (FLR) de vProxy de NetWorker VMware Protection (NVP). ...
Article Content
Instructions
Requisitos previos
- El sistema de archivos de máquina virtual (VM) es compatible con las operaciones de recuperación a nivel de archivos (FLR). Consulte la Guía de integración de NetWorker VMware para obtener detalles sobre las limitaciones de FLR. Estas limitaciones pueden variar según la versión de NetWorker en uso. Las guías de integración de VMware están disponibles a través de la página de productos de NetWorker de soporte de Dell.
- Los sistemas Data Domain en NetWorker tienen un usuario de administración y una contraseña especificadas:
- Expanda el menú desplegable Dispositivos y medios en el menú de la izquierda.
- Vaya a Data Domain Systems.
- Seleccione el sistema Data Domain.
- Haga clic en Edit.
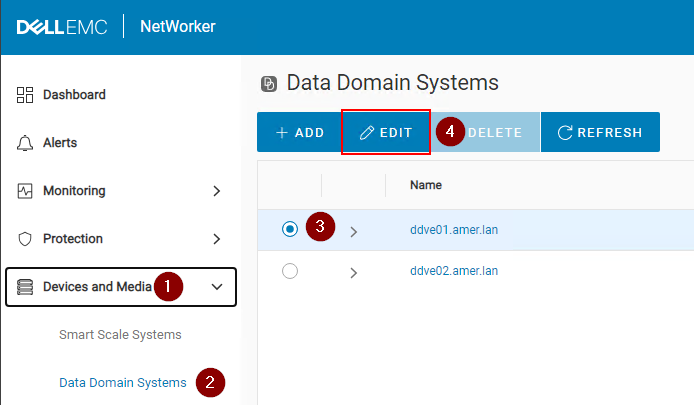
Figura 1: Edite el sistema Data Domain.
- Ingrese un usuario "admin" de Data Domain y una contraseña para el "usuario de administración":
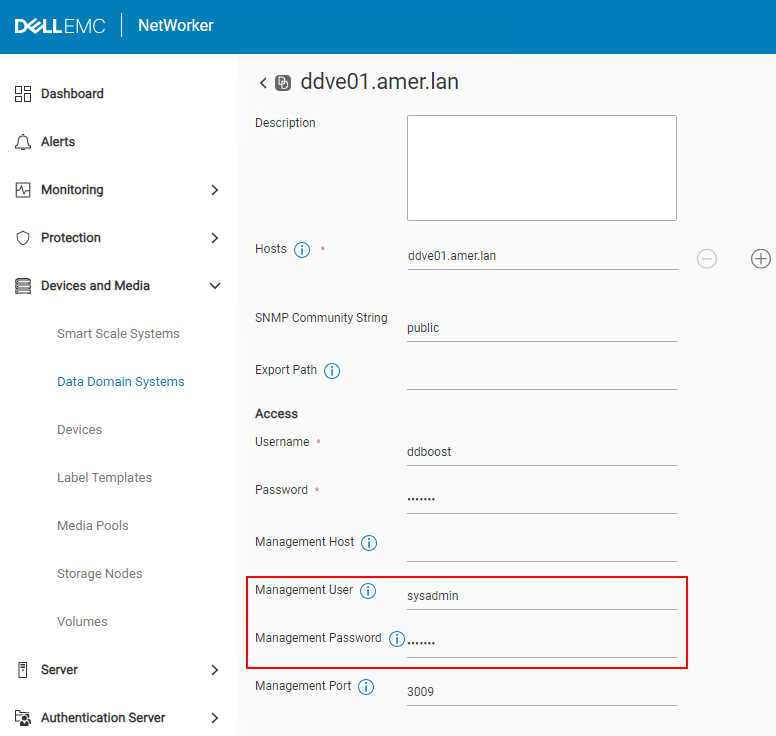
Figura 2 Agregue el usuario y la contraseña de Data Domain.
NOTA: Si tiene varios Data Domain, esto se debe hacer para cada Data Domain configurado en NetWorker. La FLR de VM y la restauración de acceso instantáneo requieren la creación de una exportación del sistema de archivos de red (NFS) en Data Domain. Esto requiere una cuenta de usuario a la que se le hayan otorgado derechos de "administrador" en el sistema Data Domain. Por lo general, esta es la cuenta "sysadmin". Si este campo no se completa correctamente, es posible que los respaldos y otros métodos de restauración se completen correctamente, ya que utilizan el protocolo ddboost y no NFS para transferir los datos entre los almacenes de datos de Data Domain y VMware.
- Se cumplen los requisitos de puertos para FLR. Consulte el artículo 203350 de Dell: NVP vProxy: Solución de problemas de conectividad de red para las operaciones de respaldo y restauración
- Los vProxies se registran y se habilitan en NetWorker. Consulte el artículo 10494 de Dell: Interfaz de usuario web de administración de NetWorker (NWUI): Cómo usar
Proceso
- Haga clic en Recuperar y guardar en el menú de la izquierda.
- Seleccione o especifique un rango de tiempo.
- Seleccione el tipo de cliente de VMware.
- Seleccione el vCenter de origen.
- Seleccione la máquina virtual necesaria para la restauración. Haga clic en Actualizar si el panel Máquina virtual no se completa.
- Haga clic en Actualizar en el panel derecho para completar una lista de respaldos y clones dentro del rango de tiempo especificado.
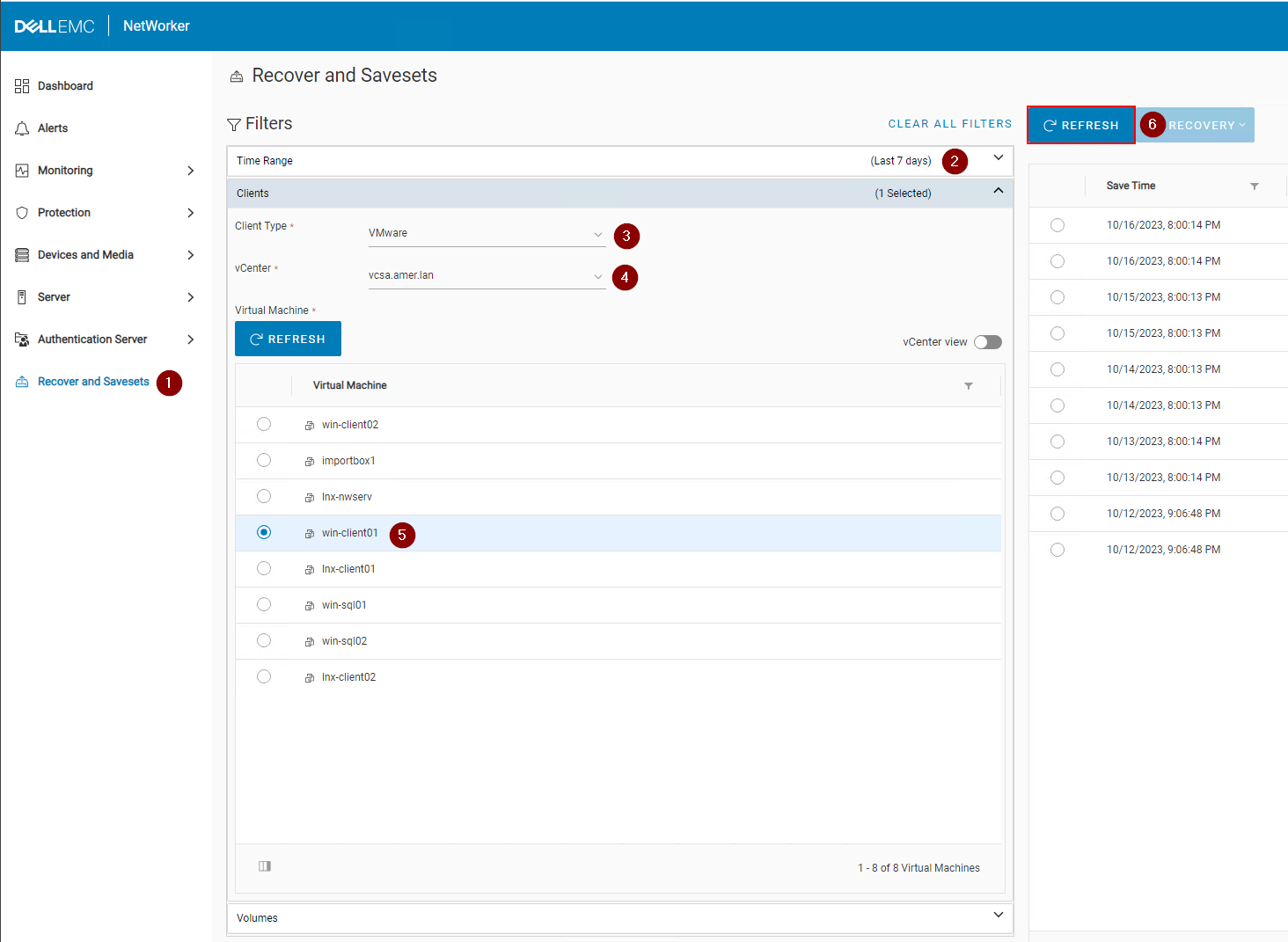
Figura 3: Haga clic en Actualizar para completar una lista de respaldos y clones.
- Haga clic en el menú desplegable Recuperación en el panel derecho y seleccione Nivel de archivo:
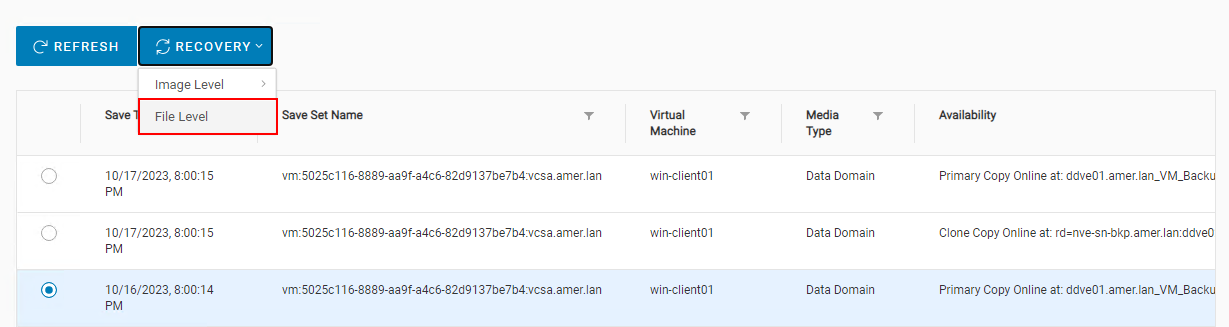
Figura 4: Seleccionar nivel de archivo
- De manera predeterminada, el vCenter de origen está configurado. Puede FLR guardar en una VM en otro vCenter si la VM de destino es del mismo tipo de sistema operativo (Linux o Windows). De manera predeterminada, la selección de vProxy está establecida en automática; sin embargo, puede elegir manualmente un vProxy para usarlo.
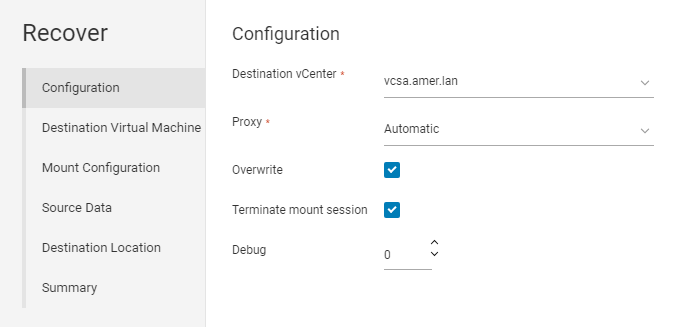
Figura 5: Selección manual de un vProxy para su uso
- Haga clic en Next (Siguiente).
- De manera predeterminada, la VM de origen está seleccionada como destino. Sin embargo, puede seleccionar otra VM si es del mismo tipo de sistema operativo (Linux o Windows):
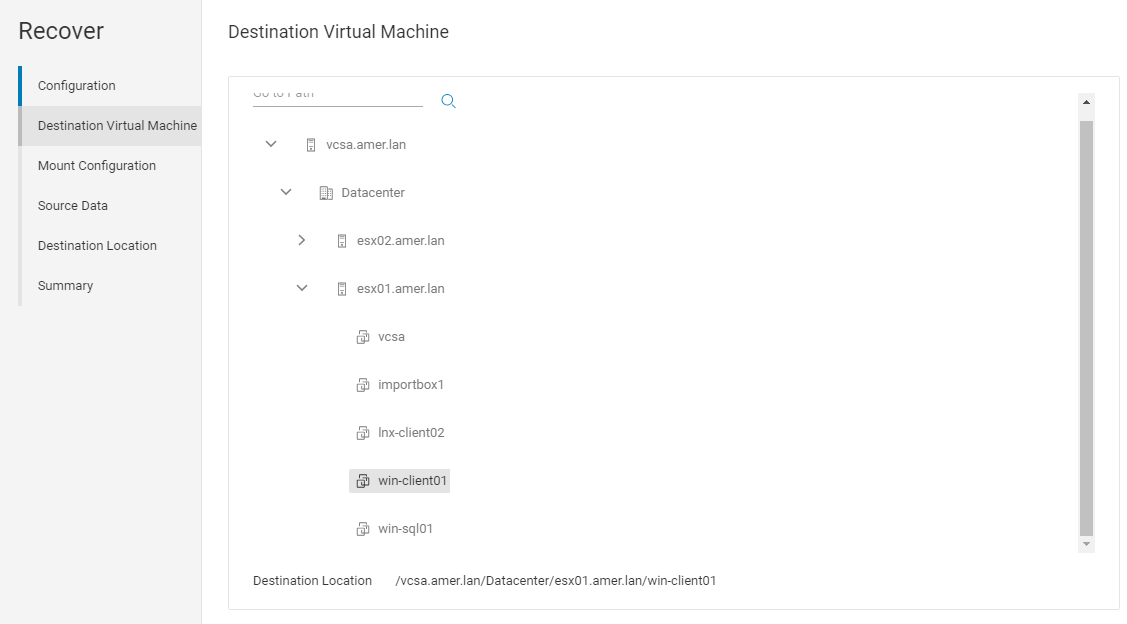
Figura 6: Selección manual de una VM como destino
- Haga clic en Siguiente.
- Especifique una cuenta de usuario y una contraseña de FLR. Se recomienda utilizar la cuenta Ejecutar con privilegios elevados cuando se utiliza una cuenta de usuario que puede requerir elevación de UAC (Windows) o es una cuenta de usuario no sudo (Linux).
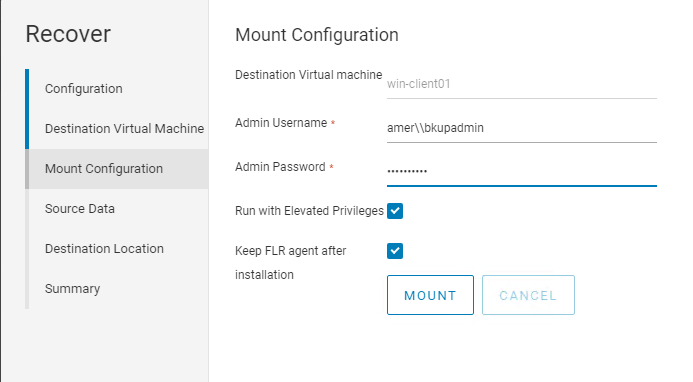
Figura 7: Especifique una cuenta de usuario de FLR para usar con Ejecutar con privilegios elevados.
- Haga clic en Mount y monitoree el estado de finalización del montaje.
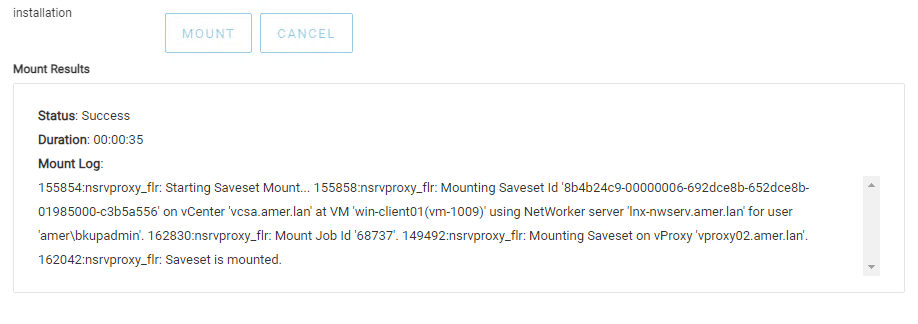
Figura 8: Monitorear el estado de montaje.
- Haga clic en Siguiente.
- Seleccione los datos de origen que debe recuperar.
- Haga clic en Siguiente.
- Elija una ubicación de destino para recuperar los datos en
- Haga clic en Siguiente.
- Para iniciar la recuperación, haga clic en Finalizar.
- Para monitorear la recuperación y comprobar el estado de finalización, vaya a Monitoring > Recover Jobs:
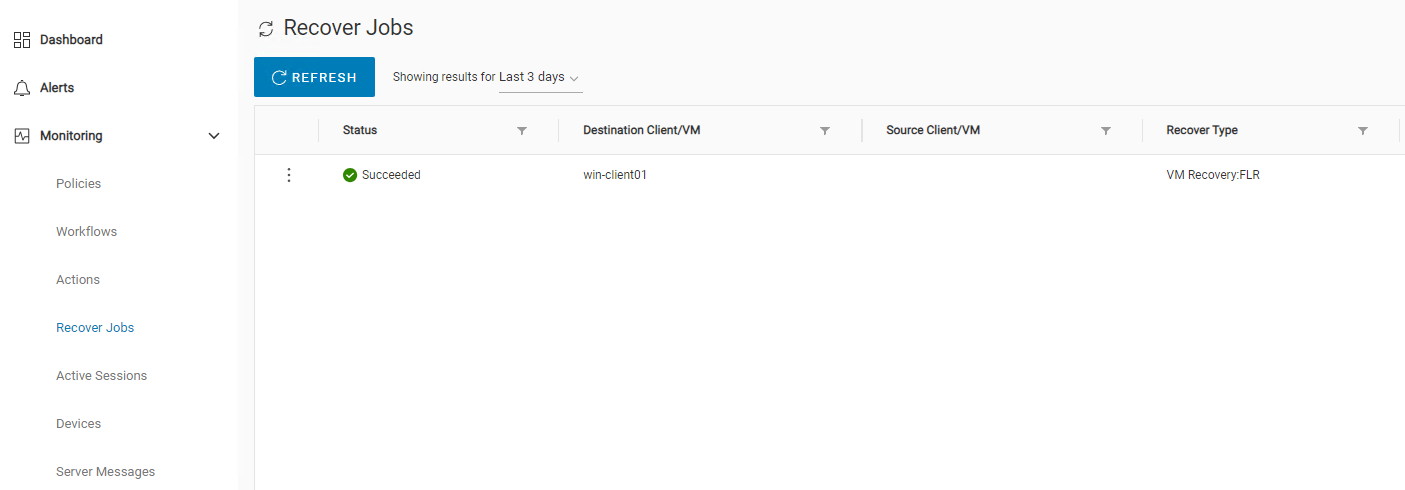
Figura 9: Compruebe el estado del trabajo de recuperación.
Additional Information
- Artículo de Dell 8876 NVP: Cómo realizar una FLR de VM mediante la interfaz de usuario web "EMC Data Protection Restore Client"
- Artículo de Dell 158482 vProxy NVP: Cómo realizar una recuperación a nivel de archivos cuando la FLR falla o la VM no la soporta
- Artículo de Dell 218459 NetWorker: La cuenta de usuario de FLR de vProxy NVP con acceso sudo no puede navegar por el directorio /root
- Artículo de Dell 10494 Interfaz de usuario web de administración de NetWorker (NWUI): Cómo usar
Article Properties
Affected Product
NetWorker
Product
NetWorker Family, NetWorker Series
Last Published Date
31 Oct 2023
Version
4
Article Type
How To