Article Number: 000218709
NetWorker:NetWorker Webユーザー インターフェイスからVMware FLRを実行する方法
Summary: この文書では、NetWorker Webユーザー インターフェイス(NWUI)を使用して、NETWorker VMware Protection(NVP)vProxy FLR(File Level Recovery)を実行する方法の概要について説明します。
Article Content
Instructions
前提条件
- 仮想マシン(VM)ファイル システムは、FLR(ファイル レベル リカバリ)操作でサポートされています。FLRの制限事項の詳細については、『 NetWorker VMware統合ガイド 』を参照してください。これらの制限は、使用中のNetWorkerのバージョンによって異なる場合があります。VMware統合ガイドは、 DellサポートNetWorker製品ページ から入手できます。
- NetWorkerのData Domainシステムには、管理ユーザーとパスワードが指定されています。
- 左側のメニューの[ デバイスとメディア ]ドロップダウンを展開します。
- Data Domain Systems に移動します。
- Data Domainシステムを選択します。
- [Edit]をクリックします。
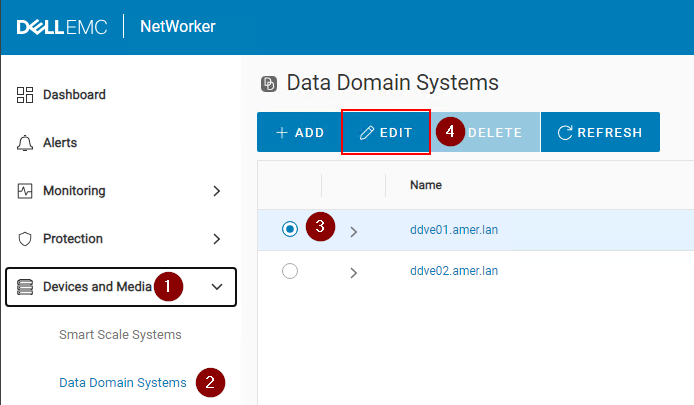
図1: Data Domainシステムを編集します。
- Data Domainの「admin」ユーザーと「管理ユーザー」のパスワードを入力します。
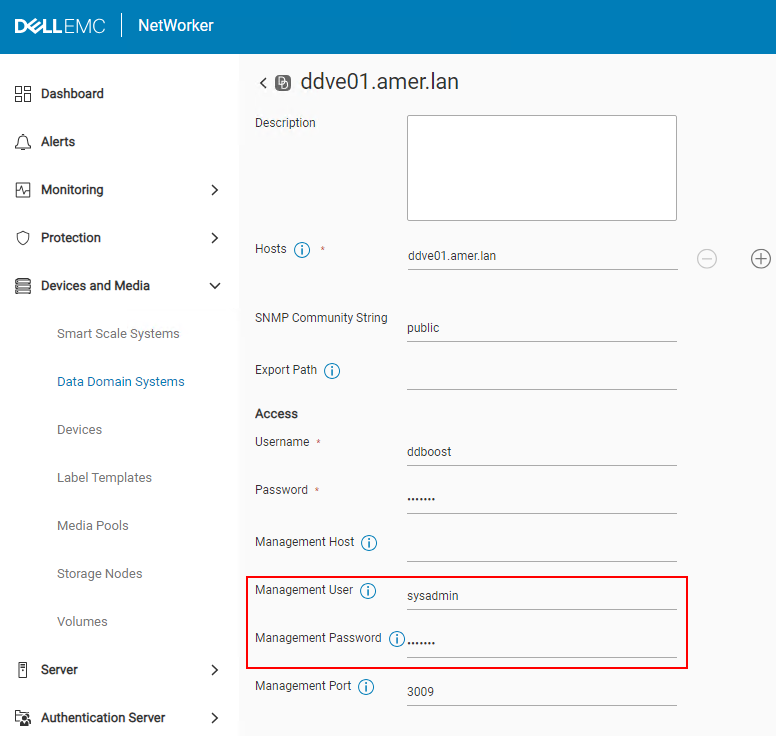
図2:Data Domainのユーザーとパスワードを追加します。
メモ: 複数のData Domainがある場合は、NetWorkerで構成された各Data Domainに対してこれを行う必要があります。VM FLRおよびインスタント アクセス リストアでは、Data DomainにNFS(ネットワーク ファイル システム)エクスポートを作成する必要があります。これには、Data Domainシステムで「admin」権限が付与されているユーザー アカウントが必要です。これは通常、「sysadmin」アカウントです。このフィールドが正しく入力されていない場合、DATA DomainとVMwareデータストア間でデータを移動するためにNFSではなく、ddboostプロトコルを使用するため、バックアップやその他のリストア方法は正常に完了する場合があります。
- FLRのポート要件が満たされている。デルの記事203350を参照してください。NVP vProxy:バックアップおよびリストア操作のためのネットワーク接続のトラブルシューティング
- vProxyはNetWorkerで登録および有効化されます。デルの記事10494を参照してください。「NetWorker Management Web UI (NWUI):使用方法
プロセス
- 左側のメニューで[ Recover and Savesets ]をクリックします。
- 時間範囲を選択または指定します。
- VMwareクライアント タイプを選択します。
- ソースvCenterを選択します。
- リストアに必要な仮想マシンを選択します。仮想マシン ペインに値が入力されない場合は、 更新 をクリックします。
- 右ペインで 更新 をクリックして、指定した時間範囲内のバックアップとクローンのリストを入力します。
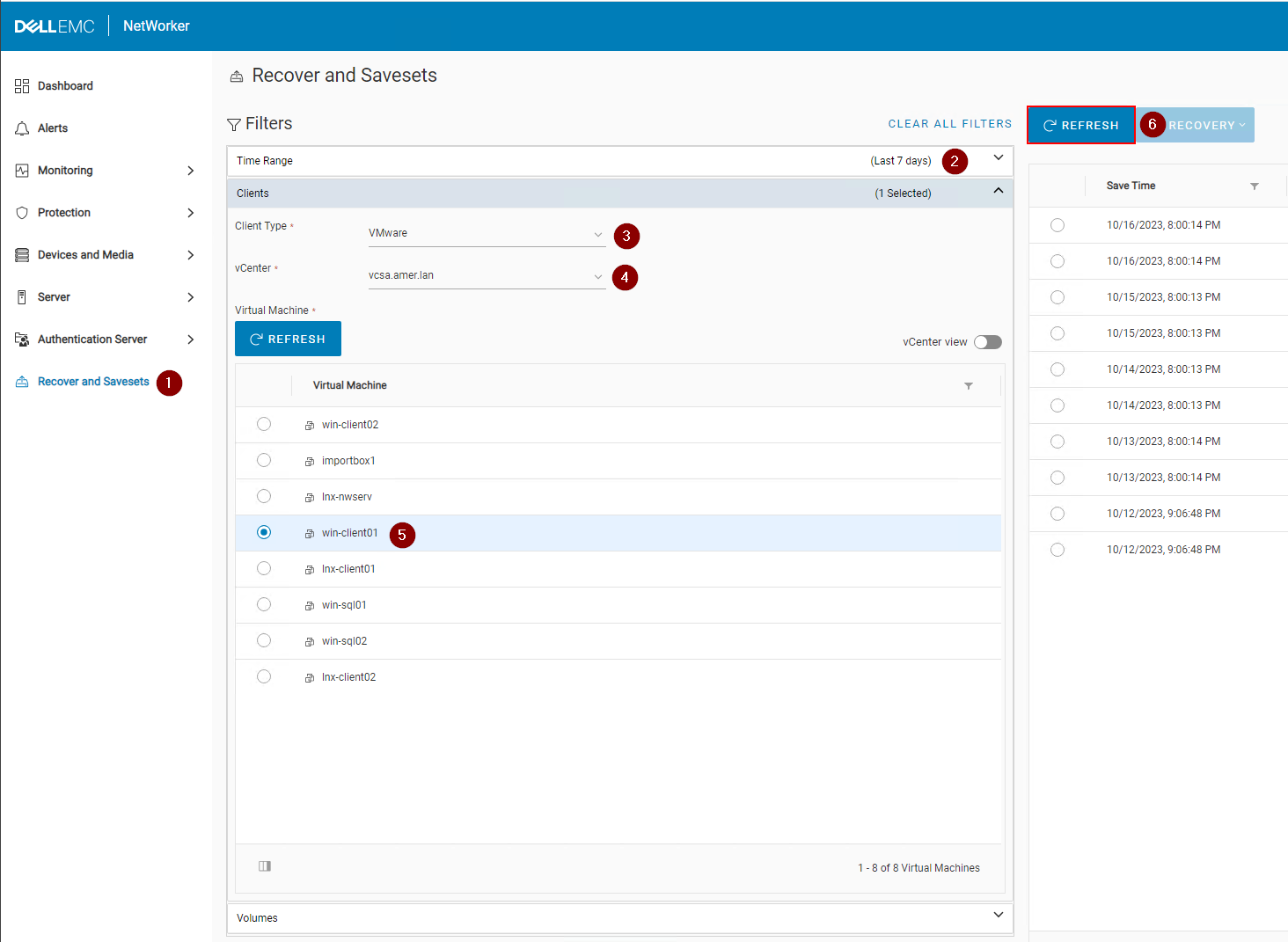
図3:更新 をクリックして、バックアップとクローンのリストを入力します。
- 右ペインの[Recovery]ドロップ ダウンをクリックし、[File Level]を選択します。
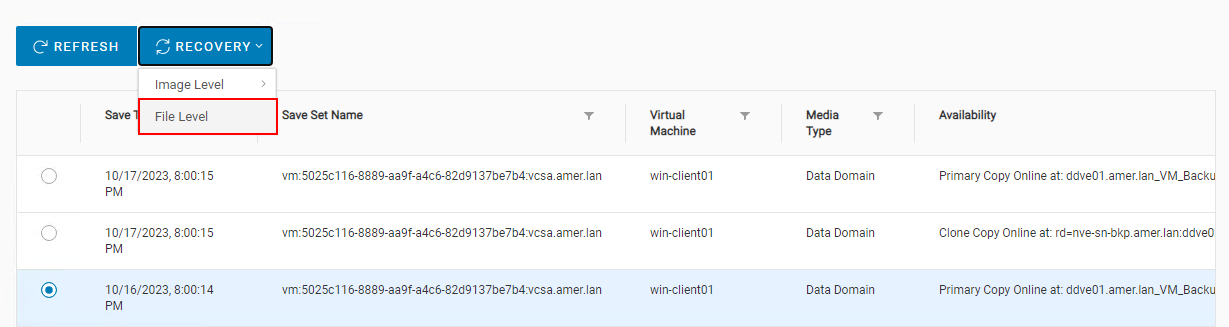
図4:ファイル レベルの選択
- デフォルトでは、ソースvCenterが設定されています。ターゲットVMが同じオペレーティング システム タイプ(LinuxまたはWindows)の場合は、別のvCenterのVMに保存をFLRできます。デフォルトでは、vProxyの選択は自動に設定されますが、使用するvProxyを手動で選択できます。
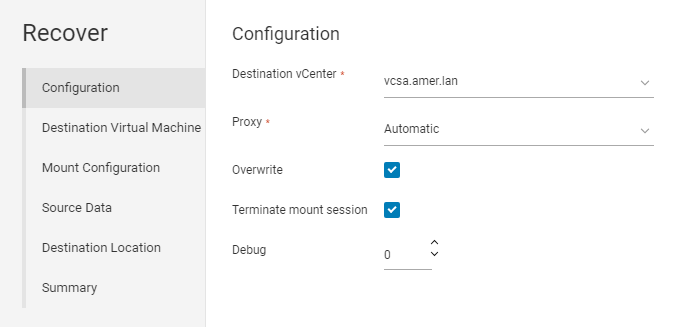
図5:使用するvProxyを手動で選択する
- [次へ]をクリックします
- デフォルトでは、ソースVMがターゲットとして選択されます。ただし、同じオペレーティング システム タイプ(LinuxまたはWindows)の場合は、別のVMを選択できます。
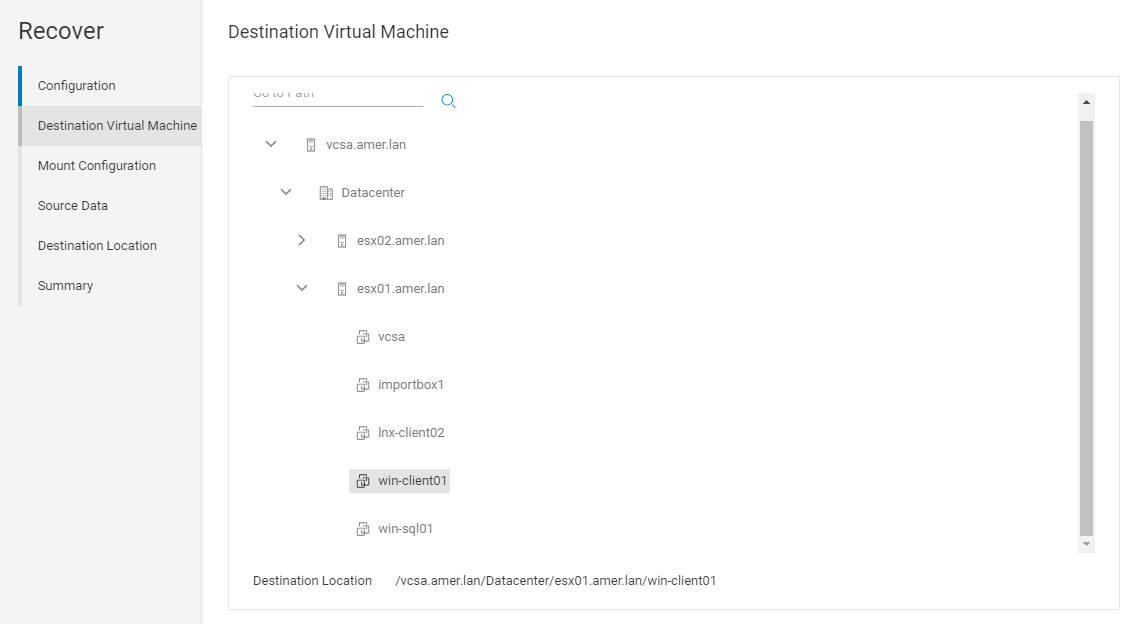
図6:ターゲットとしてVMを手動で選択する
- [次へ]をクリックします。
- FLRユーザー アカウントとパスワードを指定します。UAC昇格(Windows)が必要なユーザー アカウント、またはroot以外のsudoユーザー アカウント(Linux)のユーザー アカウントを使用する場合は、昇格された権限で実行アカウントを使用することをお勧めします。
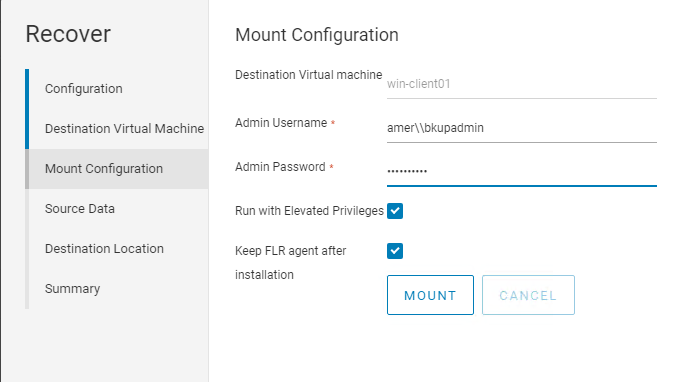
図7:昇格された権限で実行で使用するFLRユーザー アカウントを指定します。
- Mount をクリックし、マウント完了ステータスを監視します。
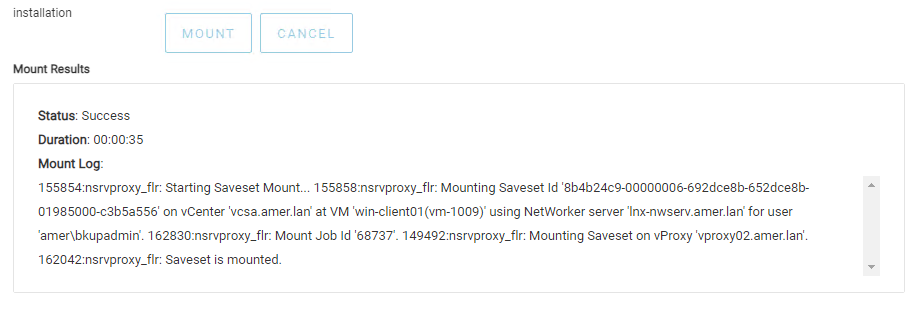
図8:マウント ステータスを監視します。
- [次へ]をクリックします。
- リカバリする必要があるソース データを選択します。
- [次へ]をクリックします。
- データをリカバリする宛先の場所を選択します。
- [次へ]をクリックします。
- リカバリを開始するには、 終了 をクリックします。
- リカバリーを監視し、完了ステータスを確認するには、 Monitoring > Recover Jobs に移動します。
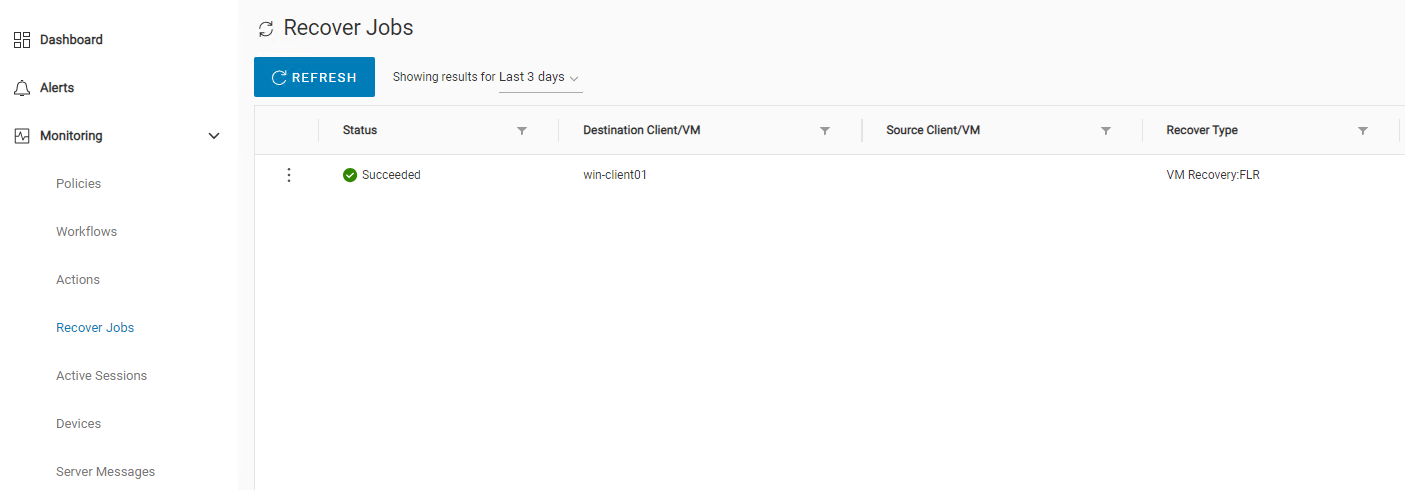
図9:リカバリー ジョブのステータスを確認します。
Additional Information
Article Properties
Affected Product
NetWorker
Product
NetWorker Family, NetWorker Series
Last Published Date
31 Oct 2023
Version
4
Article Type
How To