Article Number: 000218709
NetWorker: VMware FLR -toiminnon suorittaminen NetWorker-verkkokäyttöliittymässä
Summary: Tämä artikkeli sisältää yleiskatsauksen NWUI (NetWorker Web Interface) -käyttöliittymän käyttämisestä NVP (NetWorker VMware Protection) vProxy File Level Recovery (FLR) -palautukseen.
Article Content
Instructions
Edellytykset
- Tiedostotason palautus (FLR) tukee virtuaalikoneen (VM) tiedostojärjestelmää. Lisätietoja FLR-rajoituksista on NetWorker VMware -integrointioppaassa. Nämä rajoitukset voivat vaihdella käytössä olevan NetWorker-version mukaan. VMware-integrointioppaat ovat saatavilla Dellin NetWorker-tukituotesivulta.
- NetWorkerin Data Domain Systems -järjestelmissä on määritetty hallintakäyttäjä ja salasana:
- Laajenna vasemmanpuoleisen valikon avattava Devices and Media (Laitteet ja tallennusvälineet) -valikko.
- Siirry Data Domain Systems -kohtaan.
- Valitse Data Domain -järjestelmä.
- Valitse Muokkaa.
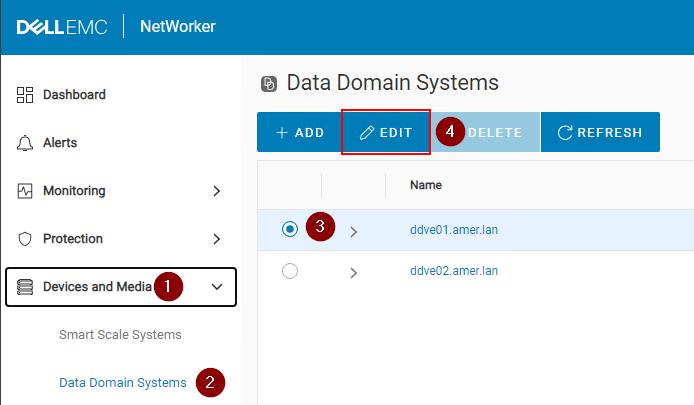
Kuva 1: Muokkaa Data Domain -järjestelmää.
- Kirjoita Management User -käyttäjänData Domain -järjestelmänvalvojan käyttäjä ja salasana:
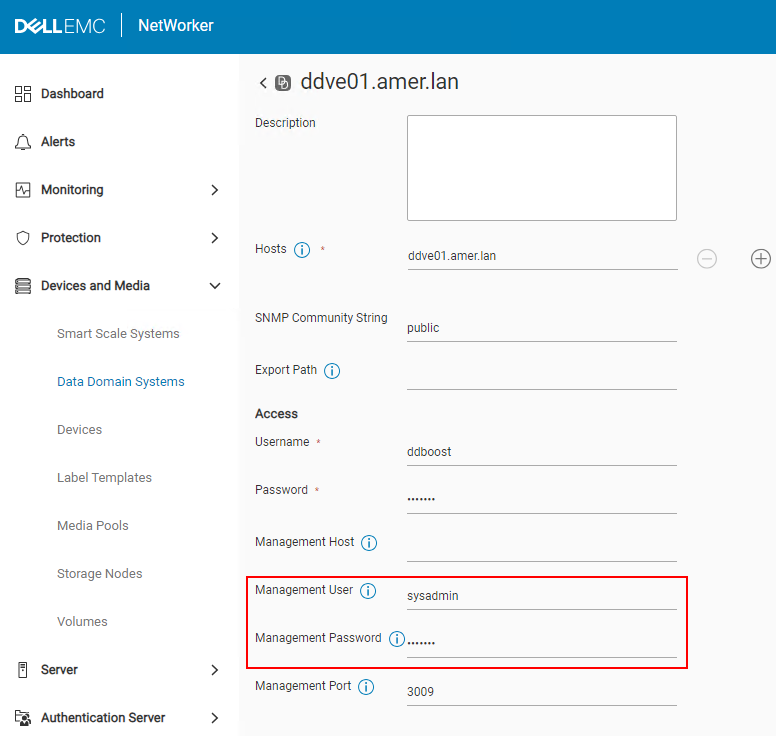
Kuva 2: Lisää Data Domain -käyttäjä ja -salasana.
HUOMAUTUS: Jos Data Domain -toimialueita on useita, tämä on tehtävä kunkin NetWorkerissa määritetyn Data Domainin osalta. VM FLR- ja Instant Access -palautus edellyttävät NFS (Network File System) -vientitiedoston luomista Data Domainissa. Tämä edellyttää käyttäjätiliä, jolle on myönnetty Data Domain -järjestelmän järjestelmänvalvojan oikeudet. Tämä on tavallisesti sysadmin-tili. Jos tätä kenttää ei täytetä oikein, varmuuskopioinnit ja muut palautustavat saattavat silti onnistua, koska ne siirtävät tietoja Data Domain- ja VMware-tietosäilöjen välillä ddboost-protokollan eikä NFS:n avulla.
- FLR-porttivaatimukset täyttyvät. Katso Dellin artikkelia 203350: NVP vProxy: Verkkoyhteyksien vianmääritys varmuuskopiointi- ja palautustoimintoja varten
- vProxies on rekisteröity ja otettu käyttöön NetWorkerissa. Katso Dellin artikkelia 10494: NWUI (NetWorker Management Web UI): Ohjeet
Prosessi
- Valitse vasemmasta valikosta Recover and Savesets.
- Valitse tai määritä aikaväli.
- Valitse VMware-työaseman tyyppi.
- Valitse lähde-vCenter.
- Valitse palautukseen tarvittava virtuaalikone. Valitse Refresh, jos Virtual Machine -ruutua ei täytetä.
- Lisää varmuuskopioiden ja kloonien luettelo määritetyn aika-alueen sisällä valitsemalla Oikeanpuoleisesta ruudusta Refresh.
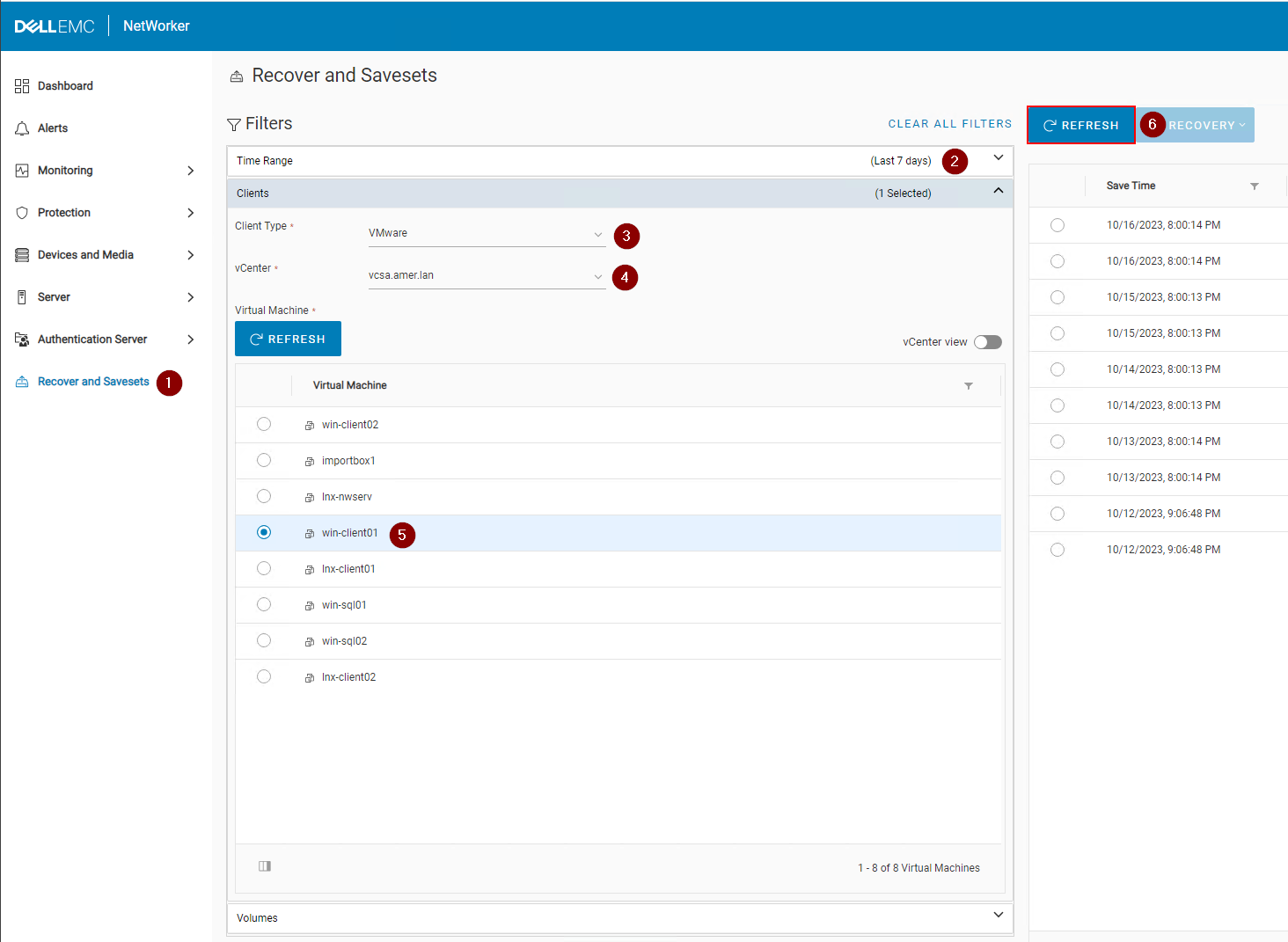
Kuva 3: Lisää varmuuskopioiden ja kloonien luettelo valitsemalla Päivitä.
- Napsauta oikeanpuoleisessa ruudussa avattavaa Palautus-valikkoa ja valitse Tiedostotaso:
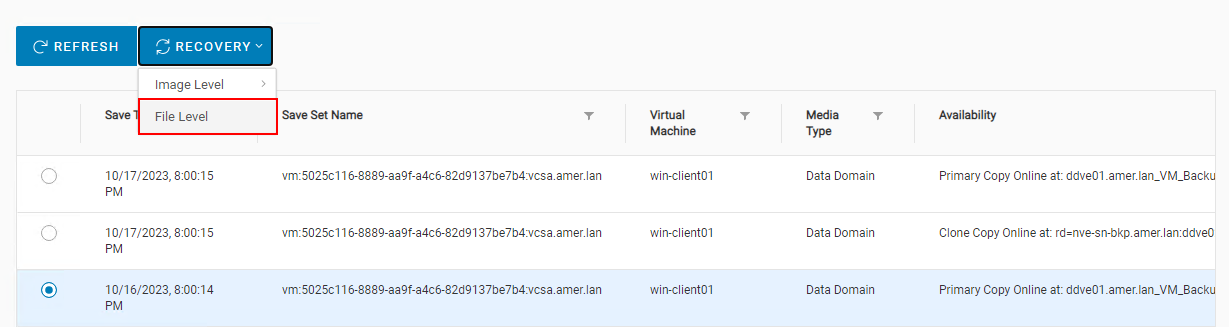
Kuva 4: Valitse tiedostotaso
- Oletusarvoisesti vCenter-lähdekoodi on määritetty. Voit FLR-tallennuksen virtuaalikoneeseen toisessa vCenterissä, jos kohdekoneen käyttöjärjestelmätyyppi on sama (Linux tai Windows). Oletusarvoinen vProxy-valinta on automaattinen, mutta voit valita manuaalisesti vProxy-vaihtoehdon käytettäväksi.
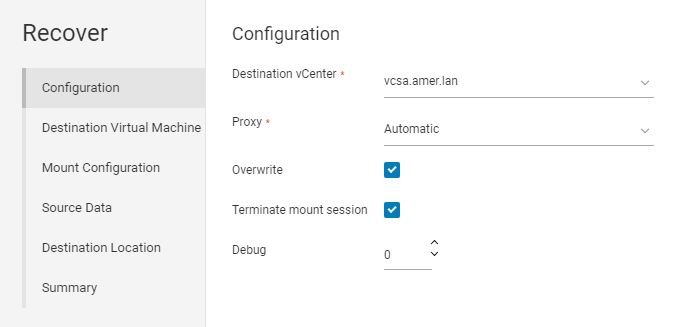
Kuva 5: vProxy-tarkkuuden manuaalinen valitseminen käytettäväksi
- Valitse Next.
- Lähteenä käytetään oletusarvoisesti VM-lähdekonetta. Voit kuitenkin valita toisen virtuaalikoneen, jos se on sama käyttöjärjestelmän tyyppi (Linux tai Windows):
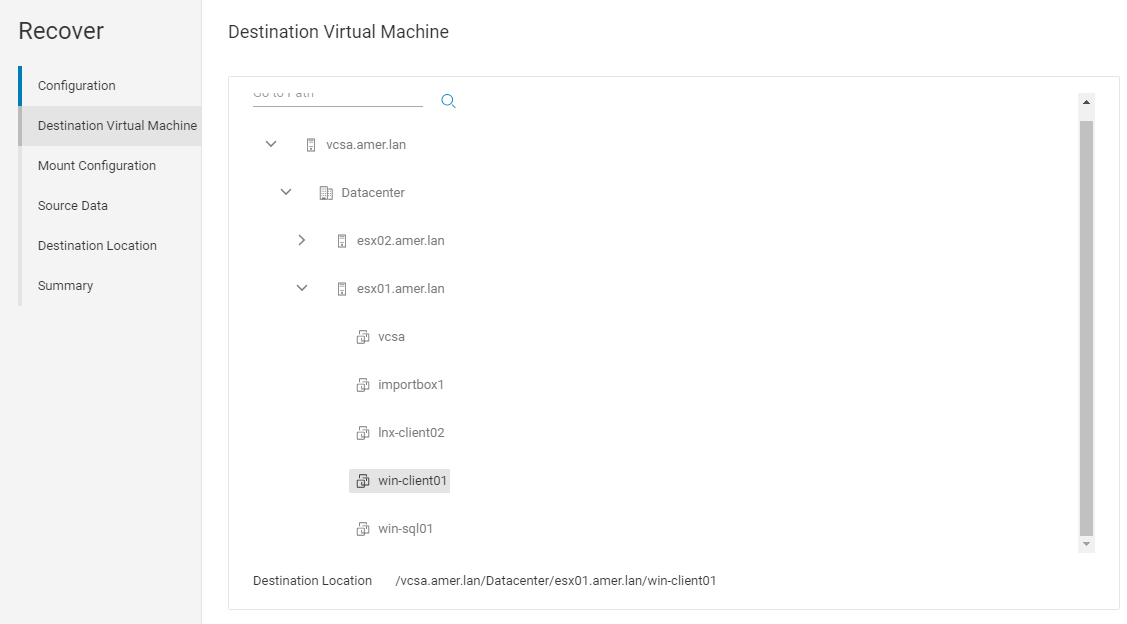
Kuva 6: Virtuaalikoneen manuaalinen valitseminen kohteeksi
- Valitse Seuraava.
- Määritä FLR-käyttäjätili ja -salasana. Suorita järjestelmänvalvojan oikeuksin -tilin käyttöä suositellaan, kun käytetään käyttäjätiliä, joka saattaa edellyttää Käyttäjätilien valvonnan ylentämistä (Windows) tai joka ei oleroot sudo -käyttäjätili (Linux).
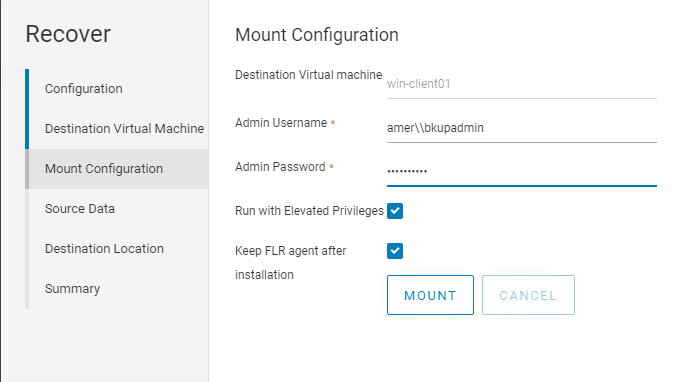
Kuva 7: Määritä FLR-käyttäjätili, jota käytetään suoritettavaksi järjestelmänvalvojan oikeuksilla.
- Katso asennuksen tila valitsemalla Mount ja monitor.
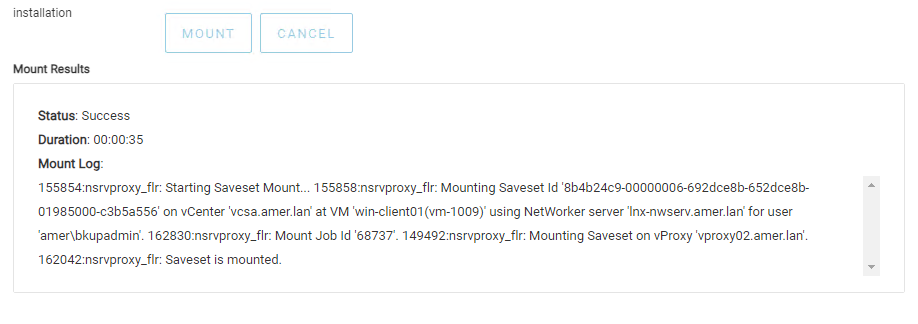
Kuva 8: Tarkkaile kiinnityksen tilaa.
- Valitse Seuraava.
- Valitse lähdetiedot, jotka on palautettava.
- Valitse Seuraava.
- Valitse kohdesijainti, josta tiedot voidaan palauttaa
- Valitse Seuraava.
- Käynnistä palautus valitsemalla Valmis.
- Voit seurata palautusta ja tarkistaa sen tilan valitsemalla Monitoring > Recover Jobs:
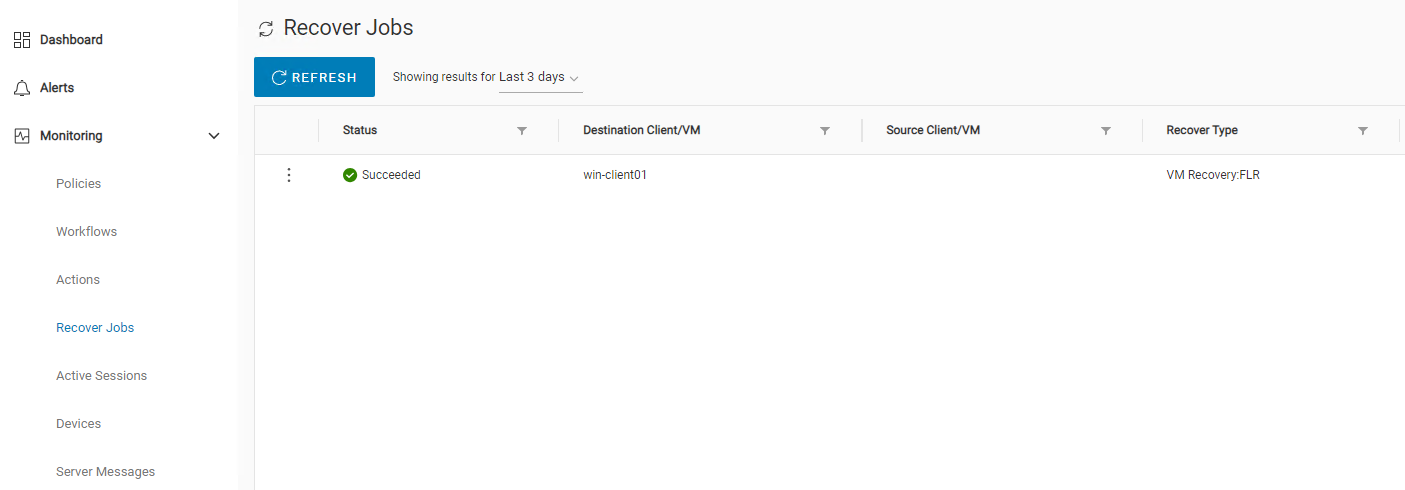
Kuva 9: Tarkista palautustyön tila.
Additional Information
- Dellin artikkeli 8876 NVP: VM FLR -ohjelman suorittaminen EMC Data Protection Restore Client -verkkokäyttöliittymässä
- Dellin artikkeli 158482 NVP vProxy: Tiedostotason palautus, kun virtuaalikone epäonnistuu tai ei tue FLR-toimintoa
- Dellin artikkeli 218459 NetWorker: NVP vProxy FLR -käyttäjätili, jolla on sudo-käyttöoikeus, ei pysty selaamaan /juurihakemistoa
- Dellin artikkeli 10494 NetWorker Management Web UI (NWUI): Ohjeet
Article Properties
Affected Product
NetWorker
Product
NetWorker Family, NetWorker Series
Last Published Date
31 Oct 2023
Version
4
Article Type
How To