Article Number: 000218709
NetWorker : Exécution d’une restauration en mode fichier (FLR) VMware à partir de l’interface utilisateur Web de NetWorker
Summary: Cet article fournit une vue d’ensemble de l’utilisation de l’interface utilisateur Web NetWorker (NWUI) pour effectuer une restauration en mode fichier (FLR) vProxy VMware Protection (NVP) NetWorker. ...
Article Content
Instructions
Prérequis
- Le système de fichiers de la machine virtuelle (VM) est pris en charge pour les opérations de restauration en mode fichier (FLR). Consultez le Guide d’intégration de NetWorker VMware pour plus d’informations sur les limitations FLR. Ces limitations peuvent varier en fonction de la version de NetWorker utilisée. Les guides d’intégration VMware sont disponibles sur la page produit de Support Dell NetWorker.
- Les systèmes Data Domain dans NetWorker disposent d’un utilisateur de gestion et d’un mot de passe spécifiés :
- Développez la liste déroulante Périphériques et supports dans le menu de gauche.
- Accédez à Data Domain Systems.
- Sélectionnez le système Data Domain.
- Cliquez sur Edit.
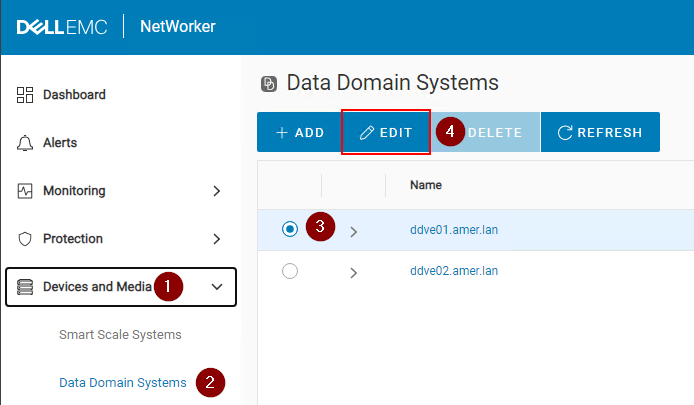
Figure 1 : Modifiez le système Data Domain.
- Saisissez un utilisateur « admin » Data Domain et un mot de passe pour l'« utilisateur de gestion » :
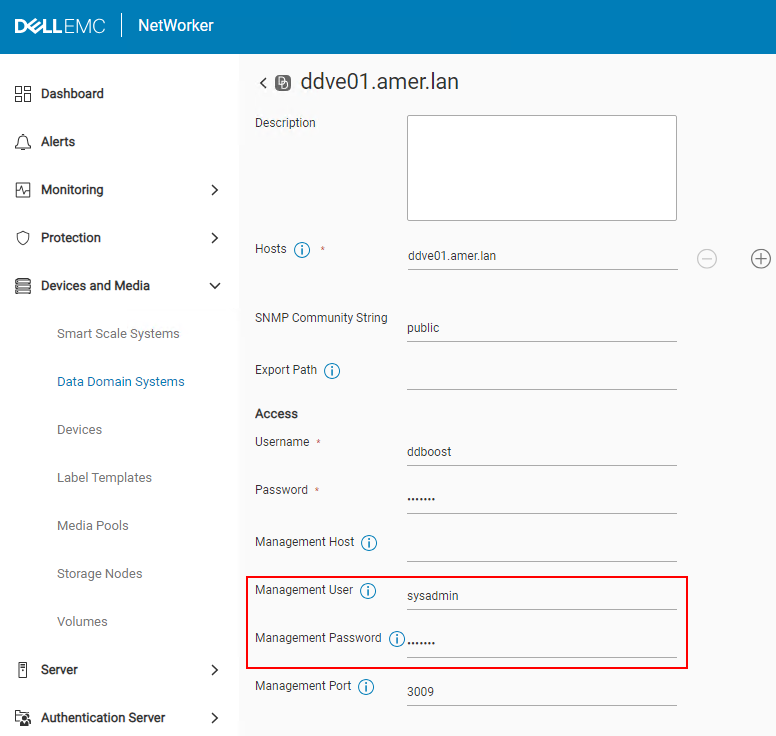
Figure 2 : Ajoutez l’utilisateur et le mot de passe Data Domain.
Remarque : Si vous disposez de plusieurs Systèmes Data Domain, cette opération doit être effectuée pour chaque Système Data Domain configuré dans NetWorker. La restauration FLR de la machine virtuelle et l’accès instantané nécessitent la création d’une exportation NFS (Network File System) sur le système Data Domain. Cela nécessite un compte utilisateur qui a obtenu des droits d’administrateur sur le système Data Domain. Il s’agit généralement du compte « sysadmin ». Si ce champ n’est pas renseigné correctement, les sauvegardes et autres méthodes de restauration peuvent se terminer correctement, car elles utilisent le protocole ddboost et non NFS pour déplacer les données entre datastores Data Domain et VMware.
- Les exigences de port pour FLR sont remplies. Reportez-vous à l’article Dell 203350 : NVP vProxy : Dépannage de la connectivité réseau pour les opérations de sauvegarde et de restauration
- Les vProxies sont enregistrés et activés dans NetWorker. Reportez-vous à l’article Dell 10494 : NetWorker Management Web UI (NWUI) : Utilisation
Exécuter le fichier
- Cliquez sur Recover and Savesets dans le menu de gauche.
- Sélectionnez ou spécifiez une période.
- Sélectionnez le type de client VMware.
- Sélectionnez le vCenter source.
- Sélectionnez la machine virtuelle nécessaire à la restauration. Cliquez sur Actualiser si le volet Machine virtuelle ne s’affiche pas.
- Cliquez sur Actualiser dans le volet de droite pour renseigner la liste des sauvegardes et des clones dans la période spécifiée.
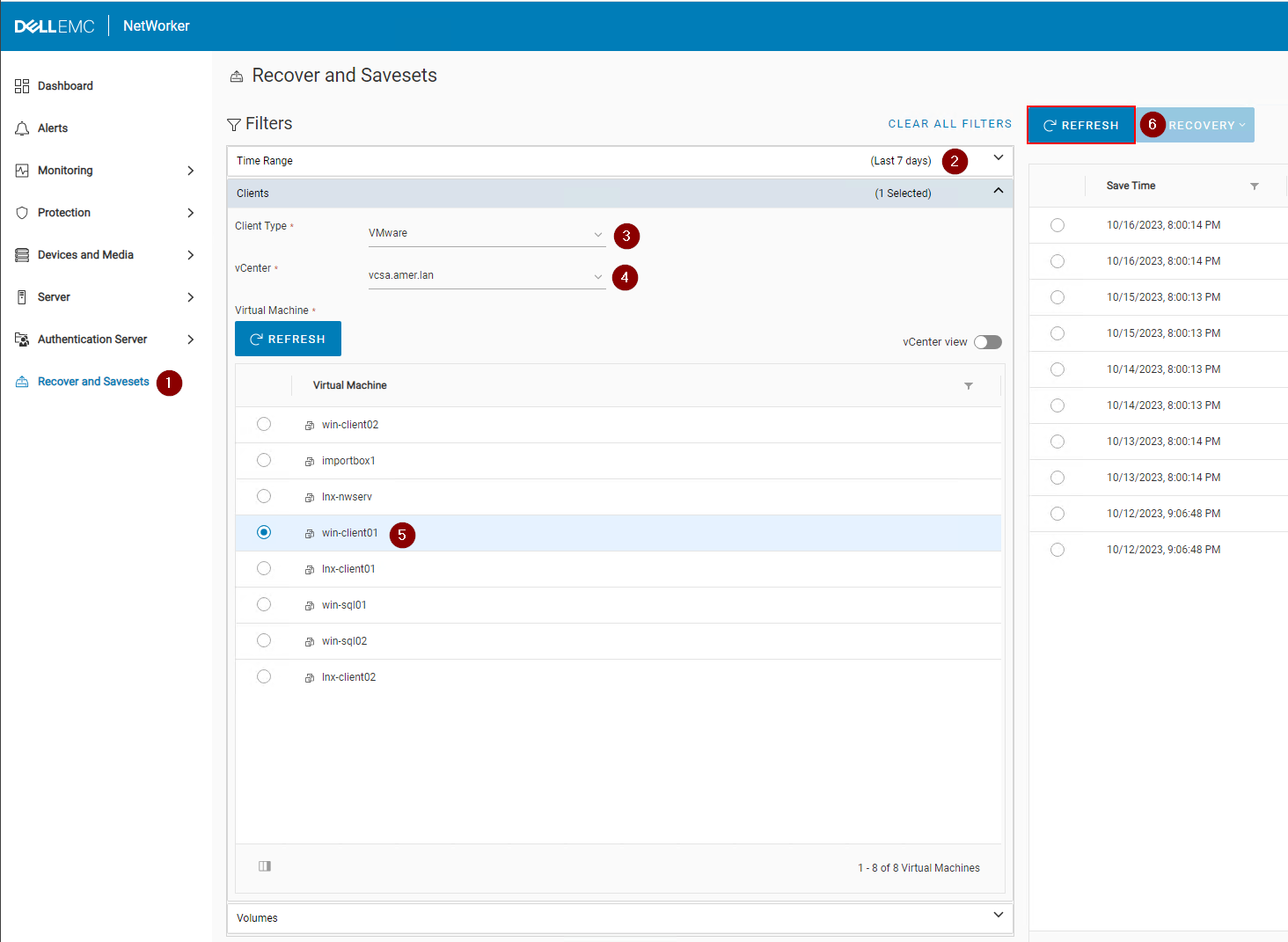
Figure 3 : Cliquez sur Actualiser pour renseigner la liste des sauvegardes et des clones.
- Cliquez sur la liste déroulante Recovery (Récupération) dans le volet de droite et sélectionnez File Level (Niveau de fichier) :
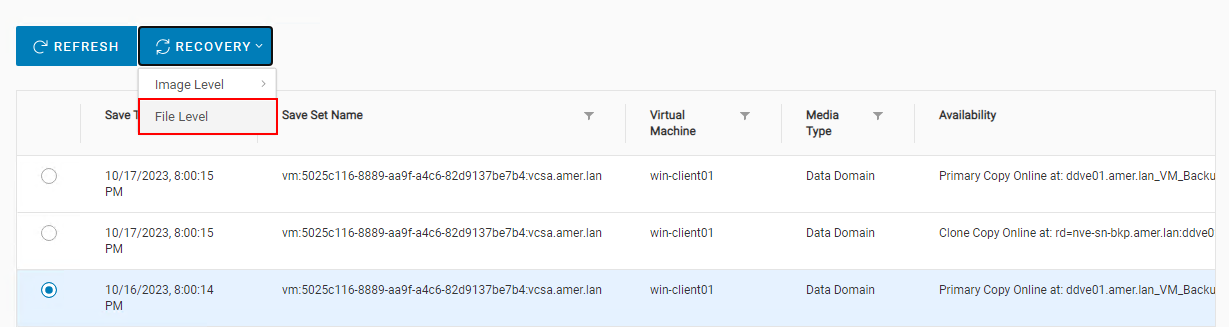
Figure 4 : Sélectionner le niveau de fichier
- Par défaut, le vCenter source est défini. Vous pouvez FLR l’enregistrement sur une machine virtuelle dans un autre vCenter si la machine virtuelle cible est du même type de système d’exploitation (Linux ou Windows). Par défaut, la sélection de vProxy est définie sur automatique, mais vous pouvez choisir manuellement un vProxy à utiliser.
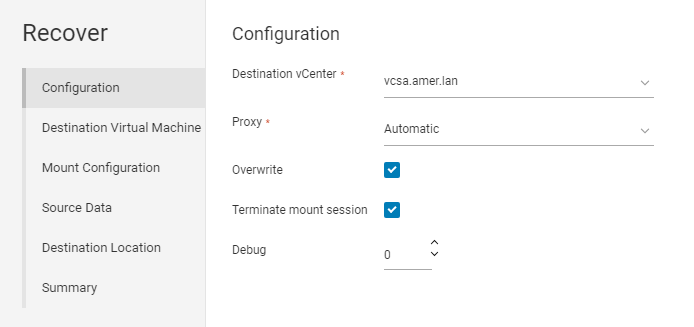
Figure 5 : Sélection manuelle d’un vProxy à utiliser
- Cliquez sur Next.
- Par défaut, la machine virtuelle source est sélectionnée en tant que cible. Toutefois, vous pouvez sélectionner une autre machine virtuelle s’il s’agit du même type de système d’exploitation (Linux ou Windows) :
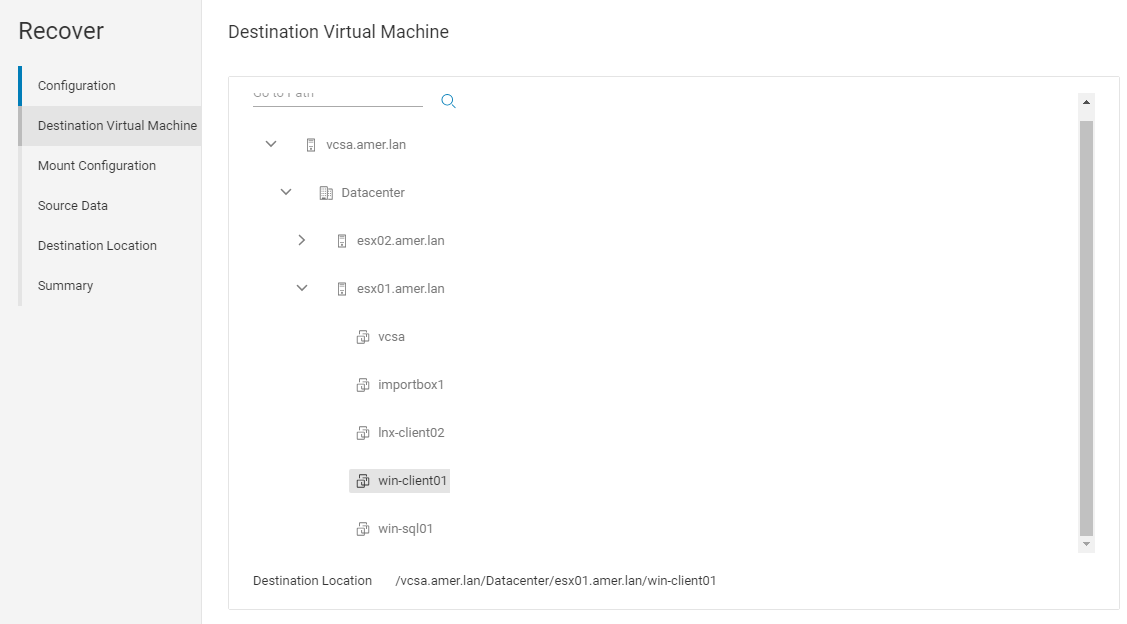
Figure 6 : Sélection manuelle d’une machine virtuelle en tant que cible
- Cliquez sur Next (Suivant).
- Spécifiez un compte utilisateur FLR et un mot de passe. Il est recommandé d’utiliser le compte Run with Elevated Privileges lors de l’utilisation d’un compte utilisateur qui peut nécessiter une élévation UAC (Windows) ou un compte utilisateur sudo nonroot (Linux).
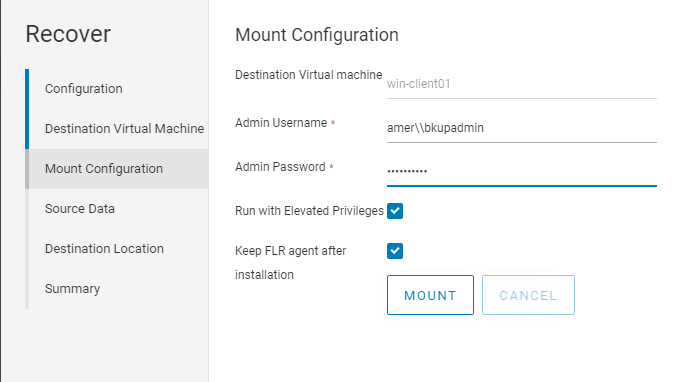
Figure 7 : Spécifiez un compte utilisateur FLR à utiliser avec exécuter avec des privilèges élevés.
- Cliquez sur Mount et surveillez l’état d’achèvement du montage.
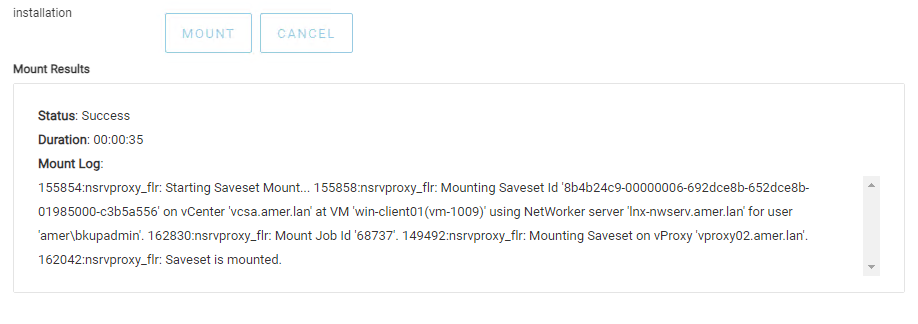
Figure 8 : Surveiller l’état du montage.
- Cliquez sur Next (Suivant).
- Sélectionnez les données sources que vous devez restaurer.
- Cliquez sur Next (Suivant).
- Choisissez un emplacement de destination pour restaurer les données sur
- Cliquez sur Next (Suivant).
- Pour démarrer la récupération, cliquez sur Terminer.
- Pour surveiller la restauration et vérifier l’état d’achèvement, accédez à Monitoring > Recover Jobs :
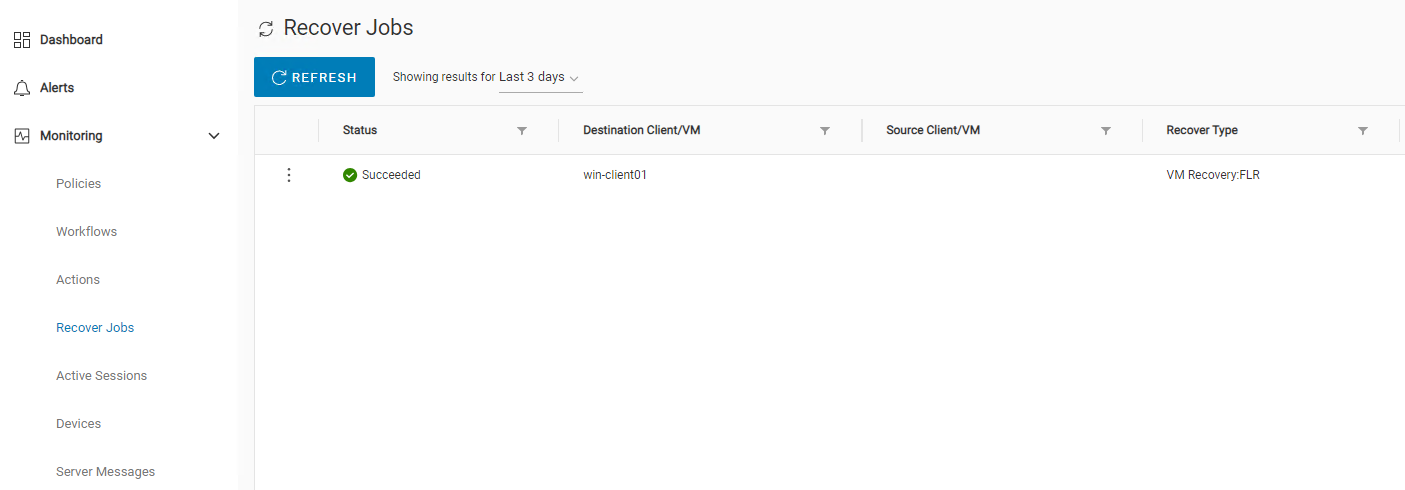
Figure 9 : Vérifiez l’état de la tâche de restauration.
Additional Information
- Article Dell 8876 NVP : Exécution d’une restauration en mode fichier flr d’une machine virtuelle à l’aide de l’interface utilisateur Web « EMC Data Protection Restore Client »
- Article Dell 158482 NVP vProxy : Procédure de restauration en mode fichier en cas d’échec de FLR ou d’absence de prise en charge par la machine virtuelle
- Article Dell 218459 NetWorker : Le compte utilisateur FLR NVP vProxy avec accès sudo ne parvient pas à parcourir le répertoire /root
- Article Dell 10494 NetWorker Management Web UI (NWUI) : Utilisation
Article Properties
Affected Product
NetWorker
Product
NetWorker Family, NetWorker Series
Last Published Date
31 Oct 2023
Version
4
Article Type
How To