Latitude 5420および5520sでインテルThunderboltファームウェア アップデートの実行時にエラーが報告される
Summary: インテル(第11世代Tiger Lake)プロセッサーを搭載したLatitude 5420または5520でのインテルThunderboltファームウェア アップデート エラーに関する情報。
Symptoms
インテルThunderboltファームウェア ユーティリティーの実行時に「This program does not contain a valid System Thunderbolt Firmware Payload」エラーが発生する。
Cause
ファームウェア ユーティリティーは、インテル(第11世代Tiger Lake)プロセッサーをサポートしていません。
Resolution
Thunderboltファームウェア ユーティリティー エラー
Latitude 5420および5520コンピューターで、インテルThunderboltファームウェア アップデートをインストールしようとすると、エラー メッセージが表示されることがあります。これは、最新のThunderboltドライバーのアップデートで発生する可能性があります。(図1)
このエラーは、インテル(第11世代Tiger Lake)プロセッサーを搭載したLatitude 5420および5520コンピューターでのみ発生します。 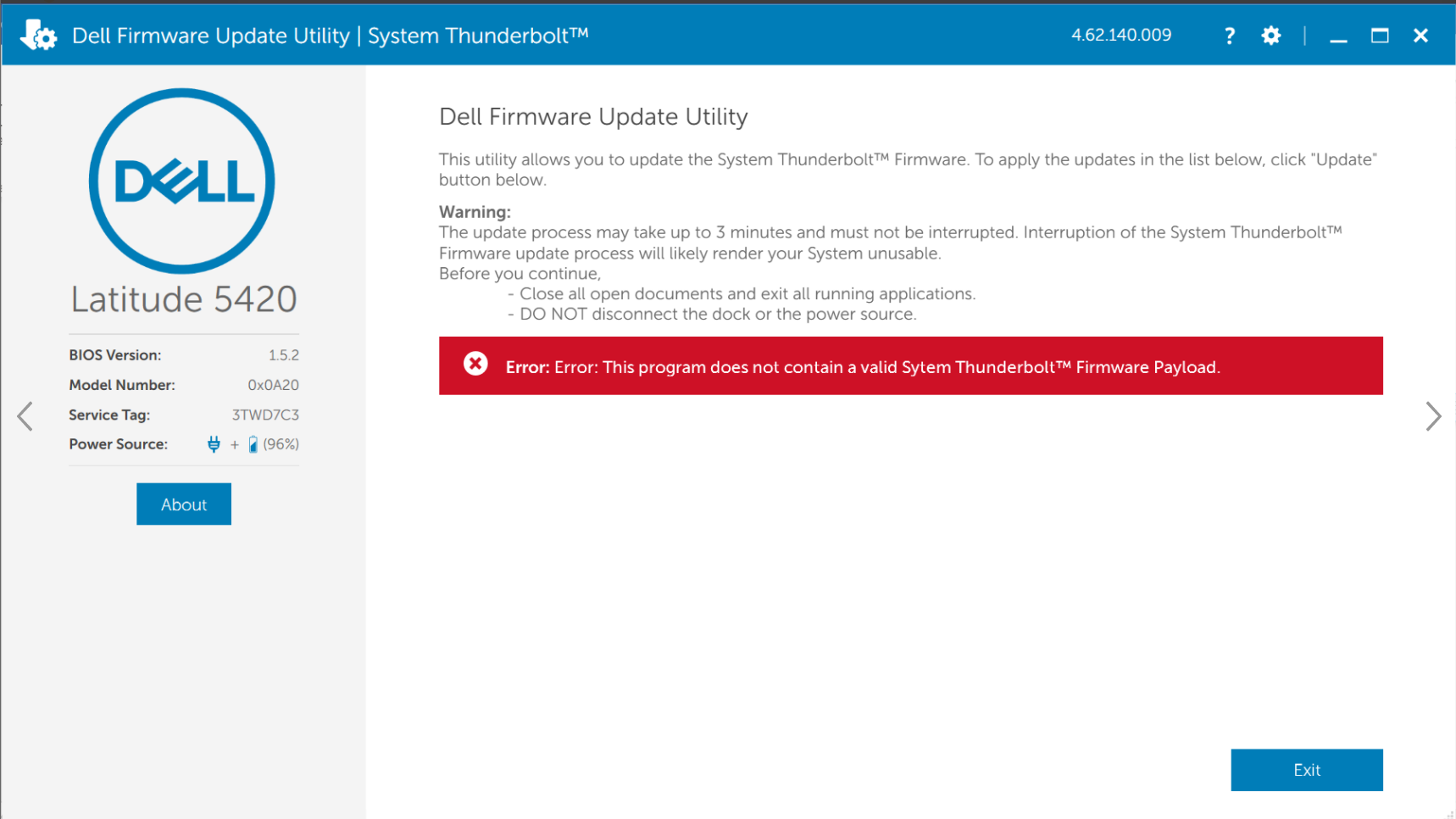
図1 - エラー: このプログラムには、有効なシステムThunderboltファームウェア ペイロードが含まれていません。
Latitude 5420および5520コンピューターは、2世代のインテル プロセッサー(第10世代Comet Lakeと第11世代Tiger Lake)を使用します。インテルThunderboltファームウェア アップデートは、Comet Lakeプロセッサーにのみ適用されます。Tiger Lake構成では、ThunderboltファームウェアはBIOSに統合されています。
BIOSアップデート
コンピューターのBIOSを最新バージョンにアップデートすると、Thunderboltファームウェアが最新の状態に保たれます。最新のBIOSバージョンをダウンロードしてインストールするには、次の手順を実行します。
BIOSのアップデートを開始する前に、Dellノートパソコンにはバッテリーが取り付けられ、少なくとも10%まで充電されている必要があります。また、アップデート プロセスは、ノートパソコンにAC電源を接続してから開始することをお勧めします。
BIOSをインストールするには、ユーザーアカウントに管理者権限が必要です。
- Dell.com/Support/Driversを参照します。
- お使いのDell製PCを特定します。
- 「Download(ダウンロード)」 & 「Install SupportAssist(SupportAssistのインストール)」 をクリックして、デルコンピュータを自動検出します。画面の指示に従って、Dell SupportAssistをインストールします。詳細については、デルのナレッジベース記事を参照してください。Dell SupportAssist(旧Dell System Detect): 概要と一般的な質問
- ノートパソコンのサービス タグを入力し、[ 検索]をクリックします。
- または、[すべての製品の参照]をクリックして、リストからお使いのDell製PCを選択します。
- Dell PCにインストールされているオペレーティング システムを選択します。
- [カテゴリー]で[BIOS]を選択します。
- 最新のシステムBIOSを見つけます。
- [ダウンロード]をクリックして、ファイルをコンピューターに保存します。
- [エクスプローラー]を開き、ダウンロードしたファイルが保存されている場所を参照します。
- BIOSセットアップ ファイルをダブルクリックし、画面の指示に従ってインストール処理を完了します。