文書番号: 000203288
Windows 11 SE Aygıtları İçin İşletim Sistemi Kurtarma
概要: Bu makalede, Windows 11 SE'de kullanılabilen işletim sistemi kurtarma seçenekleri açıklanmaktadır.
文書の内容
手順
Etkilenen İşletim Sistemleri:
- Windows 11 SE
Windows 11 SE, eğitim için tasarlanmış bir Windows sürümüdür. Web'in ilk aygıtlarda çalışır ve işletim sistemi kurtarma, Intune konsolundan yönetilir.
İşletim Sistemi Kurtarma:
Windows 11 SE, okul yöneticilerinin ve öğretmenlerin yüklü işletim sistemini Intune konsolundan yenilemelerini ve sıfırlamalarını sağlar.
| Seçenek | Kapsam | Disk Silme | Ne zaman kullanılır? |
|---|---|---|---|
| Yeni Başlangıç | Bu işlem, yüklü olan tüm uygulamaları kaldırır. | Hayır | Sorun Giderme |
| Autopilot Sıfırlama | Bu işlem; kişisel dosyaları, uygulamaları ve ayarları kaldırır ve aygıtı tamamen yapılandırılmış veya bilinen BT onaylı bir duruma sıfırlar. | Hayır | Sorun giderme, uygulama ve bilgisayar performansı sorunları |
| Sil | Bu, fabrika ayarlarına sıfırlamaya eşdeğerdir. Tüm kullanıcı hesaplarını, verileri, MDM ilkelerini ve ayarları siler. İşletim sistemini varsayılan durumuna ve ayarlarına sıfırlar. | Evet | Aygıt sahibini değiştirin. Kayıp veya çalıntı aygıt |
Sıfırlama ve Silme işlemi, aygıt üzerindeki Windows Kurtarma Ortamının (WinRE) bozulmamış durumda olduğunu gerektirir.
Kurtarma Görüntüsü:
Dell SupportAssist OS Recovery, müşterilerin önyüklenebilir bir USB kurtarma anahtarı oluşturmasını sağlar.
Dell OS Recovery Tool'u Windows Home veya Pro çalıştıran bir aygıta indirip başlatın:
- Biçimlendirilmiş bir USB Anahtarı (16 GB veya daha büyük) takın.
- Advanced Recovery (Gelişmiş Kurtarma) öğesine tıklayın
- Windows 11 SE görüntüsünü seçin ve istemleri izleyin.
Dell İşletim Sistemi Kurtarma Görüntüsünü İndirme ve Kullanma
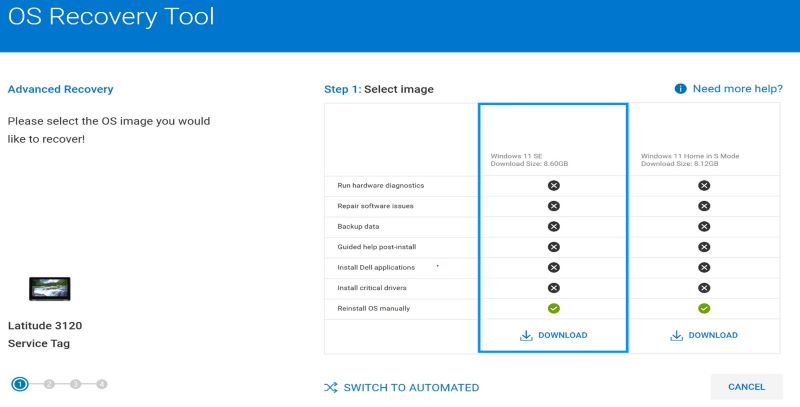
Şekil 1: (Yalnızca İngilizce) İşletim Sistemi Kurtarma Aracı
SSS:
- Aygıta Windows'u nasıl geri yükleyebilirim?
- Windows 11 SE, Tek Hareketle Sıfırlama (PBR) ile geri yüklenebilir.
- Windows masaüstünden: > System > > Recovery > Reset PC > Keep my files > Local reinstall > Next > Reset (Bilgisayarı Sıfırla) öğesine tıklayın.
- Windows oturum açma isteminden: Güç düğmesini yeniden başlatmak > SHIFT > basılı tutun.
- Aygıt kapalıyken: WINDOWS tuşuna basılı tutun ve ardından Güç düğmesine basın ve serbest bırakın. Daha fazla bilgi için Dell Bilgisayarınıza ve Windows Kurtarma Ortamınıza (WinRE) Windows 11'iSıfırlama veya Yeniden Yükleme bölümüne başvurun
.
- Windows 11 SE, Tek Hareketle Sıfırlama (PBR) ile geri yüklenebilir.
- Bilgisayarı yeniden başlatın.
- BIOS'a girmek için Dell logosu göründüğünde F2 tuşuna basın.
- SupportAssist System Resolution (SupportAssist Sistem Çözünürlüğü) bölümüne gidin ve notu genişletin.
- SupportAssist OS Recovery öğesini seçin.
- SupportAssist OS Recovery'yi Temizleme
- Apply ( Uygula) öğesine tıklayın, Save (Kaydet) öğesine tıklayın ve ardından Exit (Çık) öğesine tıklayın.
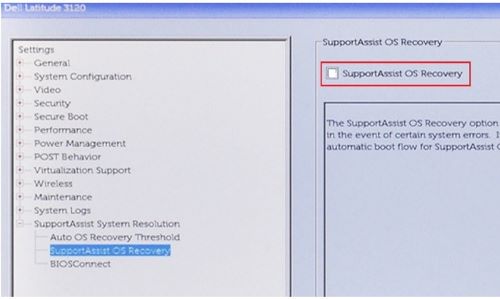
Şekil 2: (Yalnızca İngilizce) SupportAssist OS Recovery'yi temizleme
- Düğmeye Basarak Sıfırlama, sürücüleri ve uygulamaları geri yükler mi?
- Evet, fabrikada yüklenen uygulamalar ve sürücüler geri yüklenir.
- Görüntüyü nasıl özelleştirebilirim?
- Intune, yöneticilerin In-Tune konsolundan uygulama ve ilke ayarları eklemelerini sağlar.
- Intune olmadan Windows 11 SE'yi yönetebilir miyim?
- Hayır, Windows 11 SE için Intune gerekir. Sorularınız varsa hesap ekibinizle iletişime geçin.
その他の情報
文書のプロパティ
影響を受ける製品
Operating Systems
最後に公開された日付
12 9月 2023
バージョン
9
文書の種類
How To