文書番号: 000111205
Microsoft Windows: Windows Server 2019で言語を変更およびローカライズする方法
概要: この記事では、言語設定を使用してWindows Server 2019を変更およびローカライズする方法について説明します。ガイドに従って、新しい言語の追加と構成、タイムゾーンの調整、地域の設定を行います。
文書の内容
手順
記事の概要 この記事では、Windows Server 2019で言語をローカライズする手順について説明します。
Windows Server 2019の言語の変更
- [スタート]メニューを開き、歯車アイコンをクリックします。

- [時刻と言語]をクリックします。
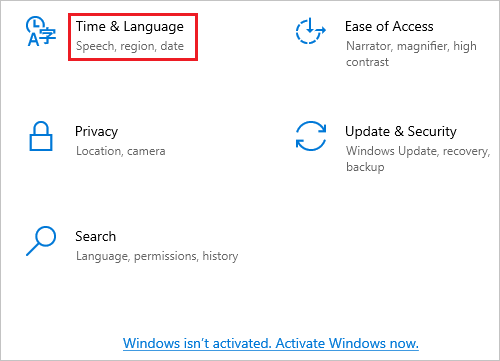
- 左ペインで[言語]をクリックします。
![[言語]メニューを選択します](https://supportkb.dell.com/img/ka06P0000011C8cQAE/ka06P0000011C8cQAE_ja_3.jpeg)
- 右側の [言語 ]画面で、[ 言語の追加]をクリックします。
注:[ 希望する言語] セクションに言語が表示されている場合は、その言語をクリックし、上矢印をクリックして一番上に移動します。手順8に進みます。
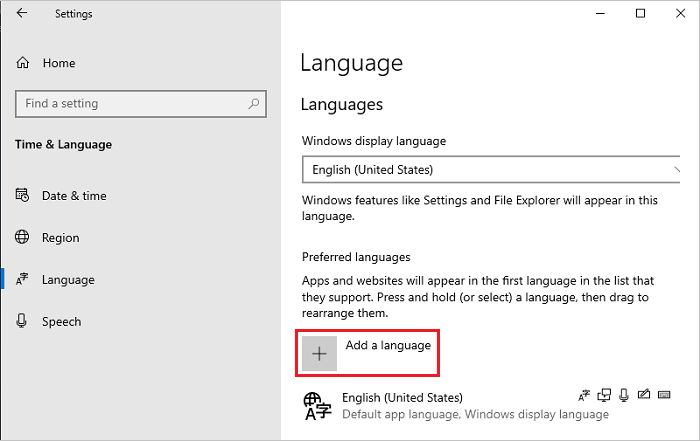
- [インストールする言語の選択]画面で、リストから言語を選択し、[次へ]をクリックします。この手順では、例として日本語が選択されています。
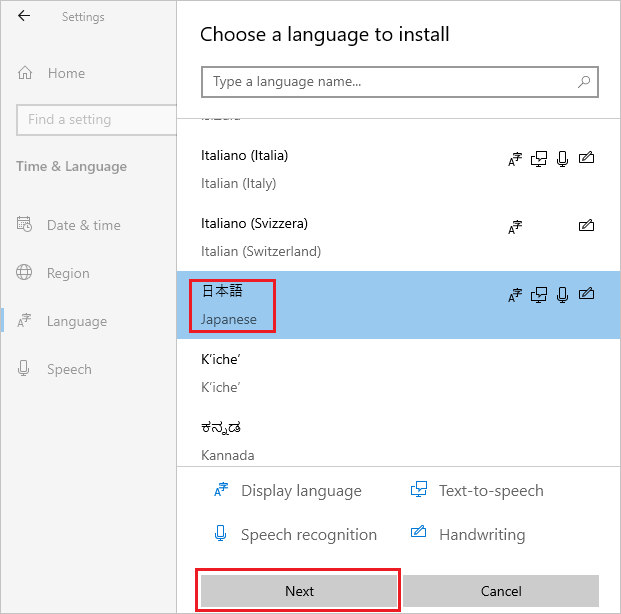
- [インストールされている言語機能]画面で、すべての項目が選択されているかどうかを確認し、[インストール]をクリックします。
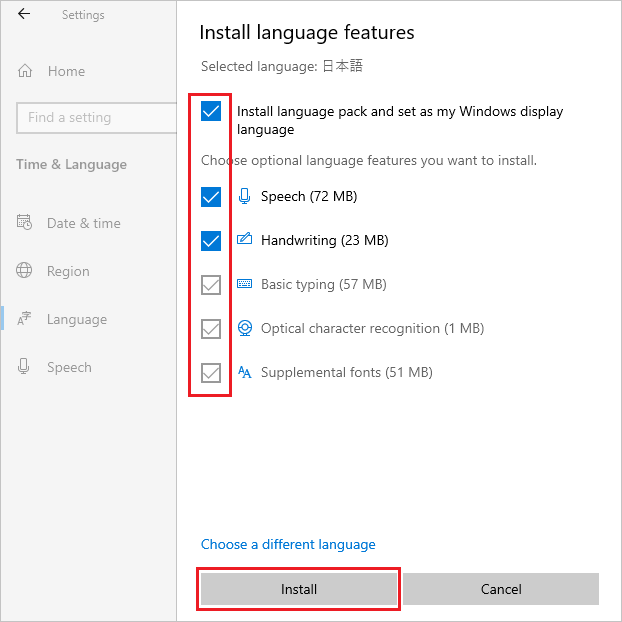
- システムがインターネットに接続できる場合は、Language Packのダウンロードとインストールが開始されます。
インストール後、手順5に戻り、言語を選択して、[ 次へ]をクリックします。次のメッセージが表示された場合は、無視して[インストール]をクリックします。
「オフラインです。接続したら、[言語設定]に移動し、リストから言語を選択し、[オプション]を選択して、ダウンロードを完了します。
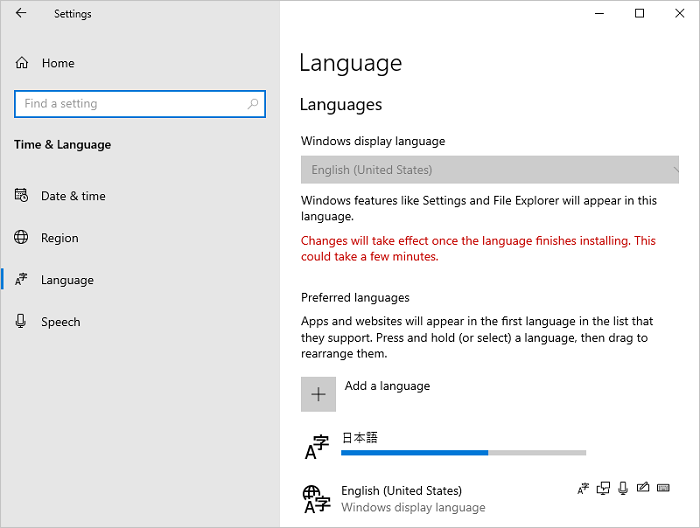
- 追加された言語の[オプション]をクリックします。
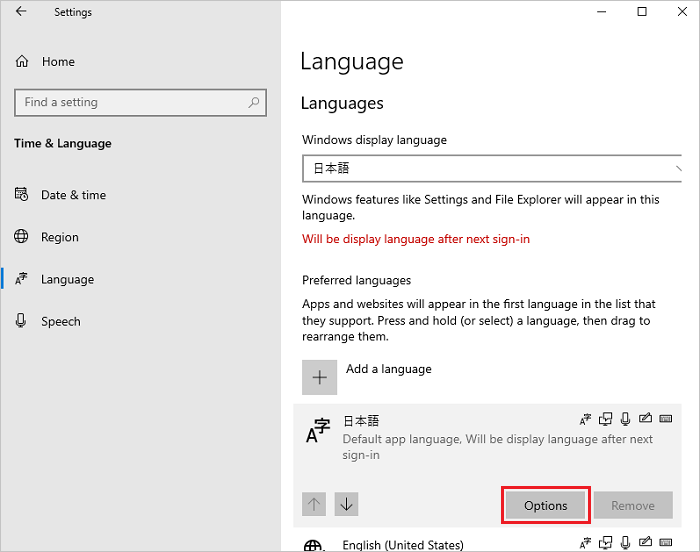
- [言語オプション]画面で、[言語パック]セクションにインストールされている言語パックが表示されているかどうかを確認し、左上隅にある左矢印アイコンをクリックします。
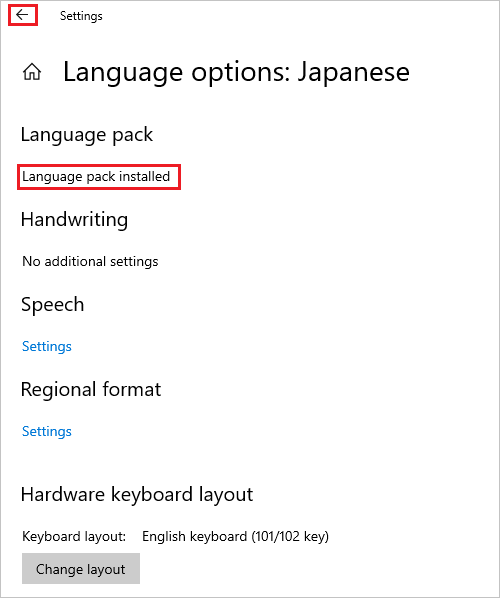
- [言語] 画面で、Windows の表示言語 ドロップダウン メニューから言語を選択し、左ペインの [日付と時刻] をクリックします。
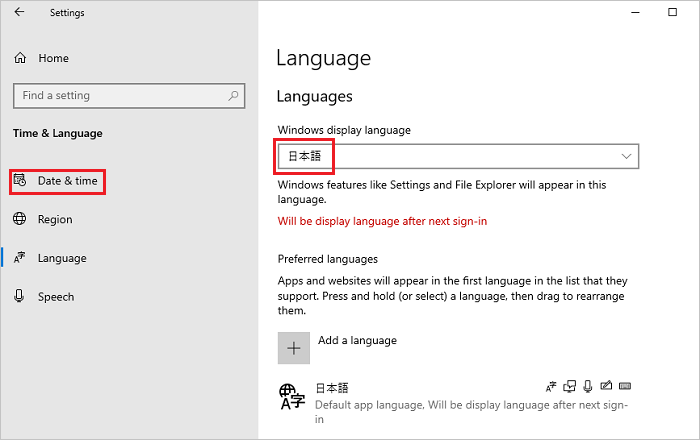
- [日付と時刻] 画面で、[タイム ゾーン] ドロップダウン メニューからタイム ゾーンを選択します。
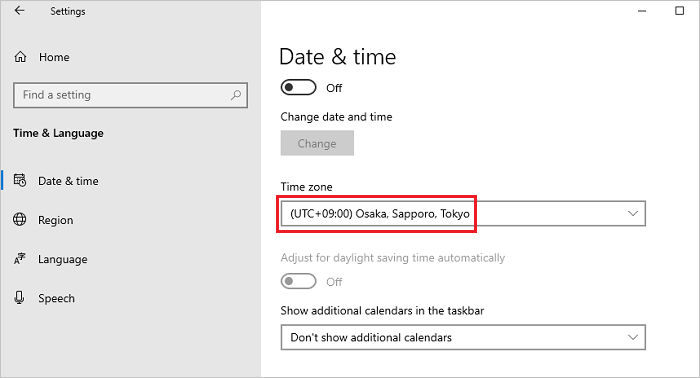
- 左ペインから 地域 を選択し、 国または地域 ドロップダウン メニューから地域を選択します。
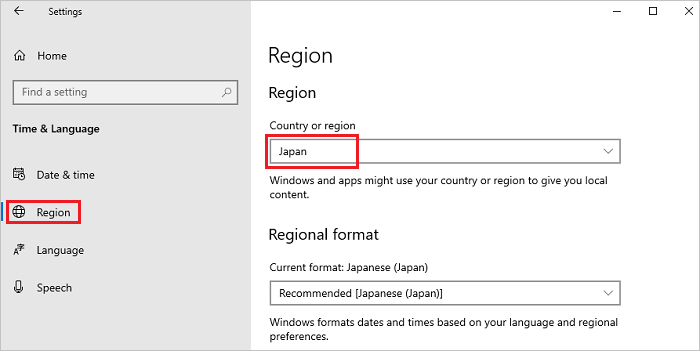
- [地域] 画面を下にスクロールし、[関連設定] を見つけて、[追加の日付、時刻、および地域の設定] をクリックします。
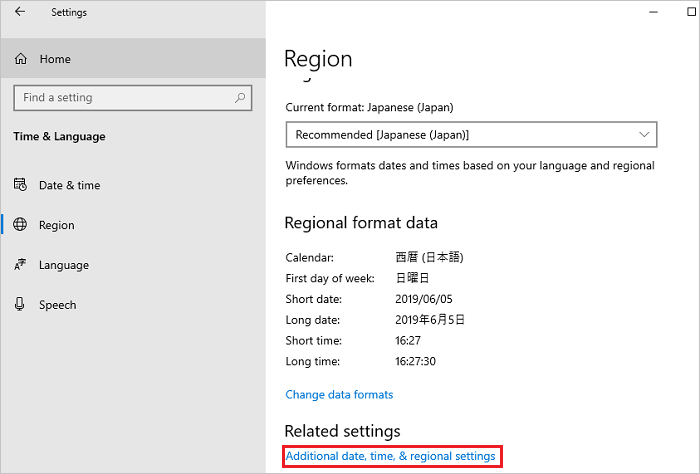
- [時計と地域] ウィンドウで、[地域] をクリックします。
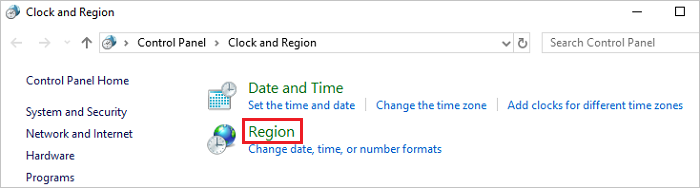
- 地域ウィンドウで管理タブを開き、ようこそ画面と新しいユーザー アカウントセクションで設定のコピーをクリックします。
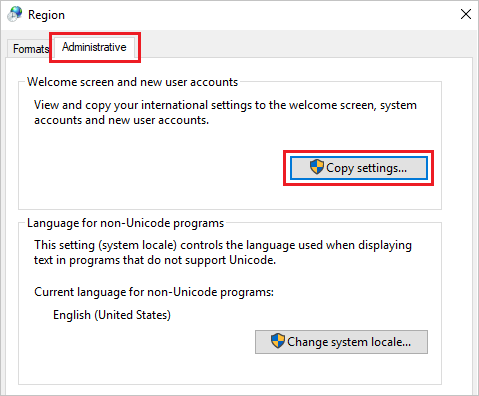
- ようこそ画面と新規ユーザー アカウント画面で、現在の設定のコピー先セクションのすべての項目を選択し、OKをクリックします。
注:[要求の再起動]ダイアログ ボックスが表示された場合は、この手順で [キャンセル ]をクリックします。
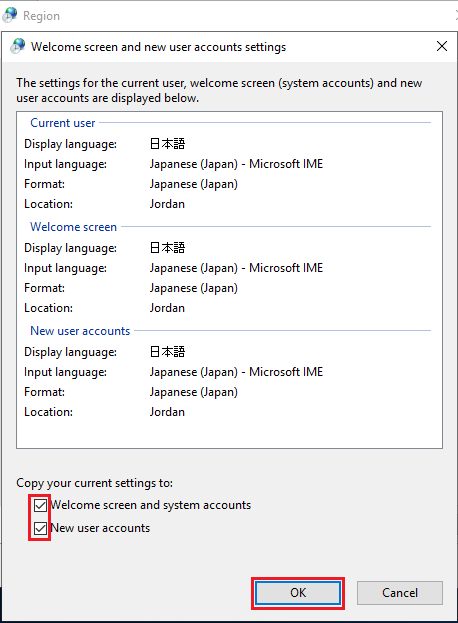
- [管理]タブ画面の[Unicode対応でないプログラムの言語]セクションで、[システム ロケールの変更]をクリックします。
![[地域] ウィンドウのシステム ロケールの変更](https://supportkb.dell.com/img/ka06P0000011C8cQAE/ka06P0000011C8cQAE_ja_17.jpeg)
- 地域設定画面で、現在のシステム ロケールドロップダウン メニューから地域を選択し、OKをクリックします。
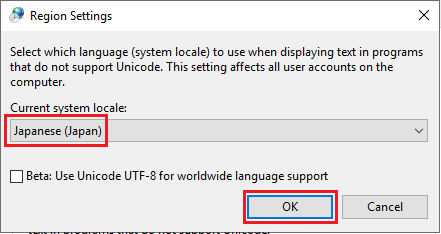
- 再起動要求ダイアログ ボックスで、 今すぐ再起動 をクリックしてシステムを再起動します。
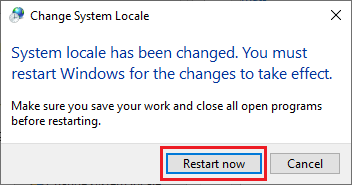
- 再起動が完了したら、ログイン画面などのインターフェースの言語が選択した言語に変更されていないか確認してください。
文書のプロパティ
影響を受ける製品
Servers, Microsoft Windows Server 2016
最後に公開された日付
18 7月 2024
バージョン
7
文書の種類
How To
 の方法2を使用して、言語パックISOをダウンロードしてインストールします。
の方法2を使用して、言語パックISOをダウンロードしてインストールします。