文書番号: 000111205
Microsoft Windows: Изменение и локализация языка в Windows Server 2019
概要: В этой статье объясняется, как изменить и локализовать Windows Server 2019 с помощью языковых настроек. Следуйте нашему руководству, чтобы добавить и настроить новый язык, настроить часовой пояс и задать региональные параметры. ...
文書の内容
手順
Вводный текст В этой статье описаны шаги по локализации языка в Windows Server 2019.
Изменение языка Windows Server 2019
- Откройте меню «Пуск » и нажмите на значок шестеренки.
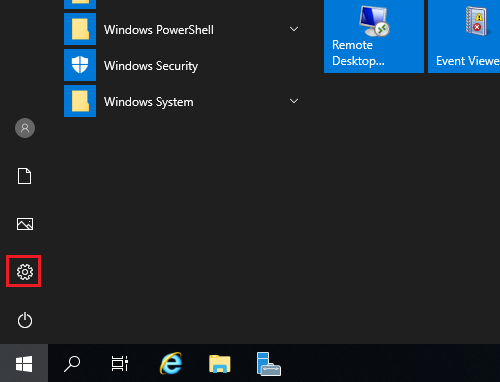
- Нажмите Время и язык.
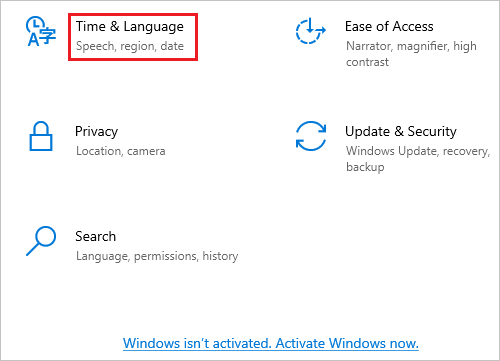
- Нажмите Язык на левой панели.
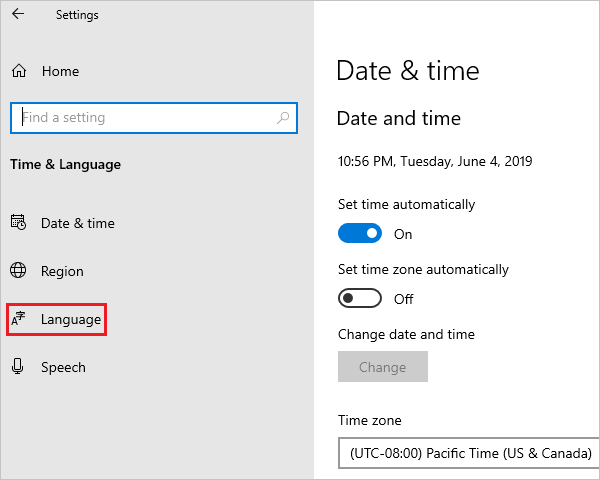
- На экране Язык справа нажмите Добавить язык.
Примечание.: Если язык отображается в разделе Предпочитаемые языки, нажмите на него и нажмите стрелку вверх, чтобы переместить наверх. Перейдите к шагу 8.
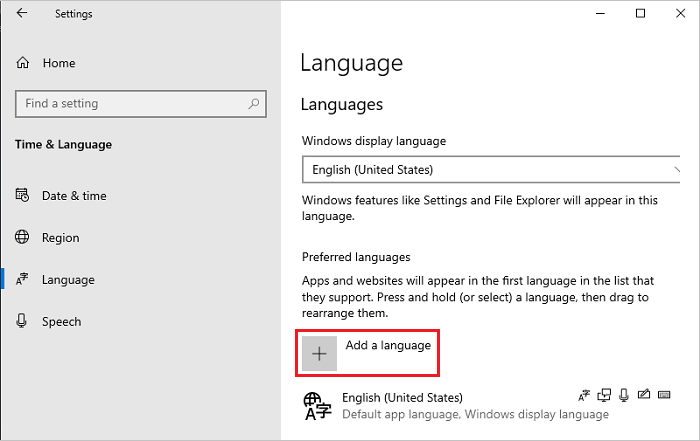
- На экране Выберите язык для установки выберите язык из списка и нажмите кнопку Далее. На этом шаге в качестве примера выбран японский.
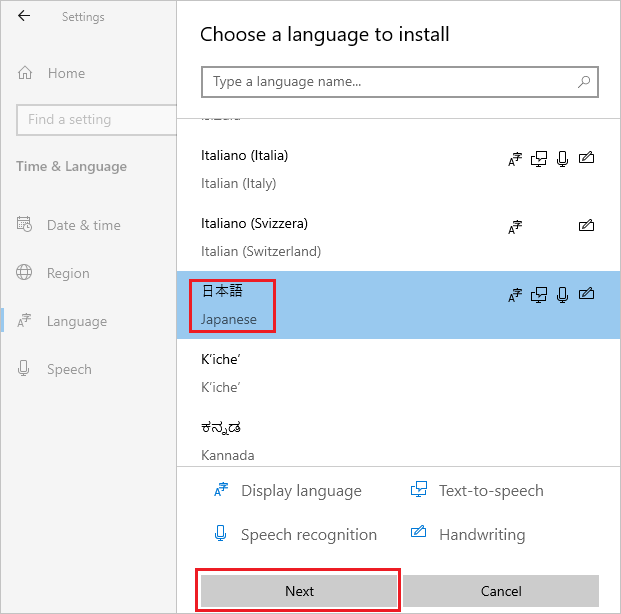
- На экране Установленные языковые функции проверьте, выбраны ли все элементы, и нажмите кнопку Установить.
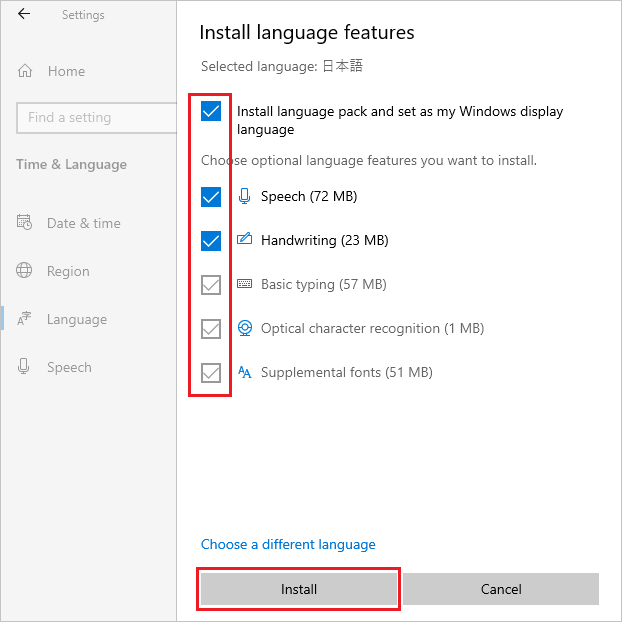
- Если ваша система может подключиться к Интернету, начнется загрузка и установка языкового пакета.
Примечание.: Если ваша система находится в автономной среде и не может подключиться к Интернету, скачайте и установите ISO-образ языкового пакета с помощью метода 2 из технической информации
 Microsoft.
Microsoft.
 Microsoft.
Microsoft.
После установки вернитесь к шагу 5, выберите язык и нажмите кнопку Далее. Если отображается следующее сообщение, проигнорируйте его и нажмите кнопку Установить.
«Вы не в сети. После подключения перейдите в раздел Настройки языка, выберите язык в списке, выберите Параметры и завершите загрузку».
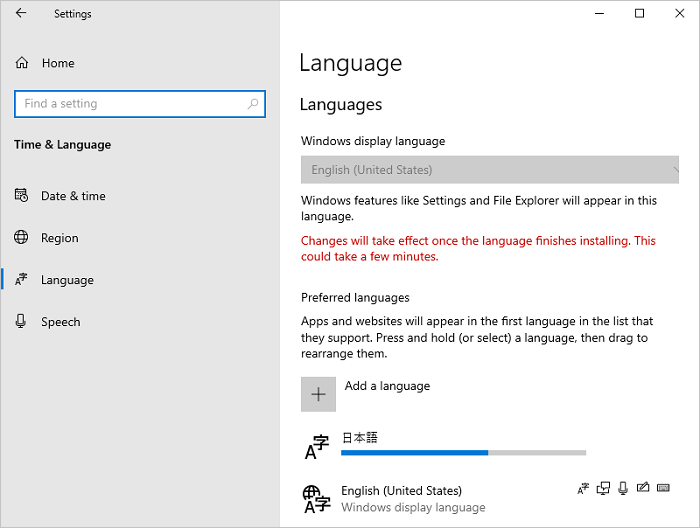
- Нажмите Параметры добавленного языка.
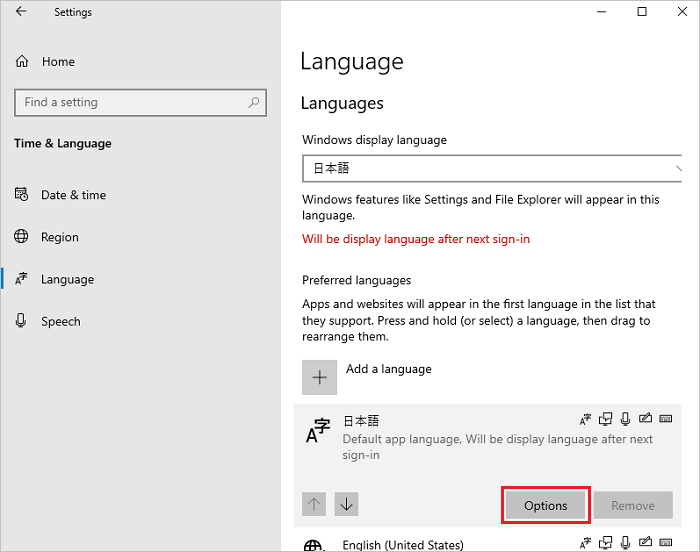
- На экране Язык проверьте, отображается ли установленный языковой пакет в разделе «Языковой пакет», и нажмите на значок стрелки влево в левом верхнем углу.
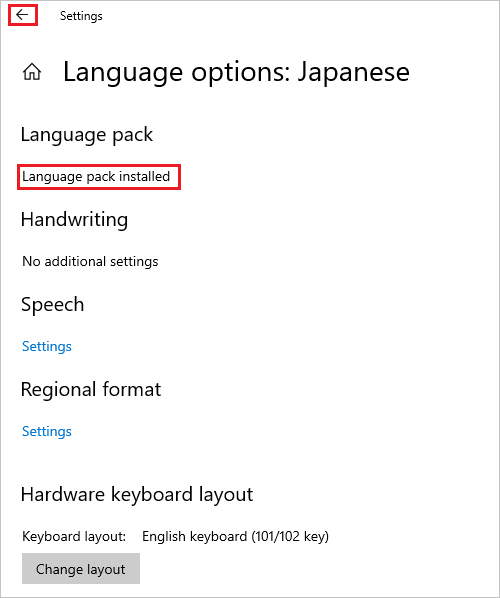
- На экране Язык выберите язык из раскрывающегося меню Язык отображения Windows и нажмите Дата и время на левой панели.
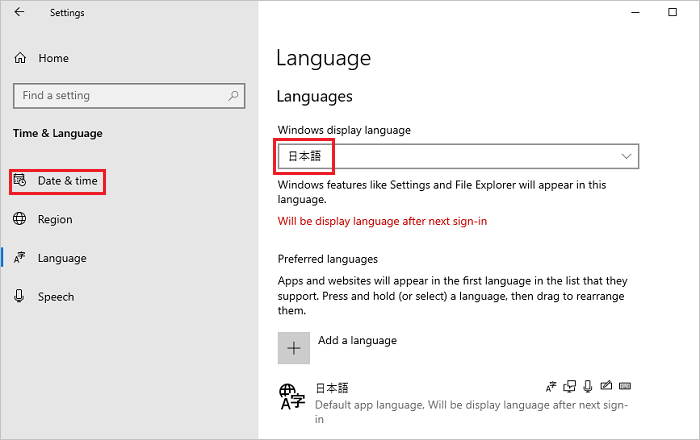
- На экране Дата и время выберите часовой пояс из раскрывающегося меню Часовой пояс .
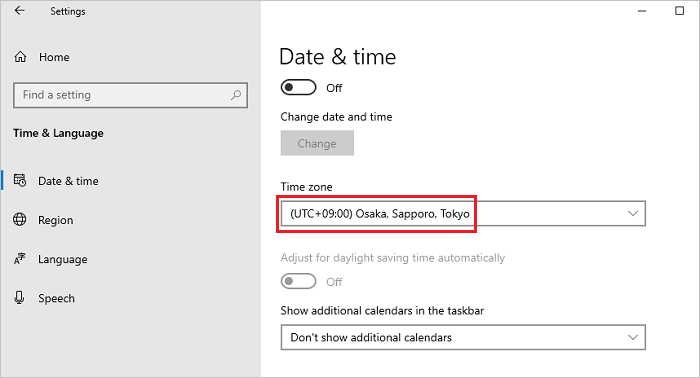
- Выберите Регион на левой панели и выберите регион в раскрывающемся меню Страна или Регион.
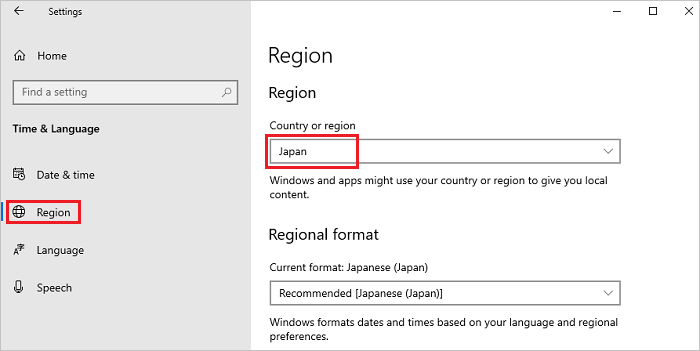
- Прокрутите вниз экран Регион , найдите Связанные настройки и нажмите Дополнительные настройки даты, времени и региона.
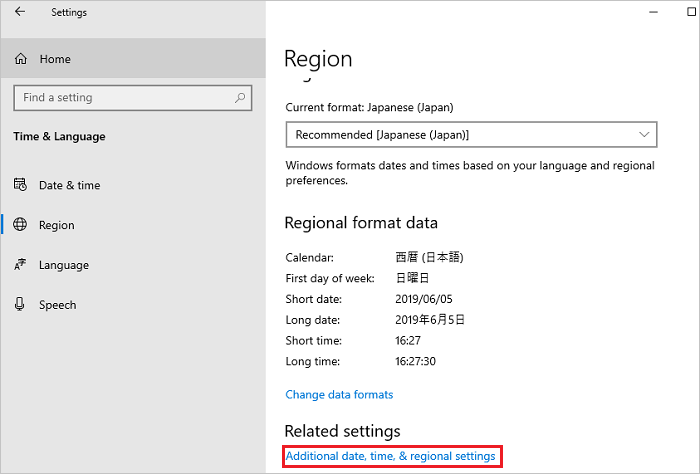
- В окне Часы и регион нажмите Регион.
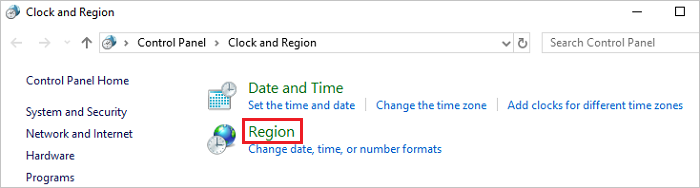
- В окне Регион откройте вкладку Администрирование и в разделе Экран приветствия и новые учетные записи пользователей нажмите Копировать настройки.
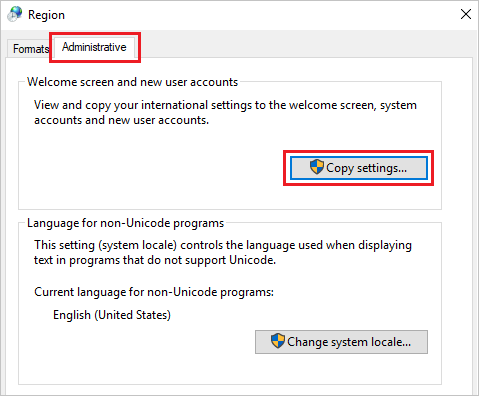
- На экране приветствия и на экране новых учетных записей пользователей выберите все элементы в разделе Скопировать текущие настройки в и нажмите кнопку ОК.
Примечание.: Если отображается диалоговое окно Запрос на перезапуск, нажмите Отмена на этом шаге.
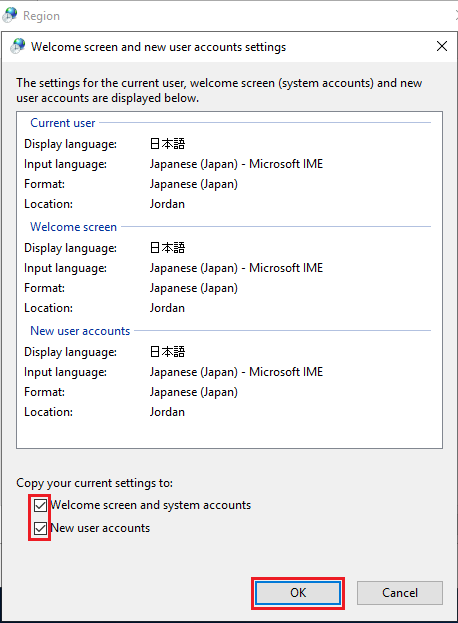
- На вкладке «Администрирование» в разделе «Язык для программ, не поддерживающих Юникод» нажмите «Изменить системный языковой стандарт».
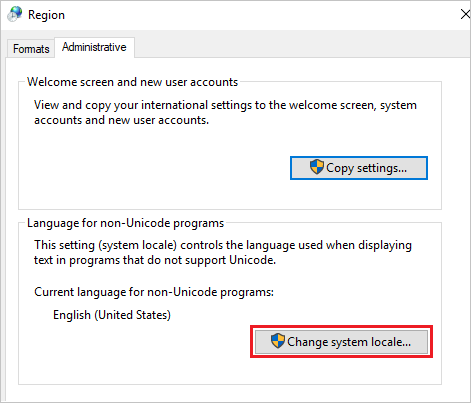
- На экране Region Settings выберите регион в раскрывающемся меню Current System Locale и нажмите кнопку OK.
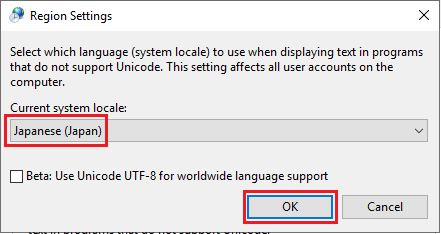
- В диалоговом окне Запрос на перезапуск нажмите Перезапустить сейчас, чтобы перезапустить систему.
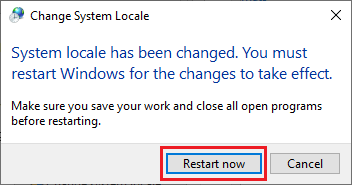
- После завершения перезагрузки проверьте, изменился ли язык интерфейса, например экрана входа, на выбранный язык.
文書のプロパティ
影響を受ける製品
Servers, Microsoft Windows Server 2016
最後に公開された日付
18 7月 2024
バージョン
7
文書の種類
How To