文書番号: 000111205
Microsoft Windows: Come modificare e localizzare la lingua su Windows Server 2019
概要: Questo articolo spiega come modificare e localizzare Windows Server 2019 utilizzando le impostazioni della lingua. Segui la nostra guida per aggiungere e configurare una nuova lingua, regolare il fuso orario e configurare le impostazioni internazionali. ...
文書の内容
手順
Sommario dell'articolo Questo articolo illustra la procedura per localizzare una lingua in Windows Server 2019.
Modifica della lingua di Windows Server 2019
- Aprire il menu Start e cliccare sull'icona a forma di ingranaggio.
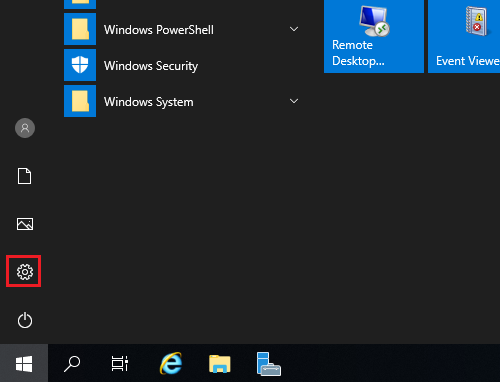
- Cliccare su Data/ora e lingua.
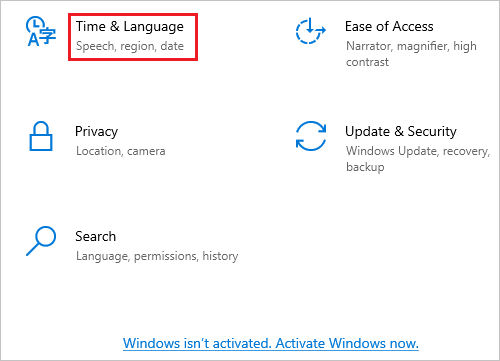
- Cliccare su Language nel riquadro a sinistra.
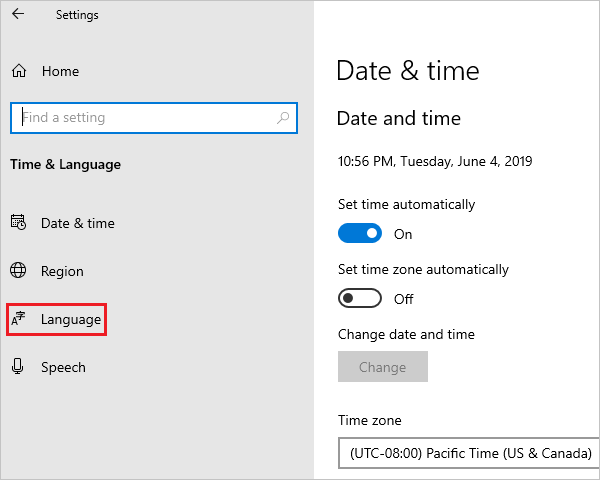
- Nella schermata Lingua a destra, cliccare su Aggiungi una lingua.
Nota: Se la lingua è visualizzata nella sezione Lingue preferite, cliccare su di essa e sulla freccia su per spostarla in alto. Andare al passaggio 8.
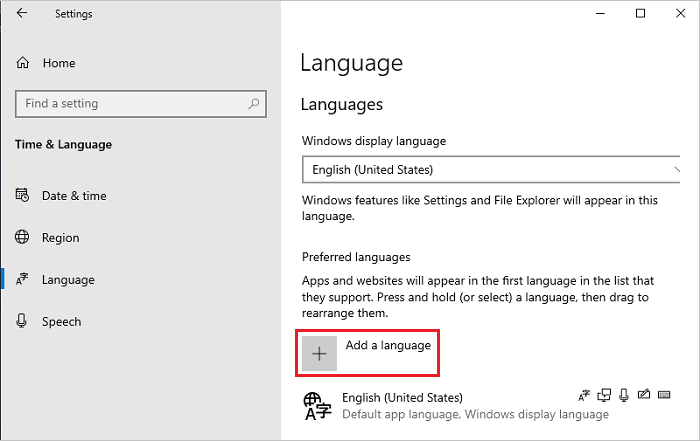
- Nella schermata scegliere una lingua da installare , selezionare la lingua dall'elenco e cliccare su Avanti. In questo passaggio, il giapponese viene selezionato come esempio.
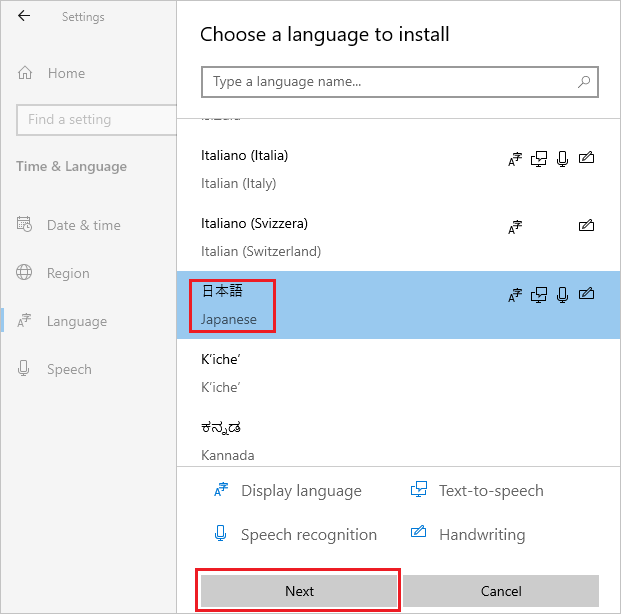
- Nella schermata Installed Language Features verificare che tutti gli elementi siano selezionati, quindi cliccare su Install.
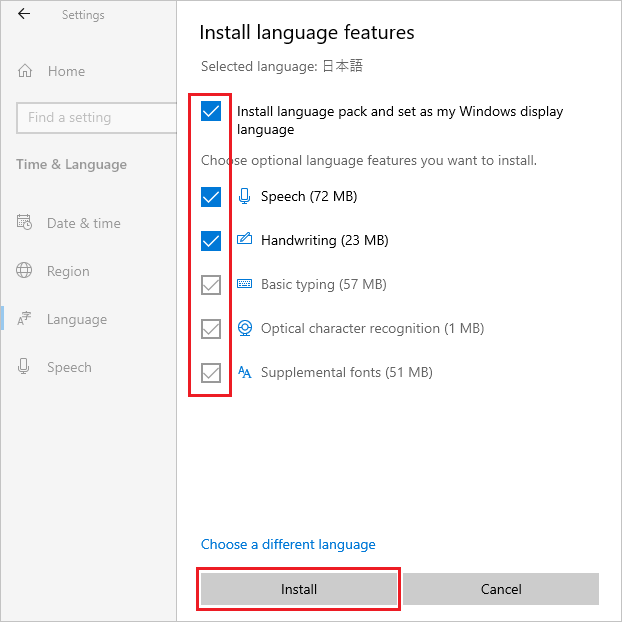
- Se il sistema è in grado di connettersi a Internet, viene avviato il download e l'installazione di un supporto linguistico.
Nota: Se il sistema si trova in un ambiente offline in cui non è in grado di connettersi a Internet, scaricare e installare l'ISO del supporto linguistico utilizzando il metodo 2 delle informazioni
 tecniche di Microsoft.
tecniche di Microsoft.
 tecniche di Microsoft.
tecniche di Microsoft.
Dopo l'installazione, tornare al passaggio 5, selezionare la lingua e cliccare su Avanti. Se viene visualizzato il seguente messaggio, ignorarlo e cliccare su Install.
"Sei offline. Una volta stabilita la connessione, accedere a Impostazioni lingua, selezionare la lingua nell'elenco, selezionare Opzioni e completare il download.
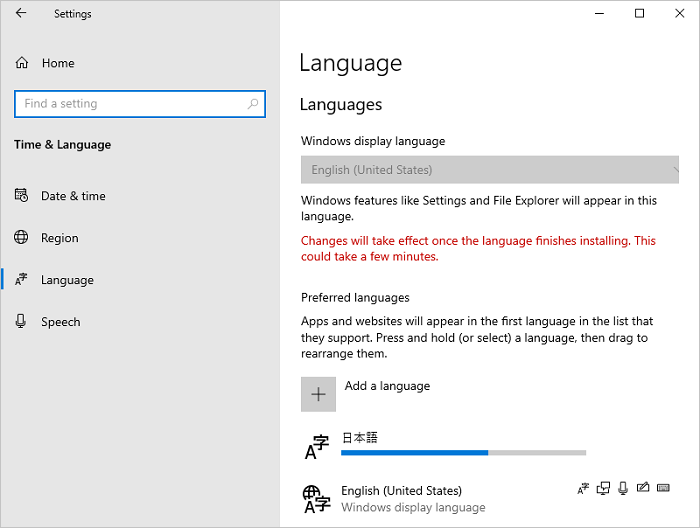
- Cliccare su Opzioni della lingua aggiunta.
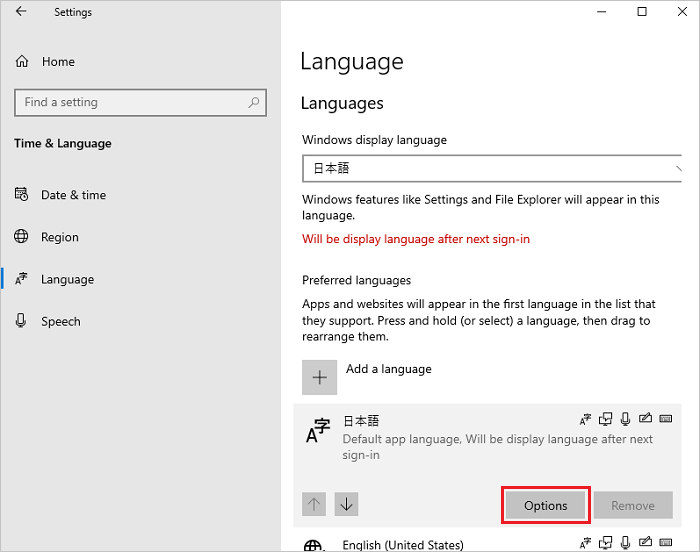
- Nella schermata Language Options, verificare che il supporto linguistico installato sia visualizzato nella sezione "Language Pack" e cliccare sull'icona freccia sinistra nell'angolo in alto a sinistra.
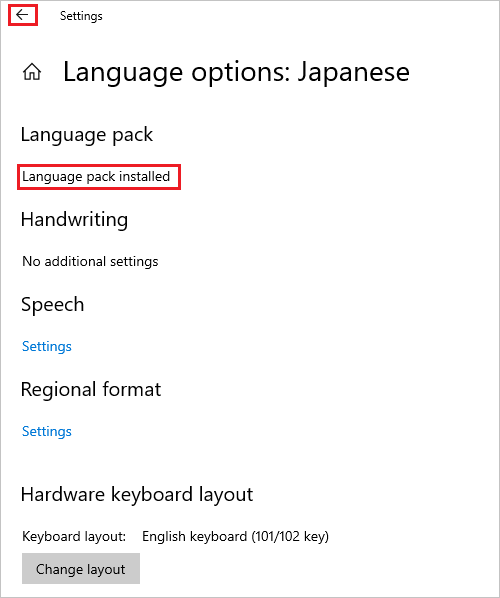
- Nella schermata Lingua , selezionare la lingua dal menu a discesa Lingua di visualizzazione di Windows e fare clic su Data e ora nel riquadro a sinistra.
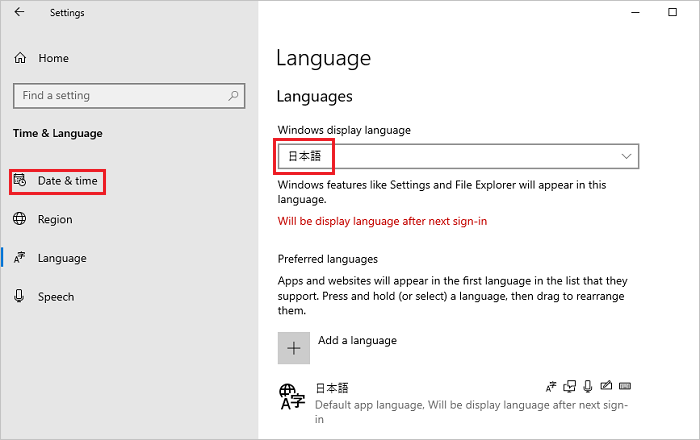
- Nella schermata Data e ora , selezionare il fuso orario dal menu a discesa Fuso orario.
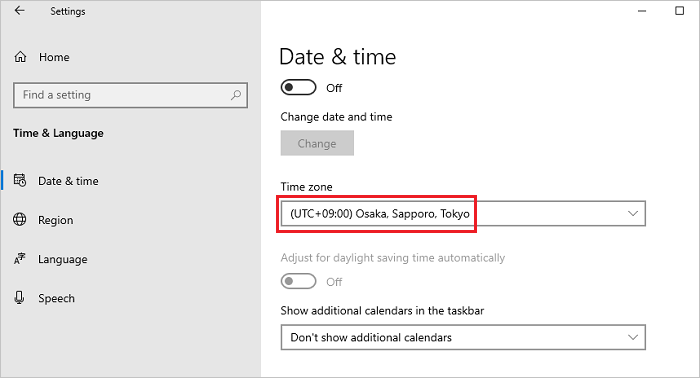
- Selezionare Region nel riquadro a sinistra, quindi selezionare la propria regione dal menu a discesa Country o Region .
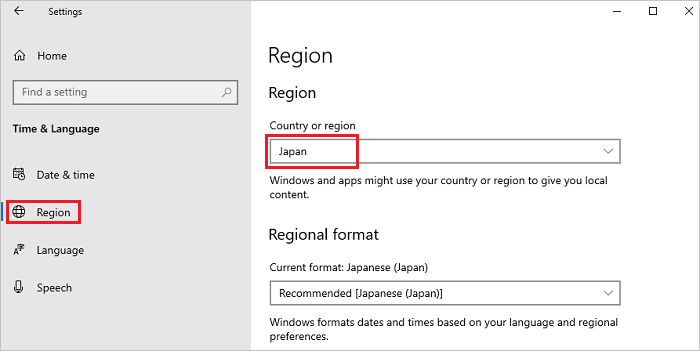
- Scorri verso il basso nella schermata Regione , trova Impostazioni correlate e fai clic su Data, ora e impostazioni internazionali aggiuntive.
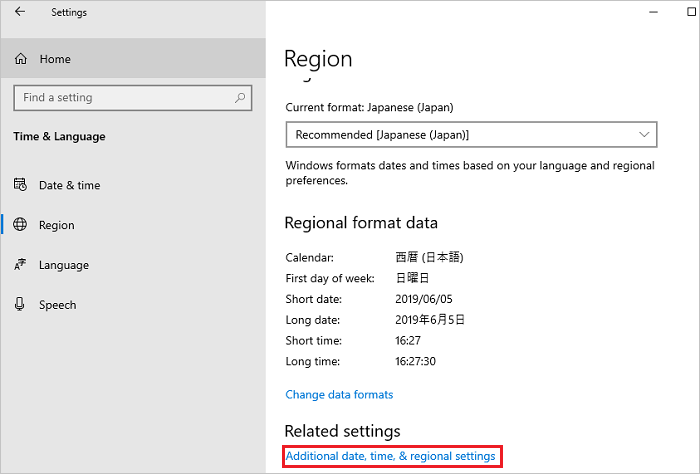
- Nella finestra Orologio e regione , fare clic su Regione.
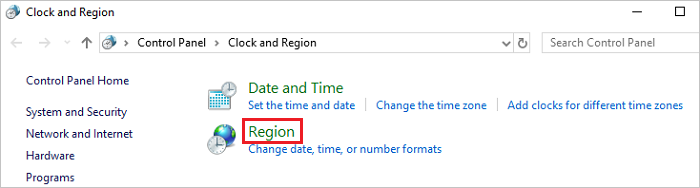
- Nella finestra Region aprire la scheda Administrative e, nella sezione Welcome Screen e New User Accounts , cliccare su Copy settings.
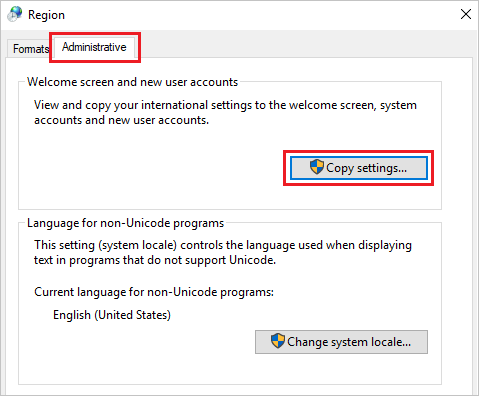
- Nella schermata di benvenuto e nella schermata Nuovi account utente, selezionare tutti gli elementi nella sezione Copia le impostazioni correnti in e fare clic su OK.
Nota: Se viene visualizzata la finestra di dialogo Restart request, fare clic su Cancel in questo passaggio.
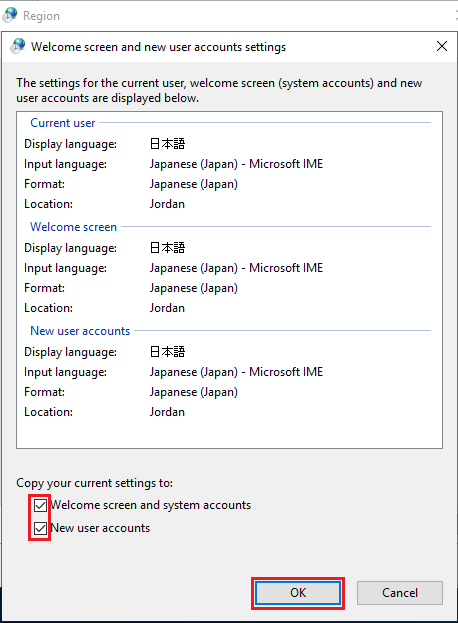
- Nella schermata della scheda Amministrazione , nella sezione Lingua per programmi non Unicode, cliccare su Modifica impostazioni locali del sistema.
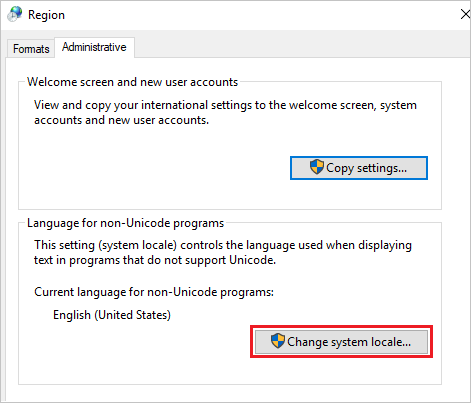
- Nella schermata Region Settings selezionare la propria regione geografica nel menu a discesa Current System Locale, quindi cliccare su OK.
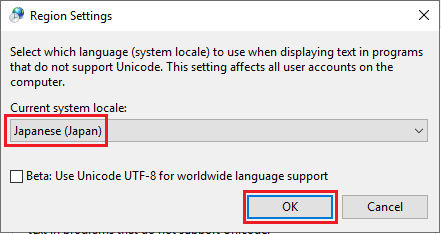
- Nella finestra di dialogo Restart request, cliccare su Restart Now per riavviare il sistema.
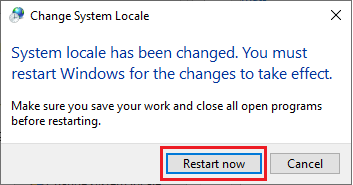
- Al termine del riavvio, verificare se la lingua delle interfacce, ad esempio la schermata di accesso, è cambiata nella lingua selezionata.
文書のプロパティ
影響を受ける製品
Servers, Microsoft Windows Server 2016
最後に公開された日付
18 7月 2024
バージョン
7
文書の種類
How To