文書番号: 000111205
Microsoft Windows : Comment modifier et localiser la langue sur Windows Server 2019
概要: Cet article explique comment modifier et localiser votre Windows Server 2019 à l’aide des paramètres de langue. Suivez notre guide pour ajouter et configurer une nouvelle langue, ajuster le fuseau horaire et définir les paramètres régionaux. ...
文書の内容
手順
Résumé de l’article Cet article décrit les étapes à suivre pour localiser une langue sur Windows Server 2019.
Modifier la langue de Windows Server 2019
- Ouvrez le menu Démarrer et cliquez sur l’icône en forme d’engrenage.
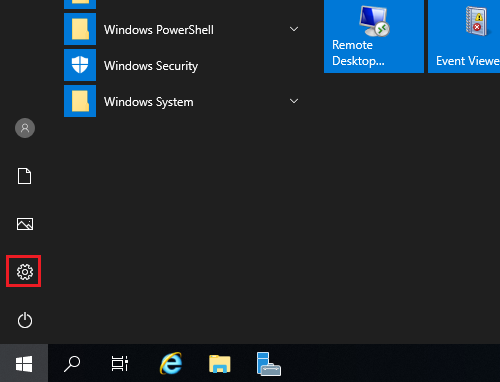
- Cliquez sur Heure et langue.
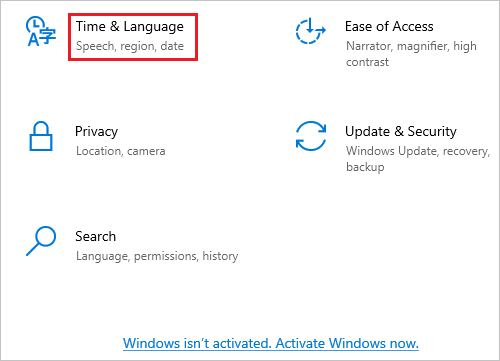
- Cliquez sur Langue dans le volet gauche.
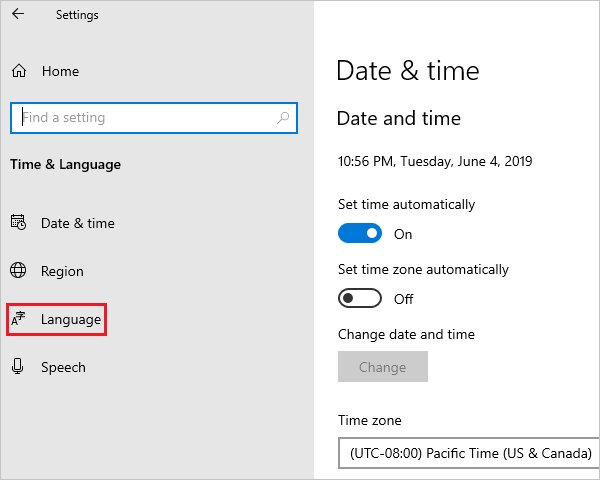
- Dans l’écran Langue à droite, cliquez sur Ajouter une langue.
Remarque : Si votre langue s’affiche dans la section Langues préférées, cliquez dessus, puis sur la flèche vers le haut pour la déplacer vers le haut. Passez à l’étape 8.
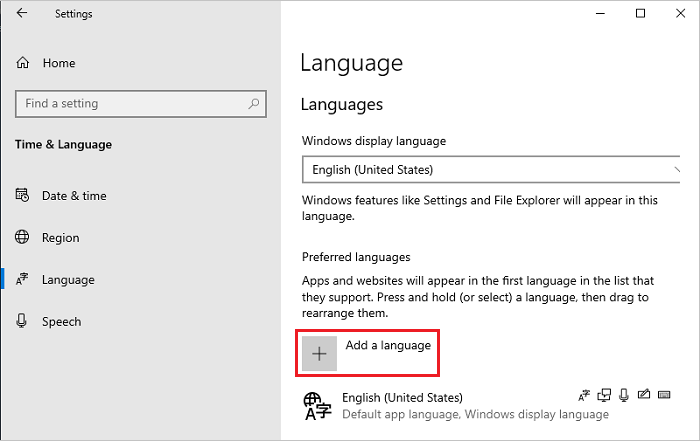
- Sur l’écran Choisir une langue d’installation , sélectionnez votre langue dans la liste, puis cliquez sur Suivant. Lors de cette étape, le japonais est sélectionné à titre d’exemple.
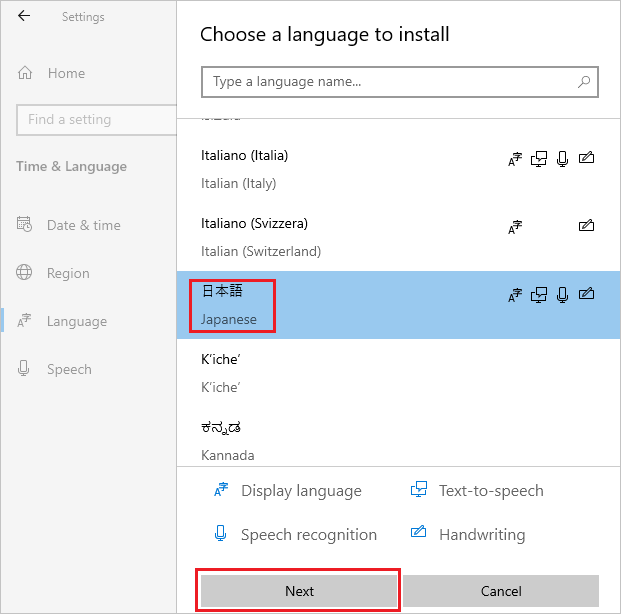
- Dans l’écran Fonctionnalités linguistiques installées , vérifiez que tous les éléments sont sélectionnés, puis cliquez sur Installer.
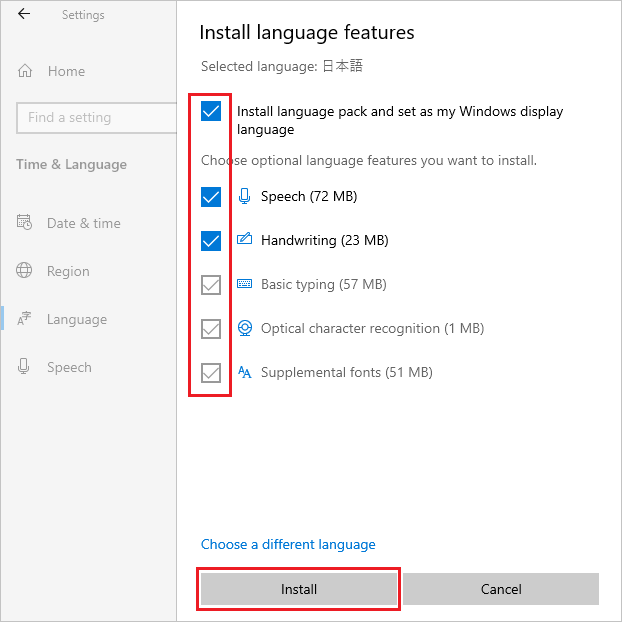
- Si votre système peut se connecter à Internet, le téléchargement et l’installation d’un module linguistique démarrent.
Remarque : Si votre système se trouve dans un environnement hors ligne où il ne peut pas se connecter à Internet, téléchargez et installez l’ISO du module linguistique à l’aide de la méthode 2 des Informations
 techniques Microsoft.
techniques Microsoft.
 techniques Microsoft.
techniques Microsoft.
Après l’installation, revenez à l’étape 5, sélectionnez votre langue, puis cliquez sur Suivant. Si le message suivant s’affiche, ignorez-le et cliquez sur Installer.
« Vous êtes hors ligne. Une fois connecté, accédez aux paramètres de langue, sélectionnez la langue dans la liste, sélectionnez Options et terminez le téléchargement. »
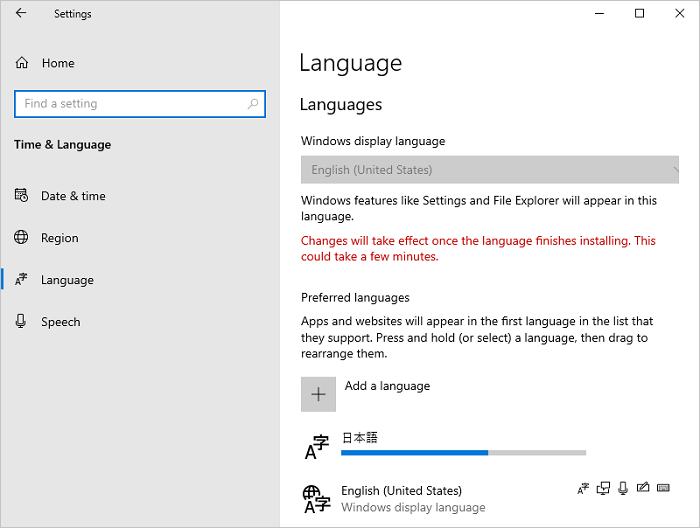
- Cliquez sur les Options de la langue ajoutée.
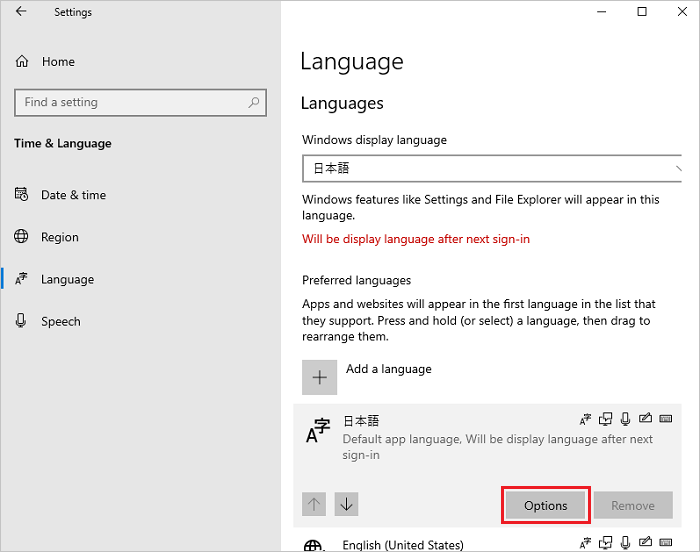
- Sur l’écran Options de langue, vérifiez que le module linguistique installé s’affiche dans la section Module linguistique, puis cliquez sur l’icône flèche gauche dans le coin supérieur gauche.
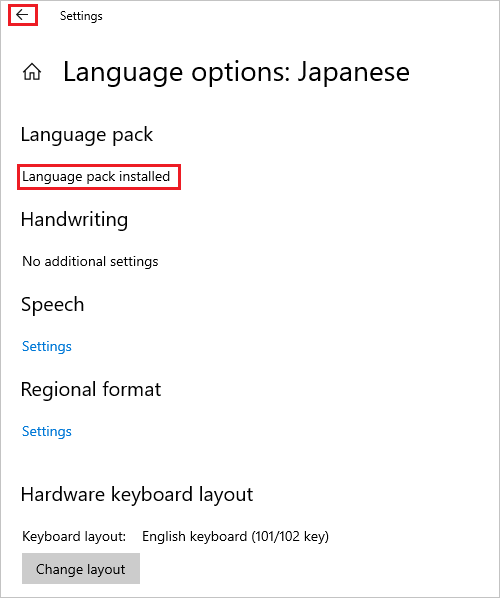
- Dans l’écran Langue , sélectionnez votre langue dans le menu déroulant Langue d’affichage de Windows , puis cliquez sur Date et heure dans le volet de gauche.
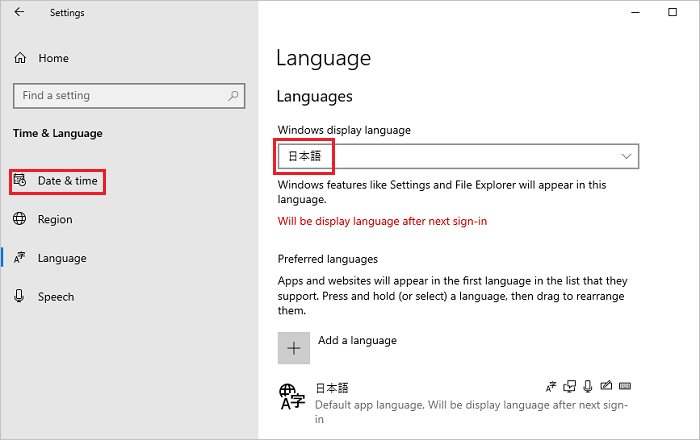
- Dans l’écran Date et heure , sélectionnez votre fuseau horaire dans le menu déroulant Fuseau horaire .
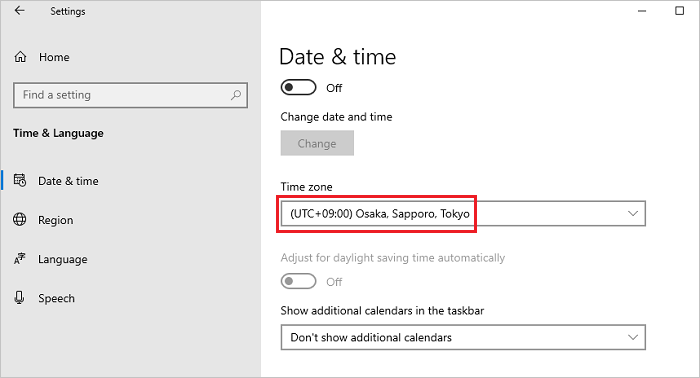
- Sélectionnez Region dans le volet de gauche, puis sélectionnez votre zone géographique dans le menu déroulant Country ou Region .
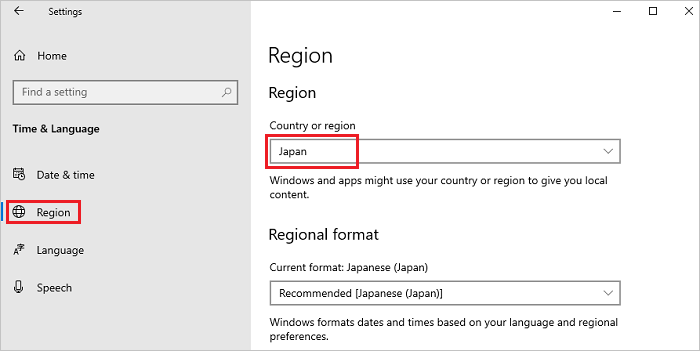
- Faites défiler vers le bas sur l’écran Région , recherchez Paramètres connexes, puis cliquez sur Date, heure et paramètres régionaux supplémentaires.
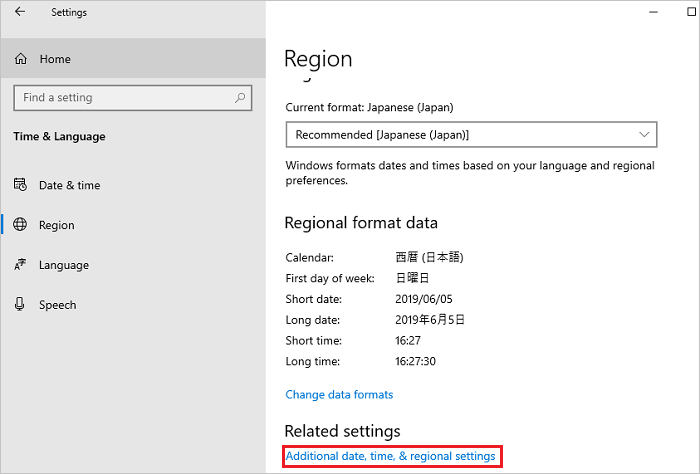
- Dans la fenêtre Horloge et région , cliquez sur Région.
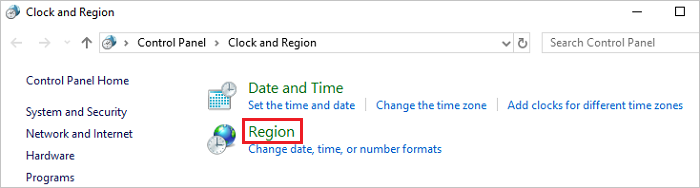
- Dans la fenêtre Région , ouvrez l’onglet Administration , puis dans la section Écran d’accueil et Nouveaux comptes d’utilisateur , cliquez sur Copier les paramètres.
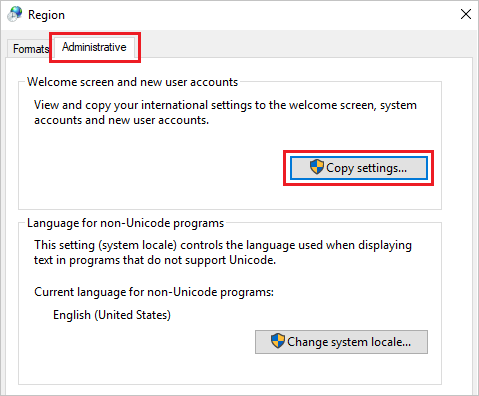
- Dans l’écran Welcome et l’écran New User Accounts, sélectionnez tous les éléments de la section Copy Your Current Setting dans , puis cliquez sur OK.
Remarque : Si la boîte de dialogue Restart request s’affiche, cliquez sur Cancel à cette étape.
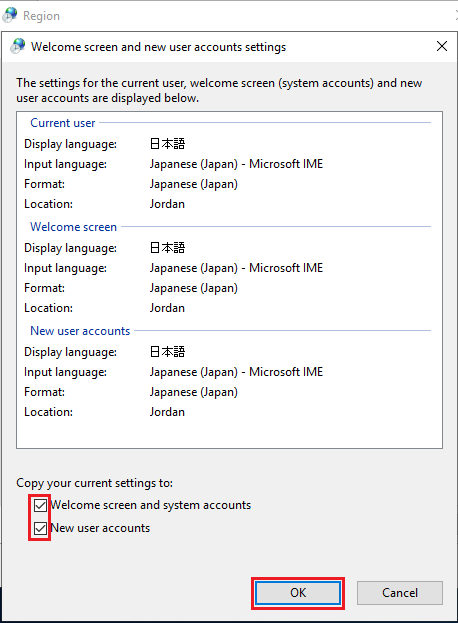
- Dans l’écran de l’onglet Administration, dans la section Langue des programmes non Unicode, cliquez sur Modifier les paramètres régionaux du système.
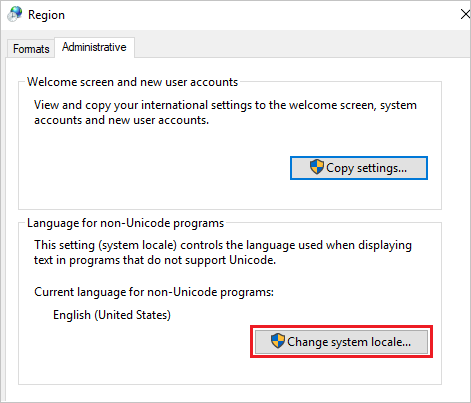
- Sur l’écran Paramètres régionaux , sélectionnez votre zone géographique dans le menu déroulant Paramètres régionaux actuels du système , puis cliquez sur OK.
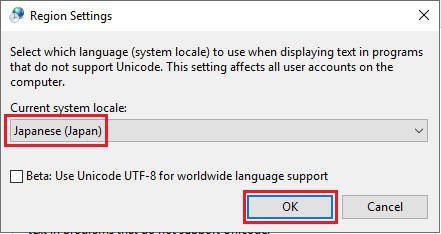
- Dans la boîte de dialogue Restart request, cliquez sur Restart Now pour redémarrer le système.
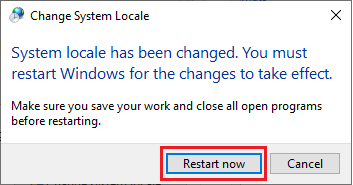
- Une fois le redémarrage terminé, vérifiez si la langue des interfaces, telles que l’écran de connexion, est passée à la langue sélectionnée.
文書のプロパティ
影響を受ける製品
Servers, Microsoft Windows Server 2016
最後に公開された日付
18 7月 2024
バージョン
7
文書の種類
How To