文書番号: 000111205
Microsoft Windows:如何在 Windows Server 2019 上更改和本地化语言
概要: 本文介绍如何使用语言设置更改和本地化 Windows Server 2019。按照我们的指南添加和配置新语言、调整时区以及设置区域设置。
文書の内容
手順
文章摘要 本文提供了在 Windows Server 2019 上本地化语言的步骤。
更改 Windows Server 2019 的语言
- 打开 开始 菜单,然后单击 齿轮图标。
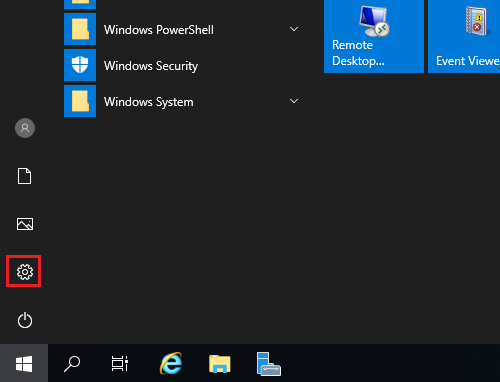
- 单击时间和语言。
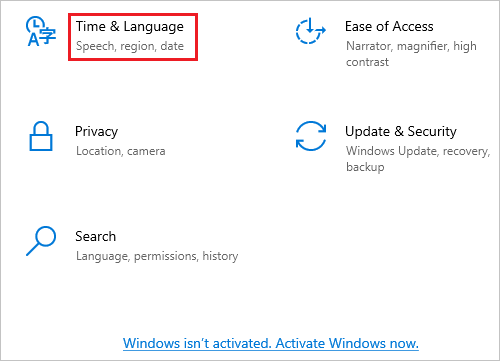
- 单击左侧窗格中的语言。
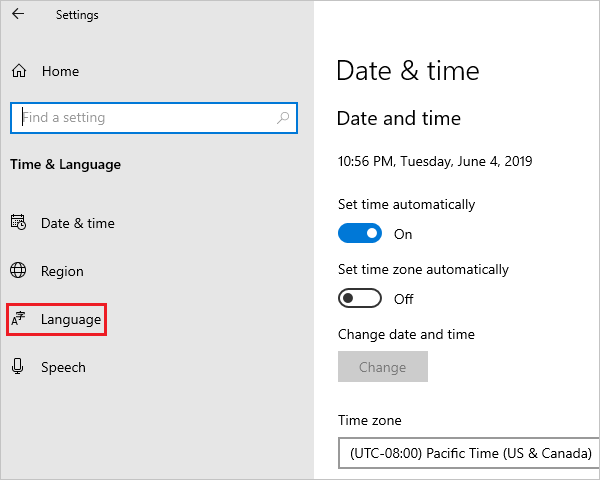
- 在右侧 的“语言 ”屏幕中,单击 添加语言。
提醒:如果您的语言显示在 首选语言部分下,请单击它,然后单击向上箭头将其移至顶部。转至步骤8。
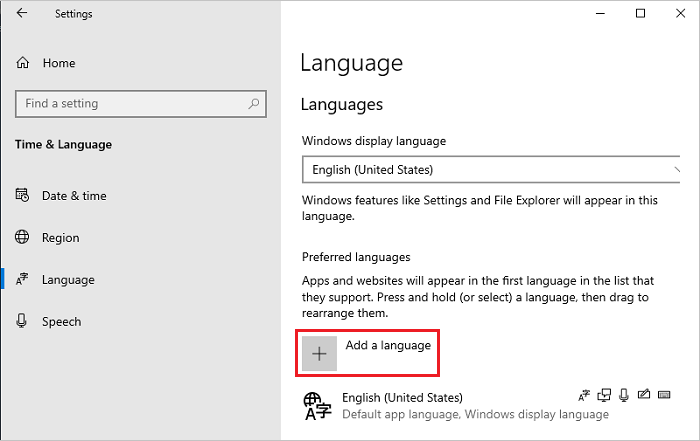
- 在 “选择要安装的语言 ”屏幕中,从列表中选择您的语言,然后单击 下一步。例如,在此步骤中选择日语。
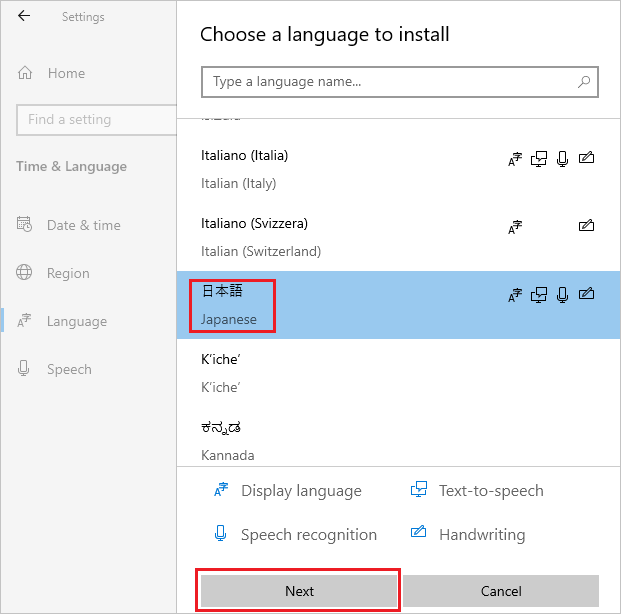
- 在 已安装的语言功能 屏幕中,检查是否选择了所有项目,然后单击 安装。
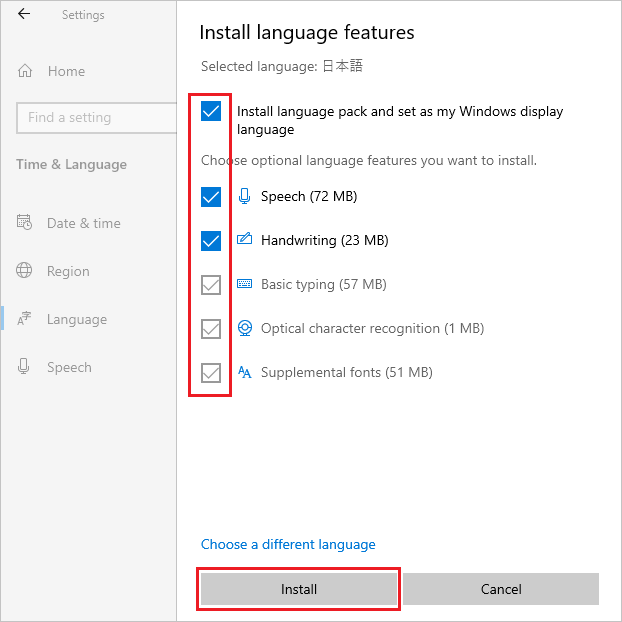
- 如果您的系统可以连接到互联网,则会开始下载和安装语言包。
安装完成后,返回到步骤 5,选择您的语言,然后单击 Next。如果显示以下消息,请忽略它,然后单击安装。
“您处于离线状态。连接后,转至“语言设置”,在列表中选择语言,选择“选项”,然后完成下载。”
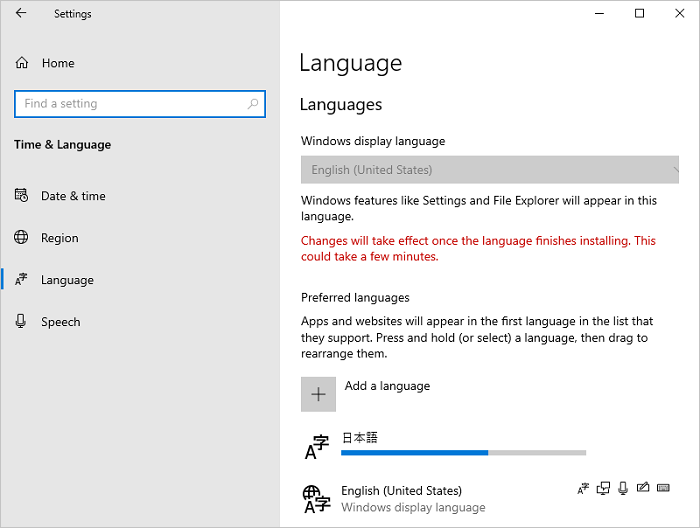
- 单击添加语言的选项。
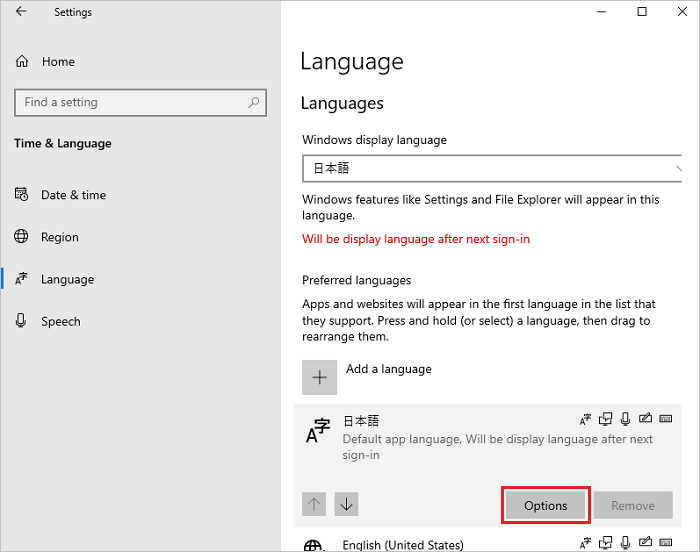
- 在 “语言选项”屏幕中,检查“语言 包安装”是否显示在“语言包”部分中,然后单击左上角的 左箭头图标 。
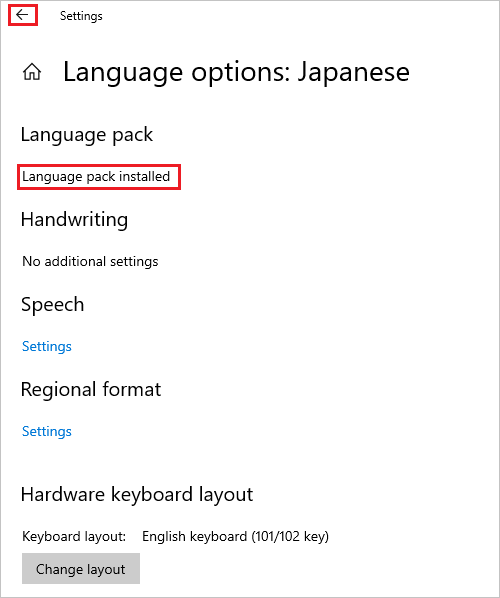
- 在 “语言 ”屏幕中,从 Windows 显示语言 下拉菜单中选择您的语言,然后单击左侧窗格中的 日期和时间。
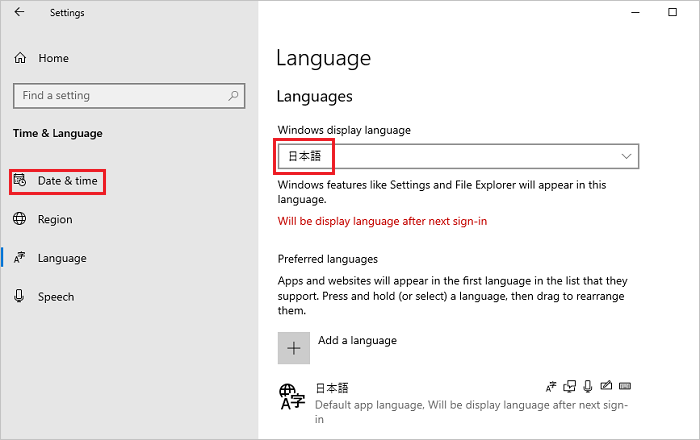
- 在 “日期和时间 ”屏幕中,从 “时区 ”下拉菜单中选择您的时区。
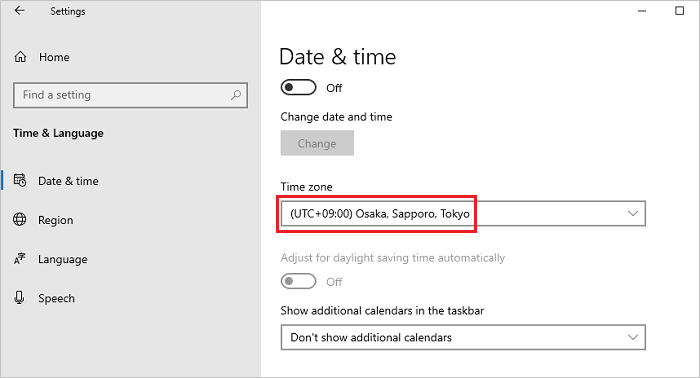
- 从左侧窗格中选择 地区 ,然后从 国家或地区下 拉菜单中选择您所在的地区。
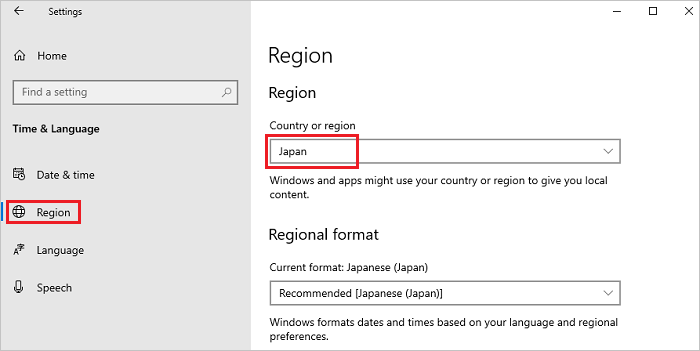
- 在 “区域 ”屏幕上向下滚动,找到 “相关设置”,然后单击 “其他日期、时间和区域设置”。
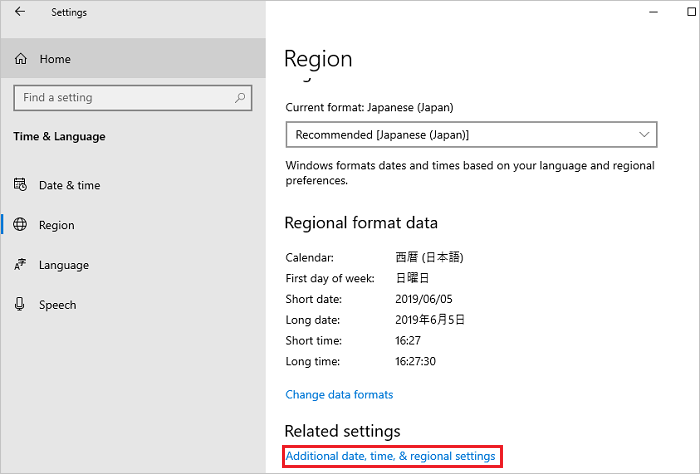
- 在 “时钟和地区 ”窗口中,单击 地区。
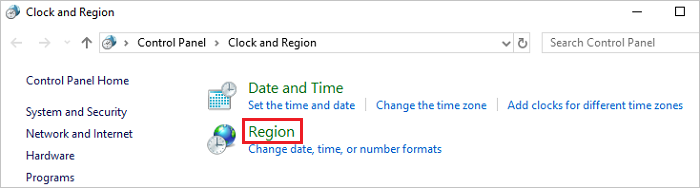
- 在 “区域 ”窗口中,打开 “管理 ”选项卡,然后在 “欢迎屏幕和新用户帐户 ”部分中,单击 “复制设置”。
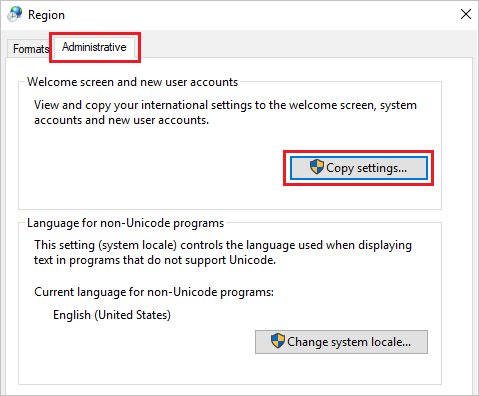
- 在 欢迎屏幕和新用户帐户屏幕中,选择 将当前设置复制到 部分下的所有项目,然后单击 确定。
提醒:如果显示“重新启动请求”对话框,请在此步骤中单击 “取消 ”。
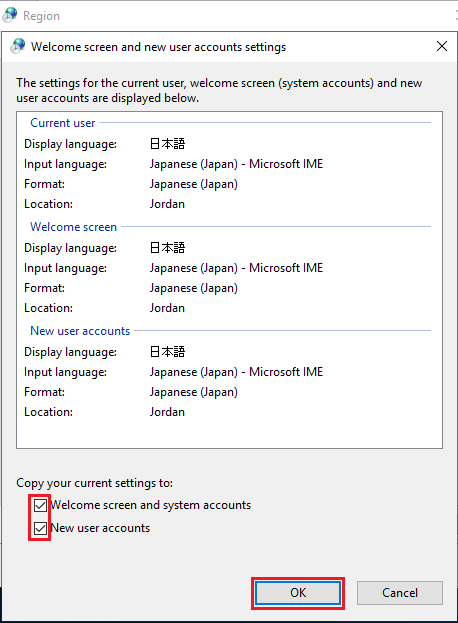
- 在 管理 选项卡屏幕中的 非 Unicode 程序的语言部分,单击 更改系统区域设置。
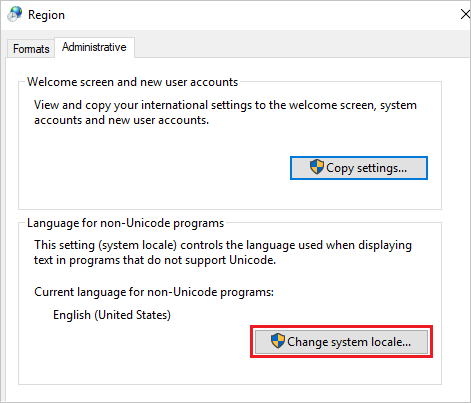
- 在 “区域设置 ”屏幕中,在 “当前系统区域设置 ”下拉菜单中选择您所在的区域,然后单击 “确定”。
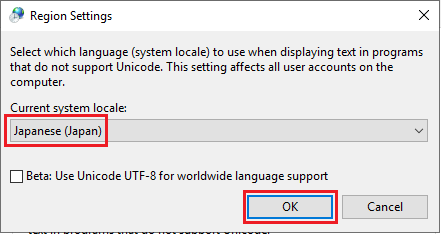
- 在重新启动请求对话框中,单击 立即重新启动 以重新启动系统。
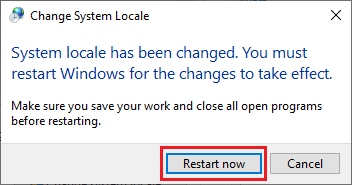
- 重新启动完成后,检查登录屏幕等界面的语言是否已更改为所选语言。
文書のプロパティ
影響を受ける製品
Servers, Microsoft Windows Server 2016
最後に公開された日付
18 7月 2024
バージョン
7
文書の種類
How To
 中的方法 2 下载并安装语言包 ISO。
中的方法 2 下载并安装语言包 ISO。