Microsoft Windows:Windows Server 2019で言語を変更およびローカライズする方法
概要: この記事では、言語設定を使用してWindows Server 2019を変更し、ローカライズする方法を説明します。ガイドに従って、新しい言語の追加と設定、タイム ゾーンの調整、地域の設定を行います。
この記事は次に適用されます:
この記事は次には適用されません:
この記事は、特定の製品に関連付けられていません。
すべての製品パージョンがこの記事に記載されているわけではありません。
手順
記事の概要この記事では、Windows Server 2019で言語をローカライズする手順について説明します。
Windows Server 2019の言語の変更
- [スタート]メニューを開き、歯車のアイコンをクリックします。

- [時刻と言語]をクリックします。
![[時刻と言語]メニュー](https://supportkb.dell.com/img/ka06P0000011ZKyQAM/ka06P0000011ZKyQAM_ja_2.jpeg)
- 左ペインで[言語]をクリックします。
![[言語]メニューを選択する](https://supportkb.dell.com/img/ka06P0000011ZKyQAM/ka06P0000011ZKyQAM_ja_3.jpeg)
- 右側の[言語]画面で、[言語の追加]をクリックします。
注:お使いの言語が[優先する言語]セクションに表示されている場合は、その言語をクリックし、上矢印をクリックして一番上に移動します。手順8に進みます。
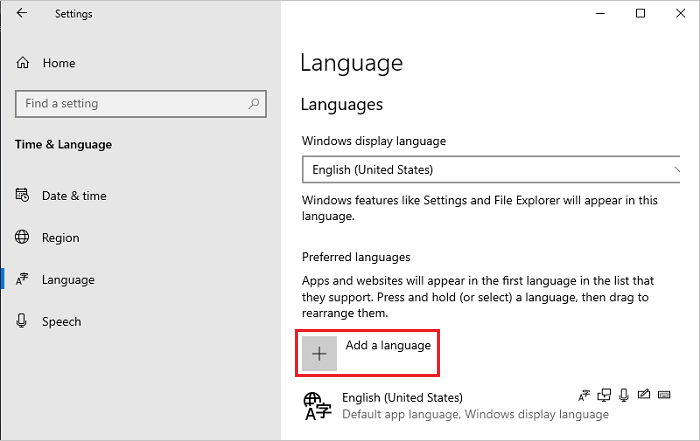
- [インストールする言語を選択してください]画面で、リストから言語を選択し、[次へ]をクリックします。この手順では、例として日本語が選択されています。
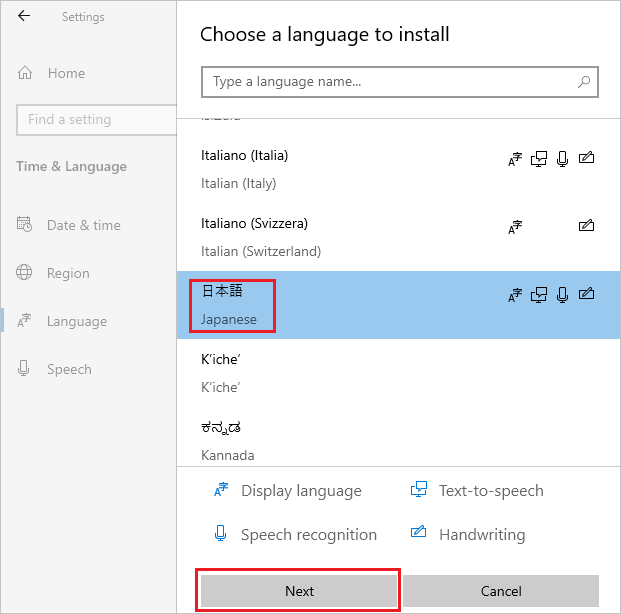
- [言語機能のインストール]画面ですべての項目が選択されていることを確認し、[インストール]をクリックします。
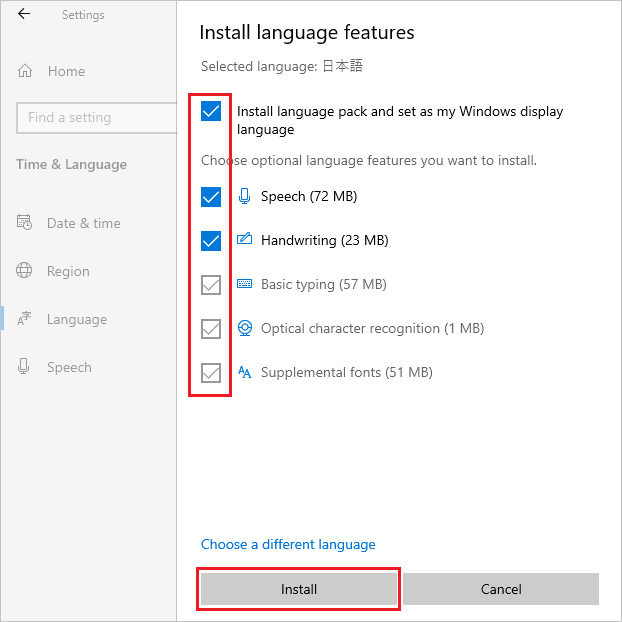
- システムがインターネットに接続できる場合は、言語パックのダウンロードとインストールが開始されます。
インストール後、手順5に戻り、言語を選択して、[次へ]をクリックします。次のメッセージが表示された場合は、無視して[インストール]をクリックします。
「オフラインです。接続したら、[言語]の設定に移動し、リストで言語を選択し、[オプション]を選択してダウンロードを完了します。」
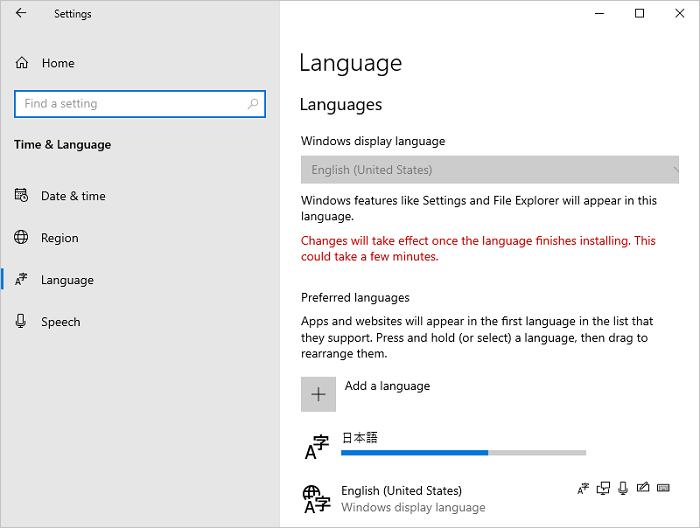
- 追加された言語の[オプション]をクリックします。
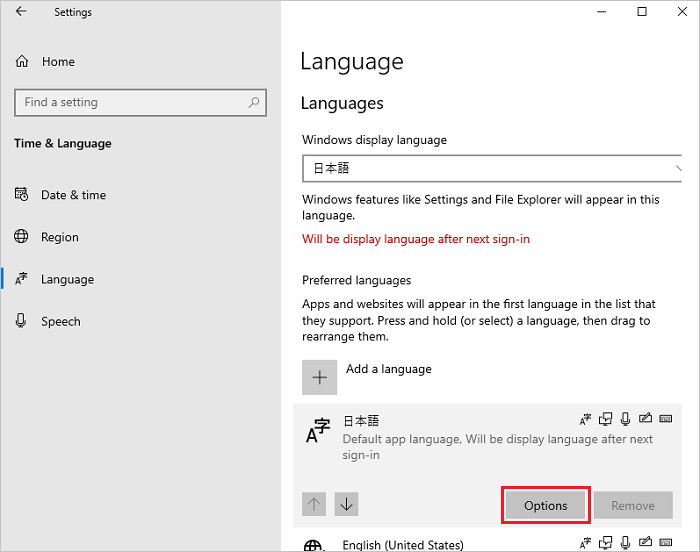
- [言語のオプション]画面で、[言語パック]セクションに[言語パックはインストール済み]と表示されているかどうかを確認し、左上隅にある左矢印アイコンをクリックします。
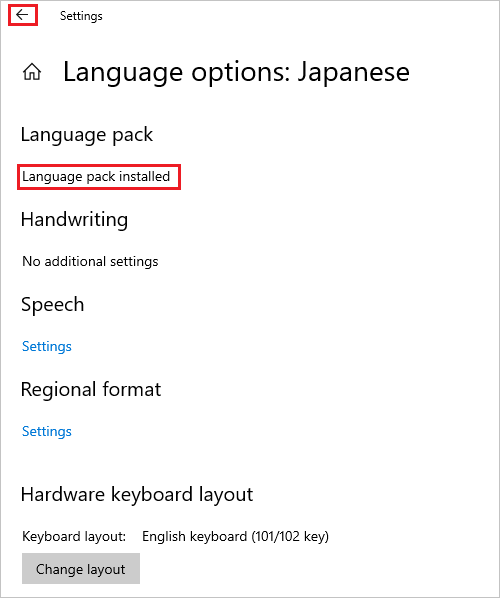
- [言語]画面で、[Windowsの表示言語]ドロップダウン メニューから使用する言語を選択し、左側のペインで[日付と時刻]をクリックします。
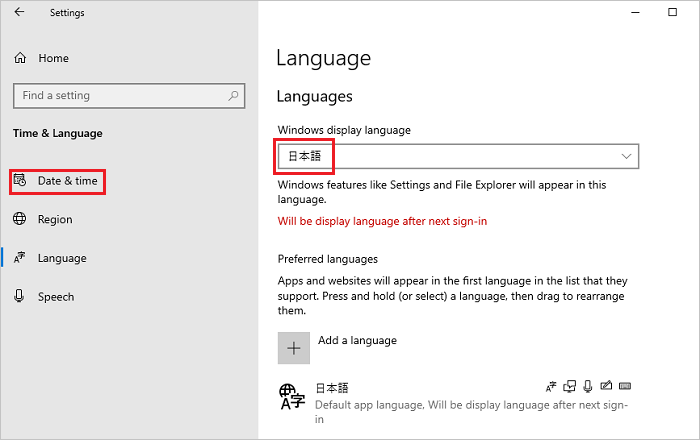
- [日付と時刻]画面で、[タイム ゾーン]ドロップダウン メニューからタイム ゾーンを選択します。
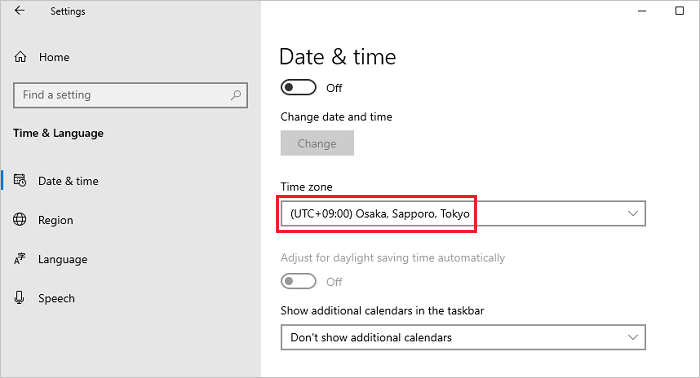
- 左側ペインの[地域]を選択し、[国または地域]プルダウン メニューから該当する地域を選択します。
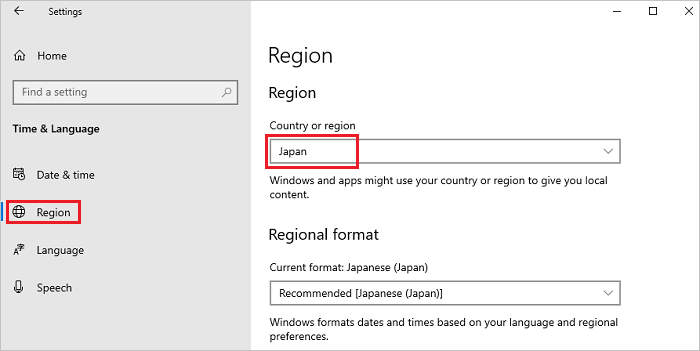
- [地域]画面を下にスクロールし、[関連設定]を見つけて、[追加の日付、時刻、および地域の設定]をクリックします。
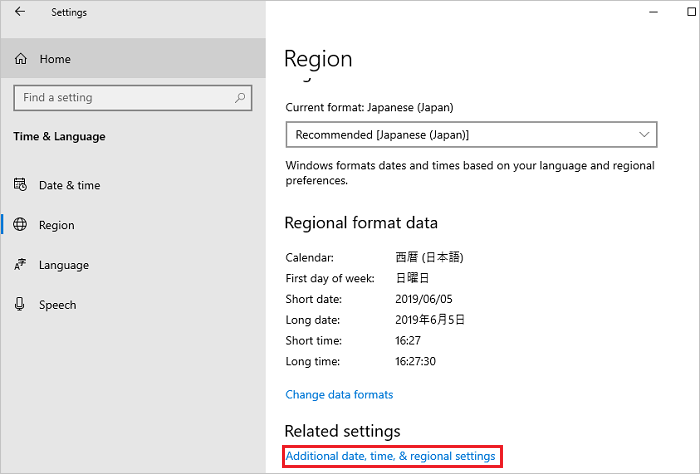
- [時計と地域]ウィンドウで、[地域]をクリックします。
![[時計と地域]ウィンドウ](https://supportkb.dell.com/img/ka06P0000011ZKyQAM/ka06P0000011ZKyQAM_ja_14.jpeg)
- [地域]ウィンドウで[管理]タブを開き、[ようこそ画面と新しいユーザー アカウント]セクションで[設定のコピー]をクリックします。
![[地域]ウィンドウの[設定のコピー]](https://supportkb.dell.com/img/ka06P0000011ZKyQAM/ka06P0000011ZKyQAM_ja_15.jpeg)
- [ようこそ画面と新しいユーザー アカウントの設定]画面で、[現在の設定のコピー先]セクションのすべての項目を選択し、[OK]をクリックします。
注:再起動を要求するダイアログ ボックスが表示された場合は、この手順では[キャンセル]をクリックします。
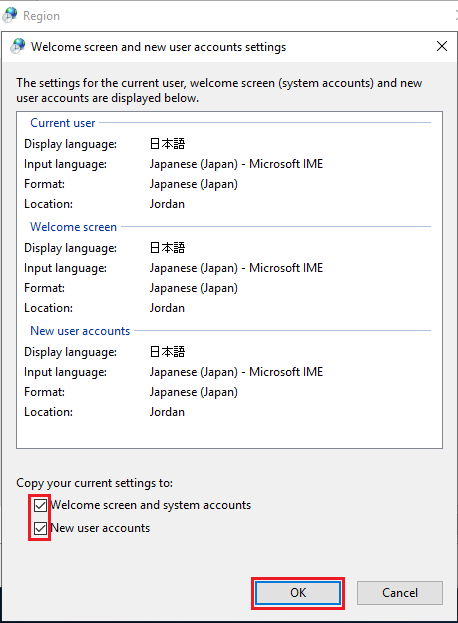
- [管理]タブ画面の[Unicode対応ではないプログラムの言語]セクションで、[システム ロケールの変更]をクリックします。
![[地域]ウィンドウの[システム ロケールの変更]](https://supportkb.dell.com/img/ka06P0000011ZKyQAM/ka06P0000011ZKyQAM_ja_17.jpeg)
- [地域の設定]画面で、[現在のシステム ロケール]ドロップダウン メニューから地域を選択し、[OK]をクリックします。
![[地域]の設定](https://supportkb.dell.com/img/ka06P0000011ZKyQAM/ka06P0000011ZKyQAM_ja_18.jpeg)
- 再起動を要求するダイアログ ボックスが表示されたら、[今すぐ再起動]をクリックしてシステムを再起動します。
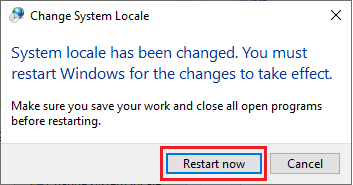
- 再起動が完了したら、ログイン画面などのインターフェイスの言語が選択した言語に変更されているかどうかを確認します。
対象製品
Servers, Microsoft Windows Server 2016文書のプロパティ
文書番号: 000111205
文書の種類: How To
最終更新: 25 11月 2024
バージョン: 8
質問に対する他のDellユーザーからの回答を見つける
サポート サービス
お使いのデバイスがサポート サービスの対象かどうかを確認してください。
 の方法2を使用して、言語パックISOをダウンロードしてインストールしてください。
の方法2を使用して、言語パックISOをダウンロードしてインストールしてください。