Průvodce odstraňováním problémů pro monitory Alienware AW3418DW a AW3418HW
Summary: Obecné kroky odstraňování problémů při řešení běžných dotazů se zakřivenými displeji AW3418DW Alienware a AW3418HW.
Symptoms
Shrnutí: Nastavení a obecné tipy pro odstraňování problémů pro váš monitor Alienware AW3418DW nebo AW3418HW
|
|
Obsah:
- Nastavení rozšířeného herního režimu
- Nastavení osvětlení AlienFX (automatické a ruční)
- Ovládání podsvícení
- Integrovaný diagnostický samočinný test
- Montáž krytu kabelů
- Demontáž krytu kabelů
- Požadavky nastavení Nvidia G-SYNC
- AW3418HW a AW3418DW problém s vysokofrekvenčním šumem (blikání)
- Únik světla ve čtyřech rozích obrazovky
- Monitor se neprobudí, když je nastaven do režimu spánku.
Cause
Nastavení rozšířeného herního režimu
Displeje AW3418DW a AW3418HW podporují režim Game Enhance Mode, který nabízí tři dostupné funkce pro zlepšení zážitku ze hry:
- Timer (Časovač): Umožňuje zakázat nebo povolit časovač v levém horním rohu displeje. Časovač zobrazuje čas uplynulý od začátku hry. Výběrem možnosti ze seznamu časových intervalů změříte cílovou rychlost hry.
- Počet snímků za sekundu: Výběrem možnosti Zapnuto zobrazíte na displeji aktuální počet snímků za sekundu při hraní her. Čím vyšší je rychlost, tak plynulejší se jeví pohyb.
- Zarovnání zobrazení: Aktivujte funkci, která pomáhá zajistit perfektní zarovnání video obsahu z více displejů.
Pomocí nabídky OSD (On-Screen Display):
Přejděte do nabídky OSD -> Přeinstalace – > game enhance mode – > vyberte časovač, snímkovou frekvenci nebo zarovnání zobrazení (viz obrázky 1, 2 a 3).
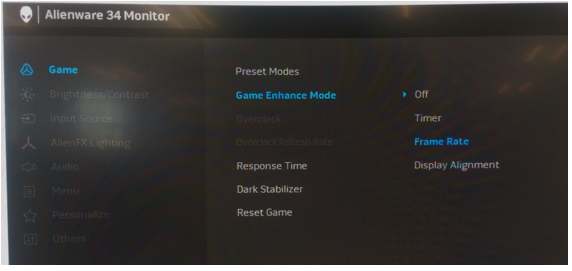
Obrázek 1 – Nastavení rozšířeného herního režimu v nabídce OSD

Obrázek 2. – Vybrána možnost Timer

Obrázek 3. – Vybrána možnost Frame Rate
Možnost Display Alignment umožňuje zobrazit vzor ukotvení pro přesné zarovnání více displejů v případě, že je obraz zobrazen na více než jednom displeji.
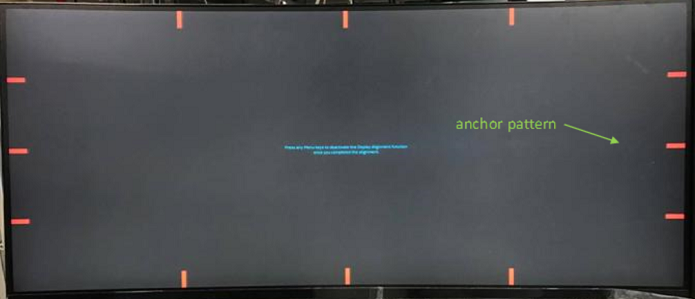
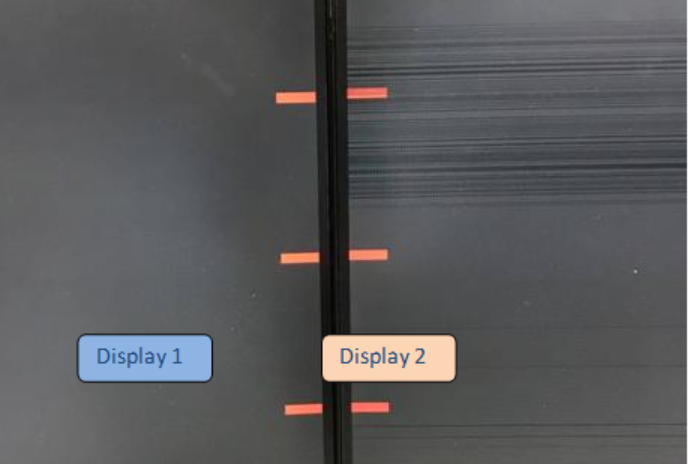
Obrázek 4 – Vybrána možnost Display Alignment se zobrazenými body ukotvení
Resolution
Nastavení osvětlení AlienFX (automatické a ruční)
AW3418DW a AW3418HW poskytují funkci "AlienFX Lighting", která umožňuje upravit barvu osvětlení v následujících čtyřech zónách:
- Zóna 1: Osvětlení loga Alienware a kontrolky Triad na zadní straně
- Zóna 2: Stojan monitoru
- Zóna 3: Podsvícení na spodní straně monitoru
- Zóna 4: Vypínač.
Funkce AlienFX Lighting nabízí následující dva různé režimy nastavení:
- Color: Umožňuje ručně určit barvu osvětlení LED ze seznamu 20 dostupných barev.
- Spectrum: Pokud vyberete možnost On, osvětlení LED automaticky svítí a mění barvy v pořadí spektra: Červená, oranžová, žlutá, zelená, modrá, fialová a fialová
Automatické nastavení funkce AlienFX Lighting:
Přejděte do nabídky OSD->AlienFX Lighting->Spect nfc-> Výběrem možnosti "On" (Viz obrázek 5).
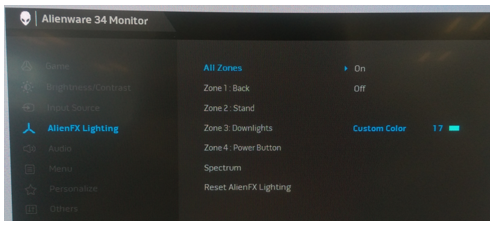
Obrázek 5. – Automatické nastavení funkce AlienFX Lighting
Ruční nastavení funkce AlienFX Lighting:
- Přejděte do nabídky OSD.
- Přejděte do nabídky AlienFX Lighting.
- Vyberte všechny zóny, zónu 1, zónu 2, zónu 3 nebo zónu 4.
- Vyberte možnost Custom Color (Vlastní barva).
- Vyberte barvu ze seznamu 20 dostupných barev. (Viz obrázek 6.)
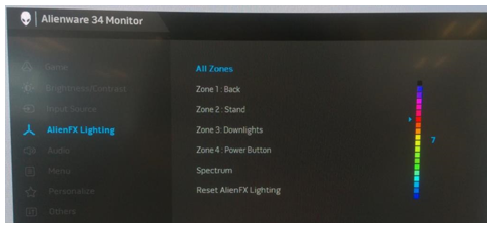
Obrázek 6. – Ruční nastavení funkce AlienFX Lighting
Umístění čtyř zón osvětlení (viz obrázek 7).
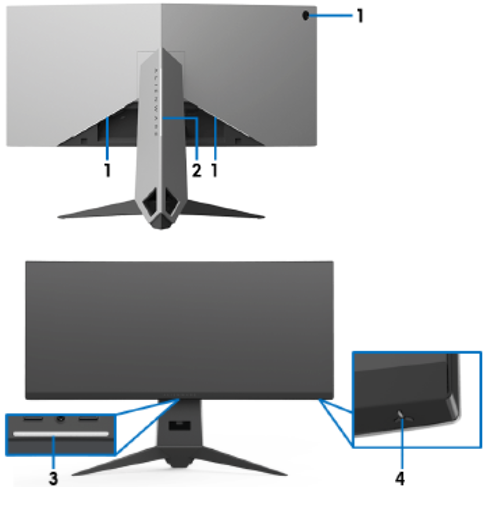
Obrázek 7. – Umístění zón osvětlení AlienFX Lighting
Ovládání podsvícení
AW3418DW i AW3418HW displeje mají ve spodní části monitoru podsvícení. Klepnutím na dotykový snímač můžete podsvícení zapnout nebo vypnout.
Po nastavení monitoru zapněte nebo vypněte podsvícení klepnutím na dotykový snímač. (Viz obrázek 8)
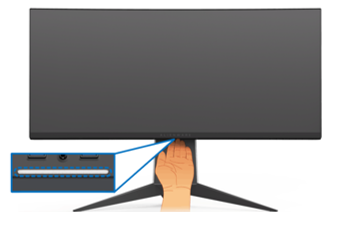
Obrázek 8. – Ovládání podsvícení monitoru
| Stav monitoru | Stav podsvícení | |
|---|---|---|
| Při vypnutém spektru | Zatímco Spectrum On | |
| Svítí | O | X |
| Žádný signál | O | X |
| Pohotovostní režim | O | X |
Integrovaný diagnostický samočinný test
Každý monitor AW3418DW a AW3418HW je vybaven integrovaným diagnostickým nástrojem, který vám pomůže identifikovat odchylky obrazovky od daného problému. Můžete určit, zda se jedná o vnitřní problém monitoru, či počítače a grafické karty.
Postup spuštění integrované diagnostiky:
- Ujistěte se, že je obrazovka čistá (na povrchu obrazovky není prach).
- Odpojte videokabely ze zadní části počítače nebo monitoru. Monitor poté přejde do režimu automatického testu.
- Stiskněte a po dobu 5 sekund přidržte tlačítko 3. Po uplynutí 1 sekundy se zobrazí šedá obrazovka. (Viz obrázek 9.)
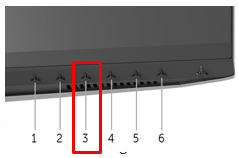
Obrázek 9. – Přístup k automatickému testu monitoru pomocí ovládacích prvků OSD
- Pečlivě prohlédněte displej, zda na něm nenajdete odchylky od normálu.
- Stiskněte tlačítko 3 a barva obrazovky se změní na červenou.
- Prohlédněte displej, zda na něm nenajdete odchylky od normálu
- Opakujte body 5 a 6 i v případě zelené, modré, černé a bílé obrazovky.
- Test je dokončen při zobrazení bílé obrazovky. Test zavřete opětovným stisknutím tlačítka 3.
Pokud při použití diagnostického nástroje na obrazovce žádné odchylky od normálu nezaznamenáte, monitor funguje správně. Ověřte grafickou kartu a počítač.
Montáž krytu kabelů
AW3418DW a AW3418HW jsou vybaveny krytem kabelů, který se připevní k zadnímu krytu monitoru.
Pokud chcete přimontovat kryt kabelů, zasuňte ho tak, aby zaklapla na místo. (Viz obrázek 10.)
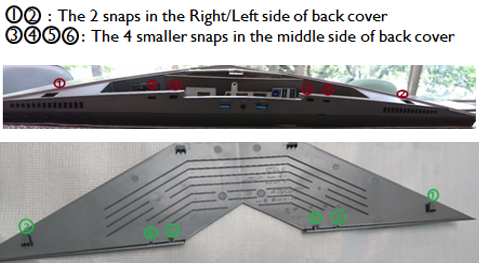
Obrázek 10. – Umístění západek krytu kabelů
Montáž krytu kabelů se zadním krytem monitoru:
- Umístěte pravou a levou pozici.
- Zasuňte kryt kabelů tak, aby zaklapla na místo.
- Zatlačte kryt kabeláže dolů a nechte střední západku zahákněte do otvorů.
- Ujistěte se, že vše zapadne na místo a mezi krytem kabelů a zadním krytem není výrazná mezera. (viz obrázek 11.)

Obrázek 11. – Proces instalace krytu kabelů
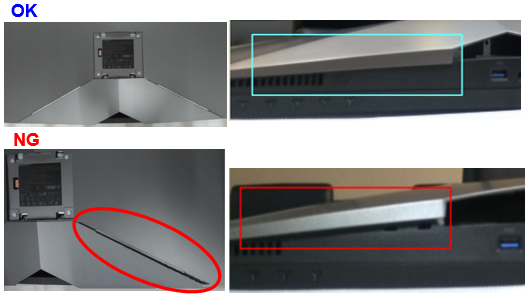
Obrázek 12. – Příklady správné a nesprávné instalace krytu kabelů
Demontáž krytu kabelů
AW3418DW a AW3418HW jsou vybaveny krytem kabelů, který se připevní k zadnímu krytu monitoru.
Pokud chcete kryt kabelů demontovat, opatrně jej vysuňte ze zadního krytu monitoru. Je třeba, abyste zabránili zlomení západek na krytu kabeláže.
Demontáž krytu kabelů ze zadního krytu monitoru:
Prsty jemně zatlačte na kryt kabelů a vodorovně jej vyvlékněte z monitoru. (Viz obrázek 13.)
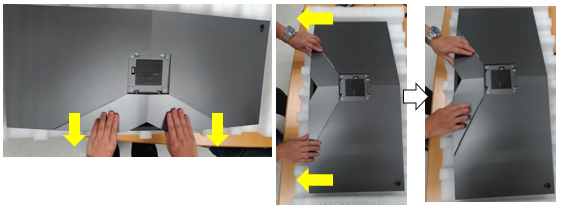
Obrázek 13 – Sejmutí krytu kabelů

Obrázek 14 – Nesprávné sejmutí krytu kabelů
Požadavky nastavení Nvidia G-SYNC
Monitory AW3418DW a AW3418HW obsahují modul G-SYNC pro hraní při vysokých obnovovacích frekvencích. Konfigurace monitoru G-SYNC viz hardwarové požadavky uvedené níže.
Minimální systémové požadavky modulu G-SYNC pro stolní počítač:
- GPU: Grafická karta NVIDIA GeForce GTX 650 Ti BOOST nebo vyšší
- Ovladač: R340.52 nebo vyšší
- Operační systém: Windows 10, Windows 8.1, Windows 8 nebo Windows 7
- Musí podporovat DisplayPort 1.2 přímo z grafické karty.
SYSTÉMOVÉ POŽADAVKY TECHNOLOGIE G-SYNC
ČASTO KLADENÉ DOTAZY TÝKAJÍCÍ SE MONITORŮ NVIDIA G-SYNC:
Jak povolit funkci G-SYNC v počítači:
- Pravým tlačítkem myši klikněte na plochu systému Windows a vyberte možnost "NVIDIA Control Panel" nebo spusťte aplikaci "NVIDIA Control Panel" z nabídky Start.
- Z odkazů vlevo vyberte možnost "Display" a vyberte možnost "Set up G-SYNC".
- Zaškrtněte políčko "Enable G-SYNC".
- Klikněte na tlačítko "Apply". (Viz obrázek 15.)
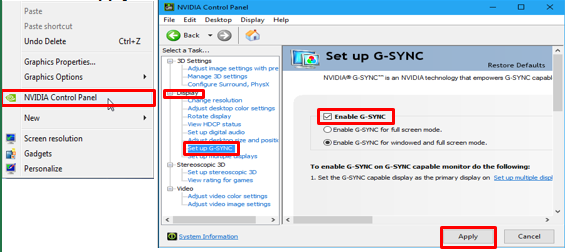
Obrázek 15. – Kroky pro nastavení funkce G-Sync - Vyberte možnost „Set up Multiple Displays“ (Nastavit více displejů) z odkazů vlevo.
- Jako primární monitor nastavte „AW3418DW“ nebo „AW3418HW“.
- Klikněte na tlačítko "Apply". (viz obrázek 16)
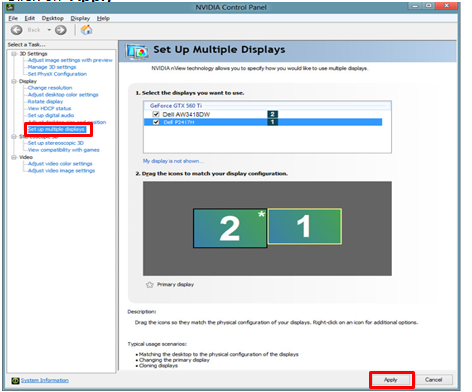
Obrázek 16. – Konfigurace více displejů - Z odkazů vlevo vyberte možnost „Manage 3D settings“.
- Nastavte položku Monitor Technology na hodnotu "G-SYNC". (Viz obrázek 17.)
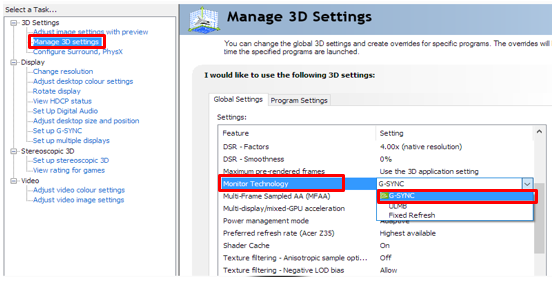
Obrázek 17. – Správa 3D nastavení pro funkci G-Sync
AW3418HW a AW3418DW problém s vysokofrekvenčním šumem (blikání)
Podpora přetaktování je určena především pro zobrazení pohybu (hry a videa).
Vysokofrekvenční šum (blikání) se může objevit, pokud je povoleno přetaktování. Tento příznak zmizí, když je zakázáno přetaktování.
Jak zkontrolovat, zda je přetaktování zapnuté:
- Stisknutím klávesy Menu (č. 5) spusťte na obrazovce následující informace.
- Zkontrolujte, že možnost "Overclock" zobrazuje "On" nebo "Off" (Vypnuto). " (viz obrázek 18)

Obrázek 18. – Povolení možnosti Přetaktování
Jak vypnout přetaktování:
- Přejděte do nabídky OSD -> vyberte možnost "Game" = > vyberte možnost "Overclock" =>Switch ze "On" na "Off".
Únik světla ve čtyřech rozích obrazovky
Monitory AW3418DW a AW3418HW mají zakřivenou obrazovku. Díky tomuto provedení by optimální poloha sledování měla být uprostřed obrazovky.
Kontrola úniku světla:
- Kontrola úniku světla by se neměla provádět v tmavých místnostech.
- Všechny monitory Dell se kontrolují podle oborových standardů, tedy s okolním osvětlením 70 luxů (podobá se typickému kancelářskému osvětlení) a sekvenci 16 úrovní šedé. (Jakákoliv vizuální kontrola by se měla provádět stejným způsobem.)
- Kvůli zakřivení obrazovky se mohou některé rohy obrazovky jevit nažloutlé či narůžovělé, zvláště při zobrazení tmavého obrazu v tmavé místnosti. Jedná se o běžné chování monitoru se zakřivenou obrazovkou, které obvykle nemá vliv na celkový výkon zobrazení.
Zástupné řešení:
- Zkontrolujte stav monitoru.
- Kontrolu monitoru provádějte v běžně osvětlené (nikoli tmavé) místnosti.
- Únik malého světla v rozích je normální a neměl by ovlivnit zážitek ze sledování za normálních světelných podmínek. (Viz obrázek 19.)
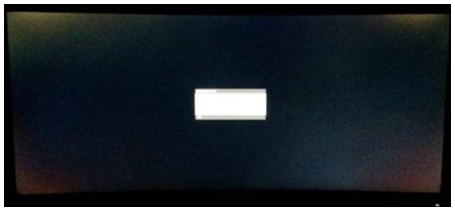
Obrázek 19. – Únik světla v rozích displeje
Monitor se neprobudí, když je nastaven do režimu spánku
Poté, co displej AW3418DW/AW3418HW přejde do režimu spánku, se můžete setkat se situací, kdy se displej AW3418DW/AW3418HW neprobudí pomocí klávesnice nebo myši. Problém vyřešíte vypnutím a zapnutím displeje, dokud monitor znovu neuspne.
Modul Nvidia G-Sync v AW3418DW nebo displeji AW3418HW se vypne poté, co monitor přejde do režimu spánku. To je v zájmu splnění spotřeby energie 0,5 W v režimu spánku. Tento stav ignoruje pohyb myši.
Pokud je počítač nastaven do režimu spánku, nedochází k žádnému problému. Počítač i monitor se probudí z režimu spánku pohybem myši.
Doporučené řešení:
- Stiskněte jednou libovolné tlačítko na předním panelu monitoru a monitor se obnoví z režimu spánku.
- Vypnutím a zapnutím monitoru se monitor probudí z režimu spánku.

