Alienware AW3418DW 및 AW3418HW 모니터 문제 해결 설명서
Summary: Alienware AW3418DW 및 AW3418HW 커브드 패널 디스플레이로 일반적인 쿼리를 해결하는 일반적인 문제 해결 단계입니다.
Symptoms
요약: Alienware AW3418DW 또는 AW3418HW 모니터에 대한 설정 및 일반적인 문제 해결 팁
|
|
목차:
Cause
게임 향상 모드 설정하기
AW3418DW 및 AW3418HW 디스플레이는 게임 플레이 경험을 향상시키기 위해 사용 가능한 세 가지 기능을 제공하는 "게임 향상 모드"를 지원합니다.
- 타이머: 이를 통해 디스플레이 왼쪽 상단 모서리에서 타이머를 비활성화하거나 활성화할 수 있습니다. 타이머가 게임 시작 후 경과 시간을 표시합니다. 시간 간격 목록에서 옵션을 선택하여 목표 게임 속도를 측정합니다.
- 프레임 속도: 켜짐(On)을 선택하면 게임을 하는 동안 현재 초당 프레임 수를 표시합니다. 속도가 높을수록 모션이 더 매끄러워집니다.
- 디스플레이 정렬: 기능을 활성화하여 여러 디스플레이에서 비디오 콘텐츠를 완벽하게 정렬할 수 있도록 지원합니다.
화면 디스플레이(OSD) 메뉴 사용:
OSD ->판 -> Game Enhance Mode-> 타이머,프레임 속도 또는 디스플레이 정렬 선택(그림 1, 2 및 3 참조)으로 이동합니다.
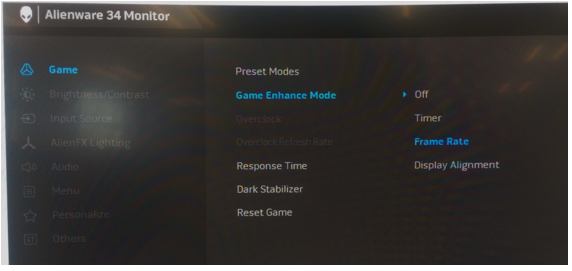
그림 1. - OSD에서 게임 향상 모드 설정하기

그림 2. - 타이머가 선택됨

그림 3. - 프레임 속도가 선택됨
디스플레이 정렬 옵션을 사용하면 앵커 패턴을 표시하여 이미지가 두 개 이상의 디스플레이에 표시되는 여러 디스플레이를 정확하게 정렬할 수 있습니다.
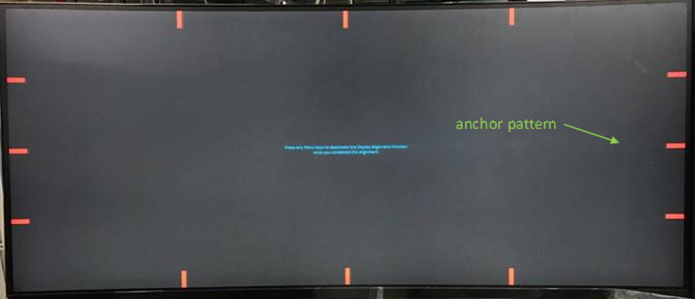
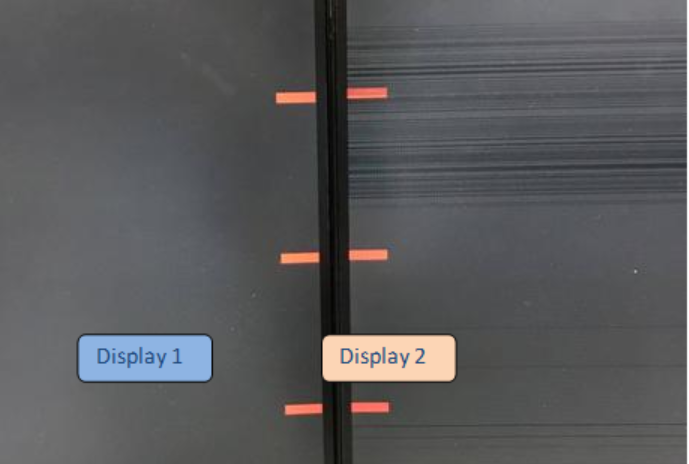
그림 4. - 앵커 탭을 표시하는 선택된 디스플레이 정렬
Resolution
AlienFX 조명 설정(자동 및 수동)
AW3418DW 및 AW3418HW 다음과 같은 4개의 영역의 조명 색상을 조정할 수 있는 "AlienFX 조명" 기능을 제공합니다.
- 영역 1: 후면의 Alienware 로고 조명 및 Triad 표시등
- 영역 2: 모니터 스탠드
- 영역 3: 모니터 하단의 다운라이트
- 영역 4: 전원 버튼.
AlienFX 조명은 다음과 같은 두 가지 조정 모드를 제공합니다.
- 색상: 사용 가능한 20가지 색상 목록에서 LED 조명 색상을 수동으로 지정할 수 있습니다.
- 스펙트럼: 켜짐(On)을 선택하면 LED 조명이 자동으로 켜지고 일련의 스펙트럼에서 색상이 변경됩니다. 빨간색, 주황색, 노란색, 녹색, 파란색, indigo 및 보라색
AlienFX 조명
을 자동으로 설정하려면 OSD->AlienFX Lighting->Spectrum->Select "On"으로 이동합니다(그림 5 참조).
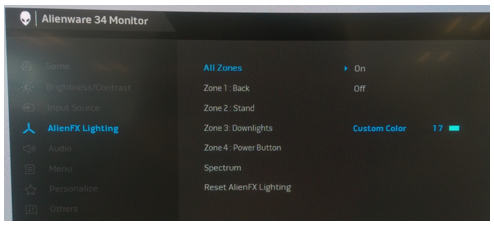
그림 5. - AlienFX 조명의 자동 설정
AlienFX 조명을 수동으로 설정하려면 다음을 수행합니다.
- OSD로 이동합니다.
- AlienFX 조명으로 이동합니다.
- 모든 영역, 존 1, 존 2, 존 3 또는 존 4를 선택합니다.
- 사용자 지정 색상을 선택합니다.
- 사용 가능한 20가지 색상 목록에서 색상을 선택합니다. (그림 6 참조)
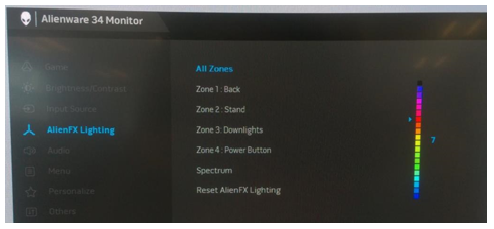
그림 6. - AlienFX 조명의 수동 설정
4개의 조명 영역의 위치(그림 7 참조)
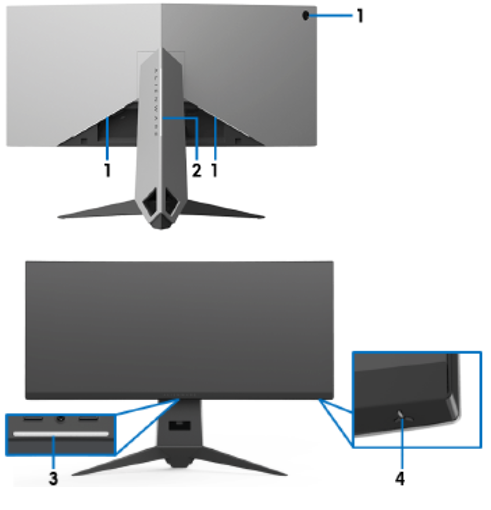
그림 7. - AlienFX 조명 영역의 위치
다운라이트 제어
AW3418DW 및 AW3418HW 디스플레이 모두 모니터 하단에 다운라이트가 있습니다. 터치 센서를 탭하여 다운라이트를 켜거나 끌 수 있습니다.
모니터가 설정되면 터치 센서를 눌러 다운라이트를 켜거나 끕니다. (그림 8 참조).
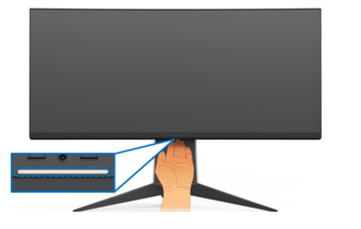
그림 8. - 모니터 다운라이트용 제어 장치
| 모니터 상태 | 다운라이트 상태 | |
|---|---|---|
| 스펙트럼이 꺼져 있는 동안 | 스펙트럼이 켜져 있는 동안 | |
| On | O | X |
| 신호 없음 | O | X |
| 대기 | O | X |
통합 진단 자체 테스트
각 AW3418DW 및 AW3418HW 모니터에는 발생하고 있는 화면 이상을 식별하는 데 도움이 되는 통합 진단 도구가 있습니다. 모니터 또는 컴퓨터 및 비디오 카드에 내재된 문제인지 확인할 수 있습니다.
통합 진단을 실행하려면 다음을 수행합니다.
- 화면이 깨끗한지(화면 표면에 먼지 입자가 없는지) 확인하십시오.
- 컴퓨터나 모니터의 후면에서 비디오 케이블을 뽑습니다. 그러면 모니터는 자체 테스트 모드로 전환됩니다.
- 단추 3을 5초간 누릅니다. 1초 후에 회색 화면이 나타납니다. (그림 9 참조)
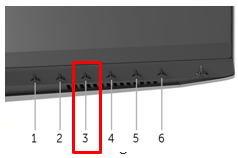
그림 9. - OSD 컨트롤을 사용하여 모니터 자체 테스트 액세스
- 화면에 이상이 있는지 꼼꼼하게 검사합니다.
- 버튼 3을 누르면 화면의 색상이 빨간색으로 변경됩니다.
- 디스플레이에서 문제가 있는지 검사합니다.
- 5~6단계를 반복하여 디스플레이에서 녹색, 파란색, 검은색 및 흰색 화면을 검사합니다.
- 흰색 화면이 나타나면 테스트가 완료됩니다. 종료하려면 단추 3을 다시 누릅니다.
내장 진단 툴로 화면 이상이 감지되지 않는 경우 모니터가 올바르게 작동하는 것입니다. 비디오 카드와 컴퓨터를 확인합니다.
케이블 커버 조립하기
AW3418DW 및 AW3418HW 모니터 후면 커버와 함께 조립할 케이블 커버가 있습니다.
케이블 커버를 조립하려면 케이블 커버가 제자리에 끼어들 때까지 밀어 넣습니다. (그림 10 참조)
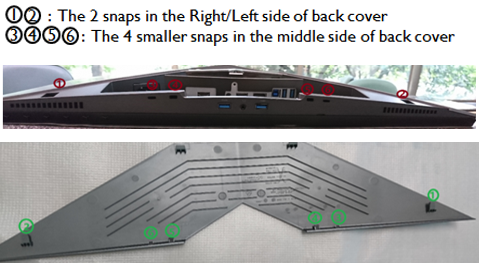
그림 10. - 케이블 덮개 장착 위치
모니터 후면 커버로 케이블 커버를 조립하려면 다음을 수행합니다.
- 오른쪽 및 왼쪽 스냅을 배치합니다.
- 케이블 커버가 제자리에 끼어들 때까지 밀어 넣습니다.
- 케이블 커버를 아래로 누르고 중앙부 스냅이 구멍에 연결되도록 합니다.
- 모든 것이 제자리에 끼워지고 케이블 커버와 후면 커버 사이에 큰 간격이 없는지 확인합니다. (그림 11 참조)

그림 11. - 케이블 덮개 설치 프로세스
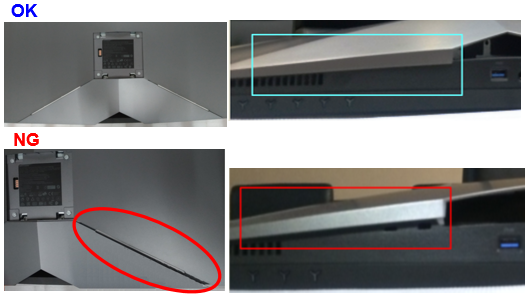
그림 12. - 올바르고 잘못된 케이블 커버 설치 예
케이블 커버 분해하기
AW3418DW 및 AW3418HW 모니터 후면 커버와 함께 조립할 케이블 커버가 있습니다.
케이블 커버를 분해하려면 모니터 후면 커버에서 케이블 커버를 조심스럽게 밉니다. 케이블 커버의 스냅이 깨지는 것을 방지해야 합니다.
모니터 후면 커버에서 케이블 커버를 분해하려면 다음을 수행합니다.
엄지 손가락을 사용하여 케이블 커버에 가볍게 힘을 주고 수평으로 밀어 모니터에서 분리합니다. (그림 13 참조.)
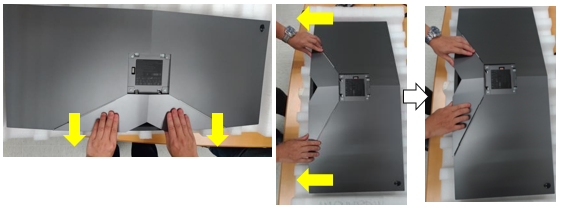
(그림 13) - 케이블 덮개 분리

(그림 14) - 잘못된 케이블 덮개 분리
Nvidia G-SYNC 설정 요구 사항
AW3418DW 및 AW3418HW 모니터에는 높은 재생률로 게임을 할 수 있는 G-SYNC 모듈이 포함되어 있습니다. G-SYNC 모니터 구성을 위해 아래 하드웨어 요구 사항을 참조하십시오.
G-SYNC 최소 시스템 요구 사항 데스크탑:
- Gpu: NVIDIA GeForce GTX 650 Ti BOOST GPU 이상
- 드라이버: R340.52 이상
- 운영 체제: Windows 10, Windows 8.1, Windows 8 또는 Windows 7
- GPU에서 직접 DisplayPort 1.2를 지원해야 합니다.
NVIDIA G-SYNC 모니터 자주 묻는 질문(FAQ):
컴퓨터에서 G-SYNC를 활성화하는 방법:
- Windows 바탕 화면을 마우스 오른쪽 버튼으로 클릭하고 "NVIDIA 제어판"을 선택하거나 시작 메뉴에서 "NVIDIA 제어판" 애플리케이션을 실행합니다.
- 왼쪽 링크에서 "디스플레이"를 선택하고 "G-SYNC 설정"을 선택합니다.
- "Enable G-SYNC"라는 제목의 확인란을 선택합니다.
- "Apply"를 클릭합니다. (그림 15 참조)
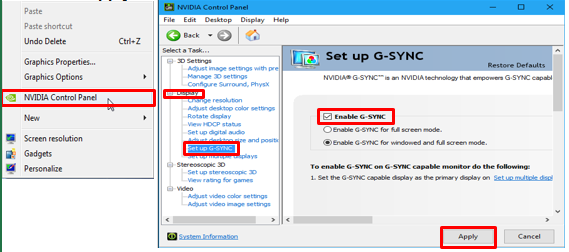
그림 15. - G-SYNC 설정 단계 - 왼쪽의 링크 중에서 "여러 디스플레이 설정하기(Set up Multiple Displays)"를 선택합니다.
- "AW3418DW" 또는 "AW3418HW"를 기본 디스플레이로 설정합니다.
- "Apply"를 클릭합니다. (그림 16 참조)
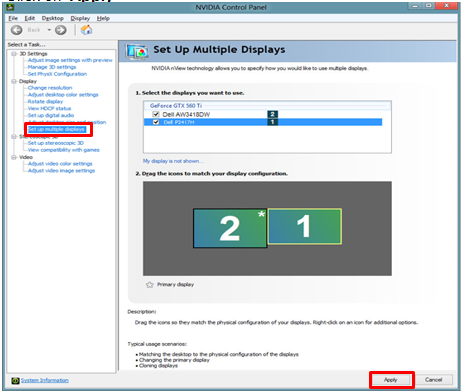
그림 16. - 여러 디스플레이 구성 - 왼쪽에 있는 링크에서 "3D 설정 관리(Manage 3D settings)"를 선택합니다.
- 모니터 기술을 "G-SYNC"로 설정합니다. (그림 17 참조)
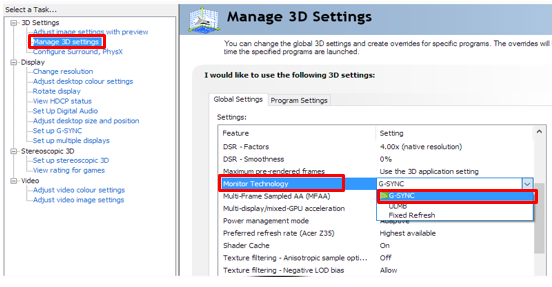
그림 17. - G-SYNC에 대한 3D 설정 관리
AW3418HW 및 AW3418DW 고주파 소음(깜박임) 문제
오버클럭 지원은 주로 모션 디스플레이(게임 및 비디오)를 위한 것입니다.
높음 - 오버클럭이 활성화된 경우 주파수 소음(깜박임)이 표시될 수 있습니다. 오버클럭킹이 비활성화되면 이 증상이 사라집니다.
오버클럭킹이 켜져 있는지 확인하는 방법:
- "메뉴 키(Menu Key)"(5번)를 눌러 화면에 다음 정보를 표시합니다.
- "오버클럭"이 "켜짐" 또는 "꺼짐"으로 표시되는지 확인합니다. "(그림 18 참조)

그림 18. - 오버클럭 옵션 활성화
오버클럭킹을 비활성화하는 방법:
- OSD 메뉴 입력->Select "Game"=>Select "Overclock" =>Switch from "On" to "Off"
화면의 네 모서리에서 발생하는 조명 누출
AW3418DW 및 AW3418HW 모니터에는 곡선 화면이 있습니다. 이 설계로 인해 최적의 시야 위치는 화면 중앙에 있어야 합니다.
조명 누출 테스트:
- 어두운 방에서 조명 누출 검사를 수행해서는 안 됩니다.
- 모든 Dell 모니터는 업계 표준에 따라 검사되며, 70lux 주변 조명(일반적인 사무실 조명과 유사)과 16 그레이 레벨 패턴이 적용됩니다. (모든 육안 검사는 동일한 방식으로 수행되어야 합니다.)
- 특히 어두운 방에서 어두운 이미지가 표시될 경우, 화면 곡률로 인해 화면의 일부 모서리 부분이 노란색 또는 분홍색을 띌 수 있습니다. 이는 곡면 화면의 일반적인 모니터 동작이며 일반적으로 전체 보기 성능에 영향을 주지 않습니다.
해결 방법:
- 모니터의 상태를 검사합니다.
- (어둡지 않은) 일반적인 조명의 방에서 모니터 검사를 수행합니다.
- 모서리의 작은 조명 누출은 정상이며 정상적인 조명 조건에서 시청 환경에 영향을 미치지 않아야 합니다. (그림 19 참조)
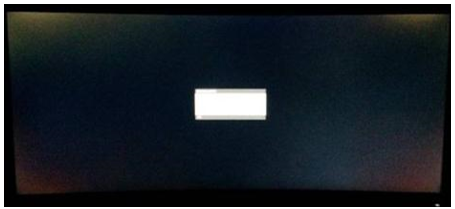
그림 19. - 디스플레이 모서리에서 발생하는 조명 누출
모니터가 절전 모드로 설정된 경우 모니터가 절전 모드에서 해제되지 않음
디스플레이가 절전 모드로 전환된 후 키보드 또는 마우스 입력을 사용하여 AW3418DW/AW3418HW 디스플레이가 절전 모드에서 해제되지 않는 상황이 발생할 수 있습니다. 전원을 끈 다음 디스플레이의 전원을 켜면 모니터가 다시 절전 모드가 될 때까지 문제가 해결됩니다.
모니터가 절전 모드로 전환되면 AW3418DW 또는 AW3418HW 디스플레이 내의 Nvidia G-sync 모듈이 꺼집니다. 이는 절전 모드에서 0.5W의 소비 전력을 충족하기 위한 것입니다. 이 상태는 마우스 이동을 무시합니다.
컴퓨터가 절전 모드로 설정된 경우 문제가 없습니다. 마우스 이동으로 컴퓨터와 모니터가 절전 모드에서 해제됩니다.
권장 해결책:
- 모니터의 전면 패널 버튼을 한 번 누르면 모니터가 절전 모드에서 복구됩니다.
- 모니터의 전원을 껐다 켜면 모니터가 절전 모드에서 해제될 수 있습니다.

