Probleemoplossing voor AW3418DW en AW3418HW monitoren
Summary: Algemene stappen voor probleemoplossing voor het oplossen van veelvoorkomende query's met de Alienware AW3418DW en AW3418HW gebogen beeldschermen.
Symptoms
Samenvatting: Tips voor installatie en algemene probleemoplossing voor uw Alienware AW3418DW of AW3418HW monitor
|
|
Inhoudsopgave:
- De Game Enhance-modus instellen.
- AlienFX verlichting instellen (automatisch en handmatig)
- Bediening omlaag gerichte verlichting
- Geïntegreerde diagnostische zelftest
- Het kabeldeksel monteren
- Het kabeldeksel demonteren
- Installatievereisten voor NVIDIA G-SYNC
- probleem met AW3418HW en AW3418DW hoogfrequente ruis (flikkering)
- Lichtlekkage op vier hoeken van het scherm
- De monitor wordt niet geactiveerd wanneer de monitor is ingesteld op de slaapstand.
Cause
De Game Enhance-modus instellen.
De AW3418DW en AW3418HW beeldschermen ondersteunen de "Game Enhance Mode" die drie beschikbare functies biedt om uw gameplay-ervaring te verbeteren:
- Timer: Hiermee kunt u de timer in de linkerbovenhoek van het beeldscherm uitschakelen of inschakelen. De timer geeft de tijd weer die sinds het begin van het spel is verstreken. Selecteer een optie in de lijst met tijdsintervals om uw doel gamesnelheid te meten
- Frame rate: Als u Aan selecteert, kunt u het aantal frames per seconde tijdens het spelen weergeven. Hoe hoger de snelheid, hoe vloeiender de beweging wordt weergegeven
- Display Alignment (Uitlijning beeldscherm): Activeer de functie om de perfecte uitlijning van de video-inhoud van meerdere beeldschermen te garanderen
Het OSD-menu (On-Screen Display) gebruiken:
Ga naar OSD ->Game -> Game Enhance Mode-> Select Timer, Frame Rate of Display Alignment (zie Afbeelding 1, 2 en 3.)
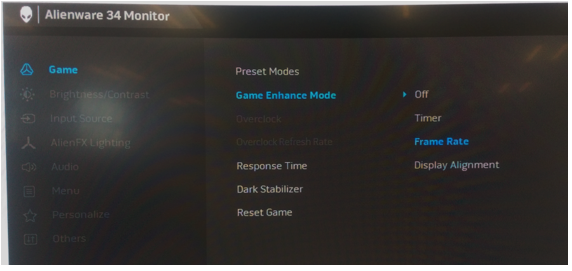
Afbeelding 1. - De Game Enhance-modus in het OSD instellen

Afbeelding 2. - Timer geselecteerd

Afbeelding 3. - Frame rate geselecteerd
Met de optie Beeldschermuitlijning kunt u het ankerpatroon weergeven om meerdere beeldschermen nauwkeurig uit te lijnen waarbij een afbeelding wordt weergegeven over meer dan één beeldscherm.
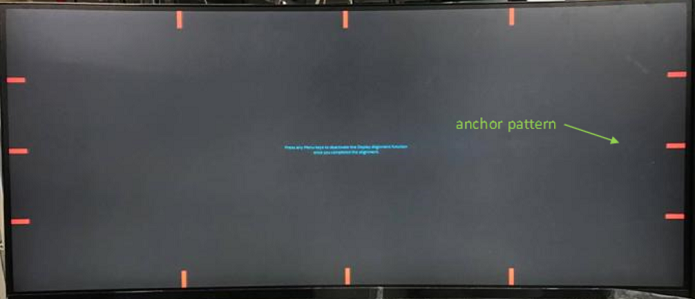
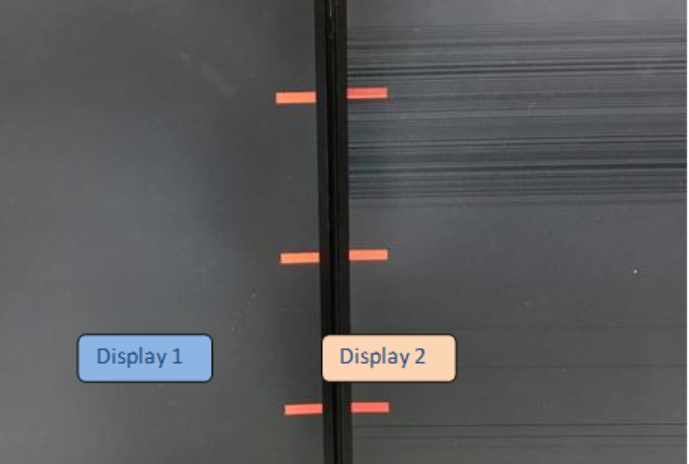
Afbeelding 4. - Beeldschermuitlijning geselecteerd met de ankertabs
Resolution
AlienFX verlichting instellen (automatisch en handmatig)
De AW3418DW en AW3418HW bieden de functionaliteit "AlienFX Verlichting" waarmee u de verlichtingskleur van de volgende vier zones kunt aanpassen:
- Zone 1: Verlichting alienware logo en Triad-lampjes aan de achterkant
- Zone 2: Standaard van de monitor
- Zone 3: Omlaag gericht op de onderkant van de monitor
- Zone 4: Aan/uit-knop.
AlienFX verlichting biedt de volgende twee verschillende modi:
- Kleur: Hiermee kunt u handmatig een kleur van de LED-verlichting opgeven in de lijst met 20 beschikbare kleuren
- Spectrum: Wanneer u Aan selecteert, brandt de LED-verlichting automatisch en verandert de kleur in een reeks spectrum: Rood, oranje, geel, groen, blauw, Amber en Amber
AlienFX verlichting automatisch instellen:
Ga naar de OSD->AlienFX Lighting->Spectrum->Select "On" (zie Afbeelding 5)
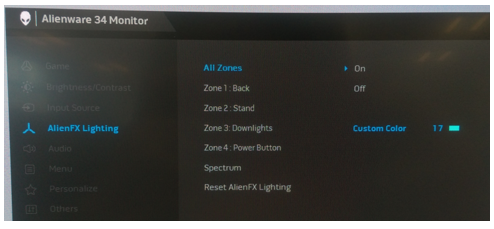
Afbeelding 5. - AlienFX verlichting automatisch configureren
AlienFX verlichting handmatig instellen:
- Ga naar OSD.
- Ga naar AlienFX Lighting.
- Selecteer Alle zones, Zone 1, Zone 2, Zone 3 of Zone 4.
- Selecteer Aangepaste kleur.
- Selecteer een kleur in de lijst met 20 beschikbare kleuren. (Zie Afbeelding 6.)
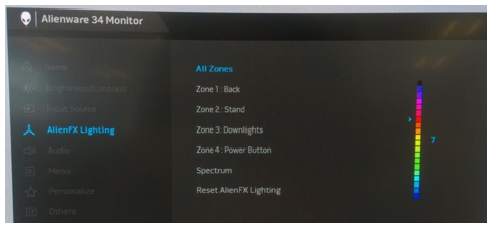
Afbeelding 6. - AlienFX verlichting handmatig configureren
De locatie van de vier lichtzones (zie Afbeelding 7)
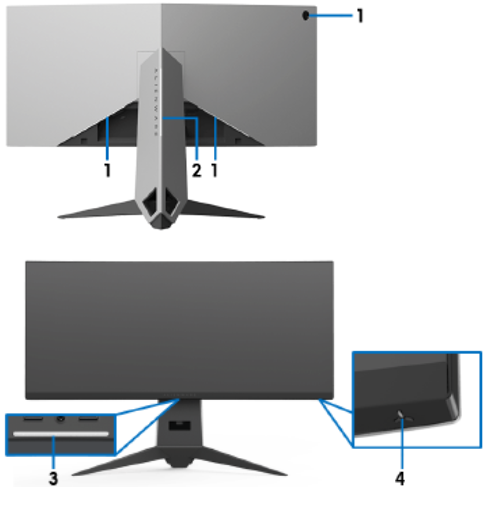
Afbeelding 7. - Locatie van AlienFX verlichtingszones
Bediening omlaag gerichte verlichting
Zowel AW3418DW als AW3418HW beeldschermen hebben downlights aan de onderkant van de monitor. U kunt op de aanraaksensor tikken om deze lampjes in of uit te schakelen.
Wanneer de monitor is ingesteld, tikt u op de aanraaksensor om de omlaag komende verlichting in of uit te schakelen. (Zie afbeelding 8.)
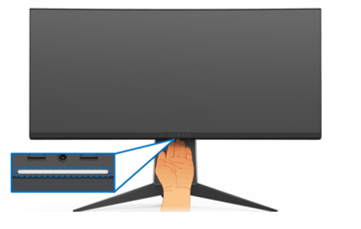
Afbeelding 8. - Bediening van omlaag gerichte verlichting van de monitor
| Monitorstatus | Downlight Status | |
|---|---|---|
| Terwijl Spectrum uit is | Terwijl spectrum aan is | |
| Aan | O | X-toets |
| Geen signaal | O | X-toets |
| Stand-by | O | X-toets |
Geïntegreerde diagnostische zelftest
Elke AW3418DW en AW3418HW monitor heeft een geïntegreerd diagnoseprogramma waarmee u de schermafwijkingen kunt identificeren die u ondervindt. U kunt bepalen of het een inherent probleem is met uw monitor of met uw computer en videokaart.
De geïntegreerde diagnose uitvoeren:
- Zorg dat het beeldscherm schoon is (geen stofdeeltjes op het beeldscherm).
- Koppel de videokabels los van de achterkant van de computer of monitor. De monitor gaat vervolgens over naar de zelftestmodus.
- Houd knop 3 gedurende 5 seconden ingedrukt. Na 1 seconde verschijnt een grijs scherm. (Zie afbeelding 9.)
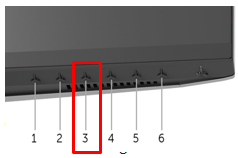
Afbeelding 9. - Toegang tot de zelftest van de monitor met behulp van de OSD-bedieningsknoppen
- Controleer het scherm zorgvuldig op afwijkingen.
- Druk op knop 3 en de kleur van het scherm verandert in rood.
- Controleer het beeldscherm op eventuele afwijkingen.
- Herhaal de stappen 5 en 6 om de groene, blauwe, zwarte en witte schermen te controleren.
- De test is voltooid als het witte scherm wordt weergegeven. Druk nogmaals op knop 3 om af te sluiten.
Als u tijdens het gebruik van de geïntegreerde diagnostische tool geen afwijkingen op het scherm detecteert, werkt de monitor naar behoren. Controleer de videokaart en de computer.
Het kabeldeksel monteren
De AW3418DW en AW3418HW hebben een kabelafdekplaatje om te monteren op de achterplaat van de monitor.
Als u het kabelafdekplaatje wilt monteren, schuift u het kabelafdekplaatje erover totdat deze vastklikt. (Zie Afbeelding 10.)
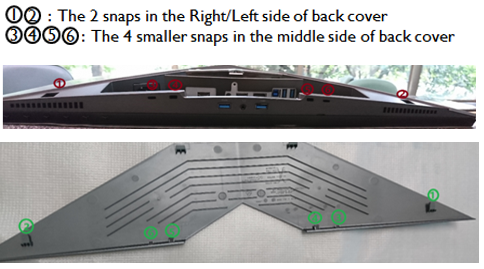
Afbeelding 10. - Locaties van de klikpunten van het kabeldeksel
Het kabelafdekplaatje met de achterplaat van de monitor monteren:
- Plaats de klikpunten rechts en links.
- Schuif het kabelafdekplaatje over totdat deze vastklikt.
- Druk op het kabelafdekplaatje en laat het midden vastklikken met de gaten.
- Zorg ervoor dat alles vastklikt en er geen significante opening is tussen het kabeldeksel en de achterplaat. (Zie afbeelding 11.)

Afbeelding 11. - Installatieproces kabeldeksel
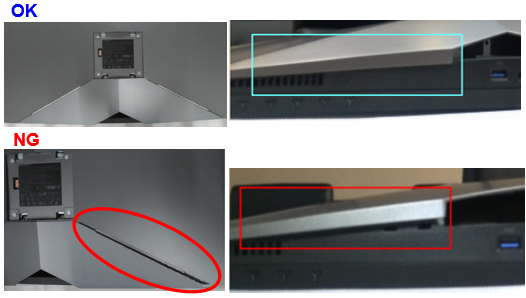
Afbeelding 12. - Voorbeelden van correcte en onjuiste installatie van kabeldeksels
Het kabeldeksel demonteren
De AW3418DW en AW3418HW hebben een kabelafdekplaatje om te monteren op de achterplaat van de monitor.
Als u het kabelafdekplaatje wilt demonteren, schuift u het kabelafdekplaatje voorzichtig weg van de achterplaat van de monitor. U moet voorkomen dat de klikpunten op het kabelafdekplaatje breken.
De kabelafdekplaat van de achterplaat van de monitor demonteren:
Druk lichtjes met uw duimen op het kabeldeksel en schuif het horizontaal van de monitor af. (Zie afbeelding 13.)
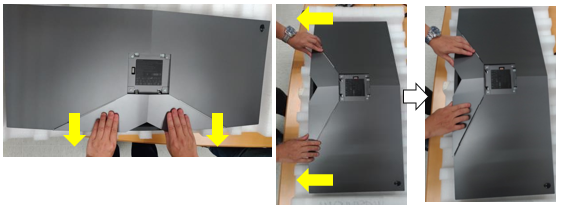
Afbeelding 13. - Kabeldeksel verwijderen

Afbeelding 14. - Onjuiste verwijdering van kabeldeksel
Installatievereisten voor NVIDIA G-SYNC
De AW3418DW en AW3418HW monitoren bevatten een G-SYNC-module voor gaming met hoge vernieuwingsfrequenties. Zie de hardwarevereisten hieronder om uw G-Sync-monitor te configureren.
Minimale G-SYNC-systeemvereisten voor desktop:
- GPU: NVIDIA GeForce GTX 650 Ti BOOST GPU of hoger
- Stuurprogramma: R340.52 of hoger
- Besturingssysteem:: Windows 10, Windows 8.1, Windows 8 of Windows 7
- Het moet DisplayPort 1.2 rechtstreeks vanuit de GPU ondersteunen
VEELGESTELDE VRAGEN (FAQ'S) OVER NVIDIA G-SYNC MONITOREN:
G-SYNC op uw computer inschakelen:
- Klik met de rechtermuisknop op het Windows-bureaublad en selecteer 'NVIDIA Control Panel' of start de applicatie 'NVIDIA Control Panel' in het menu Start.
- Selecteer 'Display' in de koppelingen aan de linkerkant en kies 'Set up G-SYNC'.
- Schakel het selectievakje 'Enable G-SYNC' in.
- Klik op 'Toepassen'. (Zie Afbeelding 15.)
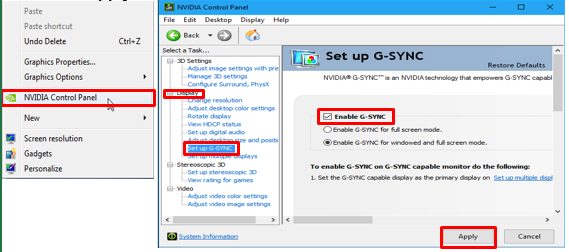
Afbeelding 15. - Stappen voor het instellen van G-Sync - Selecteer "Set up Multiple Displays" (Meerdere beeldschermen instellen) uit de koppelingen links.
- Stel de 'AW3418DW' of 'AW3418HW' in als het primaire beeldscherm.
- Klik op 'Toepassen'. (Zie Afbeelding 16)
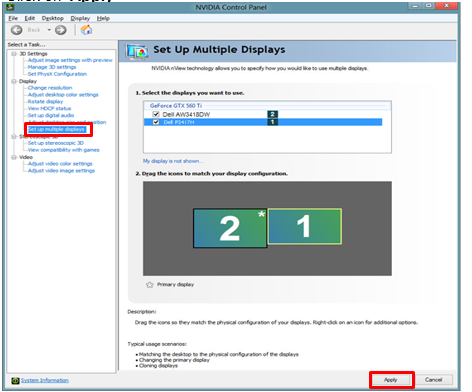
Afbeelding 16. - Configuratie met meerdere beeldschermen - Selecteer '3D-instellingen beheren' in de koppelingen aan de linkerkant.
- Stel monitortechnologie in op 'G-SYNC'. (Zie Afbeelding 17.)
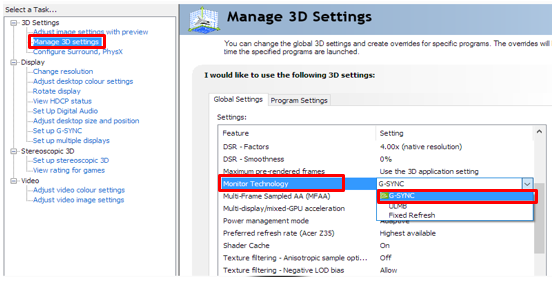
Afbeelding 17. - 3D-instellingen voor G-Sync beheren
probleem met AW3418HW en AW3418DW hoogfrequente ruis (flikkering)
Ondersteuning voor overklokken is voornamelijk voor motion display (games en video's).
High - Frequency Noise (Flicker) kan worden waargenomen wanneer overklokken is ingeschakeld. Dit symptoom verdwijnt wanneer overklokken is uitgeschakeld.
Controleren of overklokken is ingeschakeld:
- Druk op 'Menu Key' (No.5) om de volgende informatie op het scherm te openen.
- Vink aan bij 'Overclock' (Overklokken) of 'Uit'. " (zie Afbeelding 18.)

Afbeelding 18. - Overklokoptie inschakelen
Overklokken uitschakelen:
- Ga naar OSD menu->Select "Game"=>Select "Overclock" =>Switch van "Aan" naar "Uit"
Lichtlekkage op vier hoeken van het scherm
De AW3418DW en AW3418HW monitoren hebben een gebogen scherm. Vanwege dit ontwerp moet de optimale kijkpositie zich in het midden van het scherm bevinden.
Testen op lichtlekkage:
- Lichtlekkage mag niet worden gecontroleerd in donkere ruimten.
- Alle Dell monitoren worden gecontroleerd volgens de industriestandaard, namelijk met omgevingslicht van 70 lux (vergelijkbaar met normale kantoorverlichting) en het patroon van 16 grijswaarden. (Elke visuele inspectie moet op dezelfde manier worden uitgevoerd.)
- Door de kromming van het scherm kunnen sommige hoeken van het scherm geel of roze lijken, vooral wanneer donkere beelden in een donkere kamer worden weergegeven. Dit is normaal monitorgedrag voor een gebogen scherm en heeft meestal geen invloed op de algehele weergaveprestaties
Tijdelijke oplossing:
- Controleer de staat van de monitor.
- Controleer de monitor in een normaal verlichte (niet donkere) ruimte
- Kleine lichtlekkage in de hoeken is normaal en heeft geen invloed op de kijkervaring onder normale lichtomstandigheden. (Zie Afbeelding 19.)
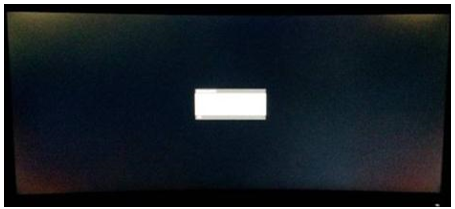
Afbeelding 19. - Lichtlekkage in de hoeken van het scherm
De monitor wordt niet geactiveerd wanneer de monitor is ingesteld op de slaapstand
Er kan zich een situatie voordoen waarin het AW3418DW/AW3418HW beeldscherm niet wordt geactiveerd met behulp van toetsenbord- of muisinvoer nadat het beeldscherm in de slaapstand is gekomen. Als u het beeldscherm uitschakelt en weer inschakelt, wordt het probleem opgelost totdat de monitor weer in de slaapstand gaat.
De NVIDIA G-sync-module in het AW3418DW of AW3418HW beeldscherm wordt uitgeschakeld nadat de monitor in de slaapstand is gegaan. Dit is om te voldoen aan het energieverbruik van 0,5 W in de slaapstand. Deze status negeert de muisbeweging.
Er is geen probleem wanneer de computer is ingesteld op de slaapstand. Zowel de computer als de monitor ontwaakt uit de slaapstand met muisbeweging.
Aanbevolen oplossing:
- Druk eenmaal op een willekeurige knop op het voorpaneel van de monitor en de monitor komt uit de slaapstand.
- Door de monitor uit en uit te schakelen, kan de monitor uit de slaapstand worden gehaald.

