Guia de solução de problemas para os monitores Alienware AW3418DW e AW3418HW
Summary: Etapas gerais de solução de problemas para resolver consultas comuns com os monitores AW3418DW alienware AW3418HW painel curvo.
Symptoms
Resumo: Configuração e dicas gerais de solução de problemas para seu monitor Alienware AW3418DW AW3418HW
|
|
Sumário:
- Configurar o Modo de melhoria de jogo
- Configuração da iluminação AlienFX (automática e manual)
- Controle da luz embutida
- Autoteste integrado de diagnóstico
- Montar a proteção para cabos
- Desmontar a proteção para cabos
- Requisitos de configuração do Nvidia G-SYNC
- AW3418HW e AW3418DW ruído de alta frequência (cintilação)
- Vazamento de luz nos quatro cantos da tela
- O monitor não é ativado quando o monitor está configurado para o modo de suspensão.
Cause
Configurar o Modo de melhoria de jogo
Os AW3418DW e AW3418HW oferecem suporte ao "Game Enhance Mode", que oferece três funções disponíveis para aprimorar sua experiência de jogabilidade:
- Temporizador: Isso permite desativar ou ativar o temporizador no canto superior esquerdo da tela. O temporizador indica o tempo decorrido desde o início do jogo. Selecione uma opção na lista de intervalos de tempo para medir sua taxa de jogo de destino
- Taxa de quadros: Selecionar On (Ativado) permite a exibição da taxa de quadros por segundo atual durante o jogo. Quanto maior a taxa, mais suave o movimento aparece
- Alinhamento de tela: Ative a função para ajudar a garantir o alinhamento perfeito do conteúdo do vídeo a partir de várias telas
Usar o menu Exibição na tela (OSD):
Acesse OSD ->M - > Game Enhance Mode-> Select Timer, Frame Rate ou Display Alignment (Consulte as Figuras 1, 2 e 3).)
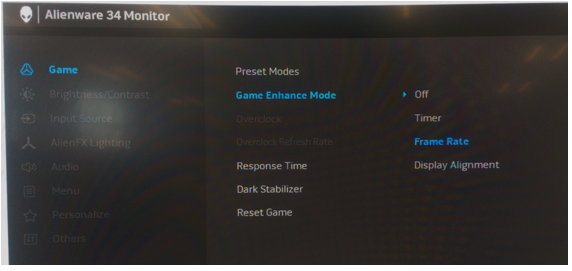
Figura 1. - Configurar o Modo de melhoria do jogo no OSD

Figura 2. - Temporizador selecionado

Figura 3. - Taxa de quadros selecionada
A opção Alinhamento de exibição permite que você exiba o padrão de ancoragem para alinhar com precisão várias telas em que uma imagem é apresentada em mais de uma tela.
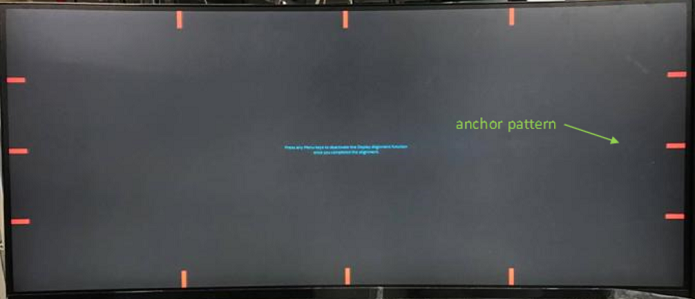
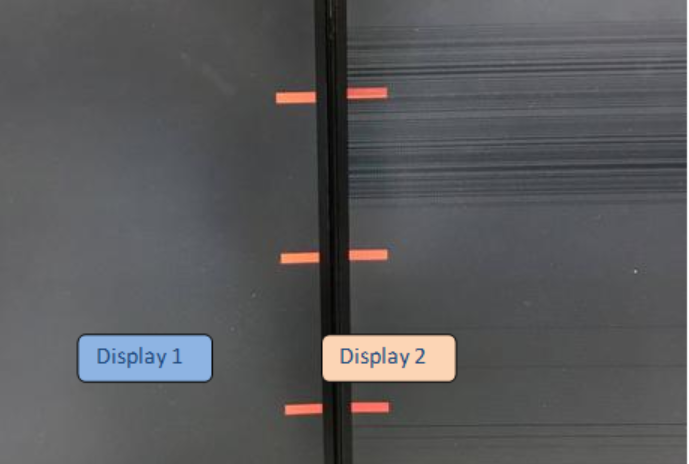
Figura 4. - Alinhamento de exibição selecionado mostrando as guias de ancoragem
Resolution
Configuração da iluminação AlienFX (automática e manual)
Os AW3418DW e AW3418HW oferecem a funcionalidade "Iluminação AlienFX" para que você ajuste a cor da iluminação das quatro zonas a seguir:
- Zona 1: Iluminação com o logotipo alienware e luzes da Trio na parte traseira
- Zona 2: Suporte do monitor
- Zona 3: Luz de fundo na parte inferior do monitor
- Zona 4: Botão liga/desliga.
O AlienFX Lighting oferece os dois modos de ajuste diferentes a seguir:
- Cores: Ele permite que você especifique manualmente uma cor de iluminação de LED na lista de 20 cores disponíveis
- Espectro: Quando você seleciona Ativado, a iluminação do LED acende automaticamente e altera as cores em uma sequência de espectro: Vermelho, laranja, amarelo, verde, azul, indigo e roxo
Para configurar automaticamente o AlienFX Lighting:
acesse OSD->AlblaFX Lighting->Spectrum->Select "On" (consulte a Figura 5).)
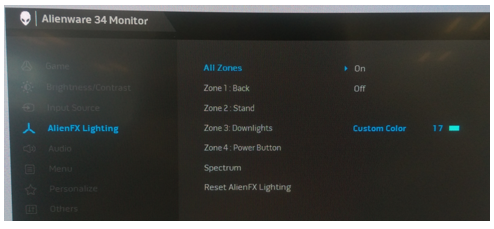
Figura 5. - Configuração automática da Iluminação AlienFX
Para configurar manualmente a Iluminação AlienFX:
- Vá para OSD.
- Vá para a Iluminação AlienFX.
- Selecione Todas as zonas, Zona 1, Zona 2, Zona 3 ou Zona 4.
- Selecione Custom Color.
- Selecione uma cor na lista de 20 cores disponíveis. (Consulte a Figura 6.)
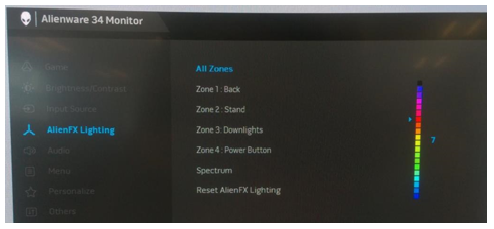
Figura 6. - Configuração manual da Iluminação AlienFX
A localização das quatro zonas de iluminação (consulte a Figura 7).
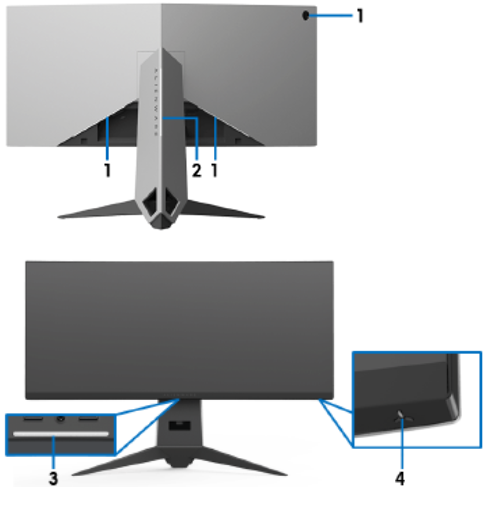
Figura 7. - Localização das zonas de iluminação AlienFX
Controle da luz embutida
As AW3418DW e AW3418HW monitores têm luzes inativas na parte inferior do monitor. Você pode tocar no sensor de toque para desligar ou ligar as luzes embutidas.
Quando o monitor estiver configurado, toque no sensor de toque para ligar ou desligar as luzes. (Consulte a Figura 8.)
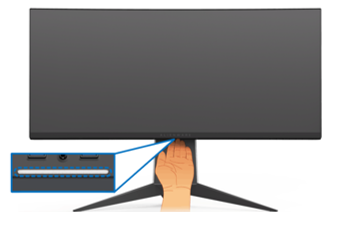
Figura 8. - Controle da luz embutida do monitor
| Estado do monitor | Status da luz de fundo | |
|---|---|---|
| Enquanto o espectro está desligado | Enquanto o espectro está ativado | |
| Aceso | O | X |
| Sem sinal | O | X |
| Em espera | O | X |
Autoteste integrado de diagnóstico
Cada AW3418DW e AW3418HW monitor tem uma ferramenta de diagnóstico integrada que ajuda você a identificar a anormalidade na tela. Você pode determinar se é um problema inerente ao monitor ou ao computador e à placa de vídeo.
Para executar o diagnóstico integrado:
- Certifique-se de que a tela esteja limpa (sem partículas de poeira na superfície da tela).
- Desconecte os cabos de vídeo da parte traseira do computador ou do monitor. O monitor entrará no modo de teste automático.
- Pressione e mantenha pressionado o botão 3 por 5 segundos. Uma tela cinza é exibida após um segundo. (Veja a Figura 9).
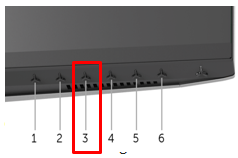
Figura 9. - Como acessar o autoteste do monitor usando os controles de OSD
- Inspecione cuidadosamente se há anormalidades na tela.
- Pressione o botão 3 e a cor da tela muda para vermelho.
- Inspecione se há anormalidades na tela.
- Repita as etapas 5 e 6 para inspecionar a tela que tenha telas em verde, azul, preto e branco.
- O teste termina quando a tela branca é exibida. Para sair, pressione o botão 3 novamente.
Se você não detectar nenhuma anormalidade na tela usando a ferramenta de diagnóstico integrado, o monitor está funcionando corretamente. Verificar a placa de vídeo e o computador.
Montar a proteção para cabos
Os AW3418DW e AW3418HW têm uma proteção para cabos para montar com a tampa traseira do monitor.
Se você quiser montar a proteção para cabos, deslize a proteção para cabos até encaixá-la no lugar. (Consulte a Figura 10.)
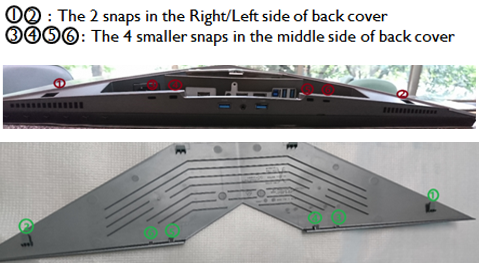
Figura 10. - Locais de encaixe da tampa para cabo
Para montar a proteção para cabos com a tampa traseira do monitor:
- Posicione os snapshots direito e esquerdo.
- Deslize a proteção para cabos até encaixá-la no lugar.
- Pressione a proteção para cabos e deixe que o encaixe intermediário se encaixe nos orifícios.
- Certifique-se de que tudo se encaixe no lugar e que não haja nenhuma lacuna significativa entre a proteção para cabos e a tampa traseira. (Veja a Figura 11.)

Figura 11. - Processo de instalação da tampa para cabo
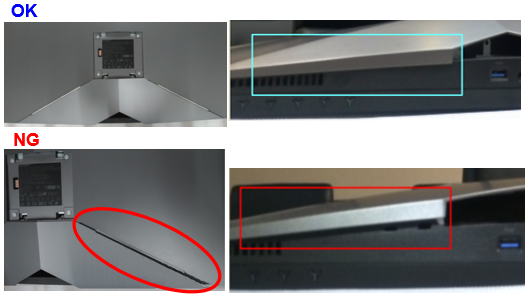
Figura 12. - Exemplos de instalação correta e incorreta da proteção para cabos
Desmontar a proteção para cabos
Os AW3418DW e AW3418HW têm uma proteção para cabos para montar com a tampa traseira do monitor.
Se você quiser desmontar a proteção para cabos, deslize cuidadosamente para fora da tampa traseira do monitor. Você deve evitar que ele quebrando os encaixes na proteção para cabos.
Para desmontar a proteção para cabos da tampa traseira do monitor:
Com os polegares, pressione suavemente a proteção do cabo para deslizá-la horizontalmente para fora do monitor. (Consulte a Figura 13.)
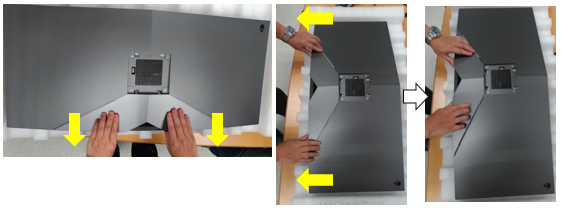
Figura 13. - Remoção da tampa para cabo

Figura 14. - Remoção incorreta da tampa para cabo
Requisitos de configuração do Nvidia G-SYNC
Os AW3418DW e AW3418HW monitores contêm um módulo G-SYNC para jogos com altas taxas de atualização. Consulte estes requisitos de hardware para configurar seu monitor G-SYNC.
Requisitos mínimos de sistema para G-SYNC - Desktop:
- GPU: GPU NVIDIA GeForce GTX 650 Ti BOOST ou superior
- Driver: R340.52 ou superior
- Sistema operacional: Windows 10, Windows 8.1, Windows 8 ou Windows 7
- Ele deve ser compatível com DisplayPort 1.2 diretamente da GPU
PERGUNTAS FREQUENTES SOBRE OS MONITORES NVIDIA G-SYNC:
Como ativar o G-SYNC no seu computador:
- Clique com o botão direito do mouse na área de trabalho do Windows e selecione "Painel de controle da NVIDIA" ou inicie o aplicativo "Painel de controle da NVIDIA" no menu Iniciar.
- Selecione "Exibir" nos links à esquerda e selecione "Configurar G-SYNC".
- Marque a caixa "Ativar G-SYNC".
- Clique em "Apply" (Aplicar). (Consulte a Figura 15.)
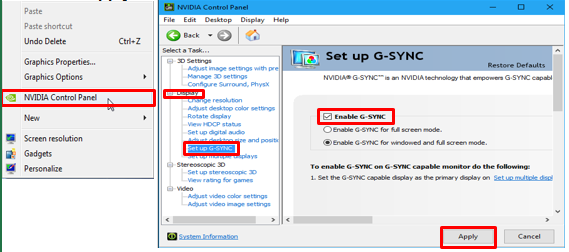
Figura 15. - Etapas de configuração do G-Sync - Selecione "Configurar vários monitores" nos links à esquerda.
- Defina o parâmetro "AW3418DW" ou "AW3418HW" como o monitor principal.
- Clique em "Apply" (Aplicar). (Veja a Figura 16).
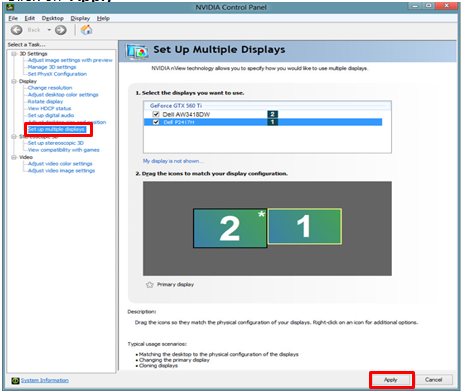
Figura 16. - Configuração de vários monitores - Selecione "Gerenciar configurações 3D" nos links à esquerda.
- Defina a tecnologia do monitor como "G-SYNC". (Consulte a Figura 17.)
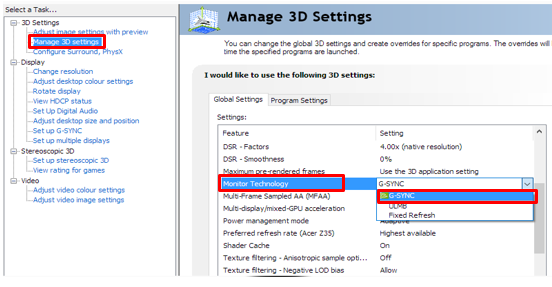
Figura 17. - Gerenciamento de configurações 3D para G-Sync
AW3418HW e AW3418DW ruído de alta frequência (cintilação)
O suporte a overclock é principalmente para exibição de movimento (jogos e vídeos).
Ruído de alta frequência (cintilação) pode ser visto quando o overclock está ativado. Esse sintoma desaparece quando o overclocking é desativado.
Como verificar se o overclock está ativado:
- Pressione a tecla "Menu" (nº 5) para iniciar as seguintes informações na tela.
- Verifique se "Overclock" mostra "On" (Ativado) ou "Off". " (Consulte a Figura 18.)

Figura 18. - Habilitar a opção Overclock
Como desativar o overclocking:
- Digite OSD menu->Select "Game" =>Select "Overclock" =>Switch de "On" para "Off"
Vazamento de luz nos quatro cantos da tela
Os monitores AW3418DW e AW3418HW têm uma tela curva. Devido a esse design, a posição de visualização ideal deve estar no centro da tela.
Teste de vazamento de luz:
- As inspeções de vazamento de luz não devem ser realizadas em salas escuras.
- Todos os monitores Dell são inspecionados de acordo com o padrão do setor, que é com iluminação ambiente de 70 lux (semelhante à iluminação típica de escritório) e o padrão de níveis de 16-cinza. (Toda inspeção visual deve ser feita da mesma maneira).
- Devido à curvatura da tela, alguns cantos da tela podem parecer amarelados ou rosados, especialmente na exibição de uma imagem escura em um ambiente escuro. Esse é o comportamento normal do monitor para uma tela curva e normalmente não afeta o desempenho geral de visualização
Solução temporária:
- Inspecione a condição do monitor.
- Realize a inspeção do monitor em uma sala com iluminação normal (não escura)
- Pequenos vazamentos de luz nos cantos são normais e não devem afetar a experiência de visualização sob condições normais de iluminação. (Consulte a Figura 19.)
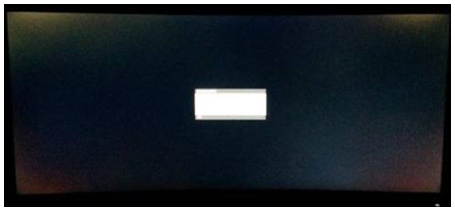
Figura 19. - Vazamento de luz nos cantos da tela
O monitor não é ativado quando o monitor está configurado para o modo de suspensão
Você pode se deparar com uma situação em que o monitor AW3418DW/AW3418HW não é ativado usando uma entrada de teclado ou mouse depois que a tela entra no modo de suspensão. Desligar e, em seguida, ligar a tela resolverá o problema até que o monitor entre em suspensão novamente.
O módulo Nvidia G-sync dentro da tela AW3418DW ou AW3418HW é desligado depois que o monitor entra no modo de suspensão. Isso é para atender ao consumo de energia de 0,5 W no modo de suspensão. Esse estado ignora o movimento do mouse.
Não há problema quando o computador está configurado para o modo de suspensão. O computador e o monitor sai do modo de suspensão com o movimento do mouse.
Solução recomendada:
- Pressione qualquer botão do painel frontal do monitor uma vez e o monitor se recuperará do modo de suspensão.
- O ciclo de alimentação do monitor permite que o monitor seja ativado do modo de suspensão.

