Vejledning til fejlfinding på Alienware AW3418DW- og AW3418HW-skærme
Summary: Generelle fejlfindingstrin til at løse almindelige forespørgsler med Alienware AW3418DW og AW3418HW buede panelskærme.
Symptoms
Opsummering: Opsætning og generelle tip til fejlfinding på din Alienware AW3418DW- eller AW3418HW-skærm
|
|
Indholdsfortegnelse:
- Opsætning af forbedret spiltilstand
- AlienFX Lighting-opsætning (automatisk og manuelt)
- Downlight-styring
- Integreret diagnostisk selvtest
- Montering af kabeldækslet
- Afmontering af kabeldækslet
- Nvidia G-SYNC-konfigurationskrav
- Problem med højfrekvent støj (flimmer) AW3418HW og AW3418DW
- Lysudslip i skærmens fire hjørner
- Skærmen vækkes ikke, når den er indstillet til slumretilstand.
Cause
Opsætning af forbedret spiltilstand
Skærmene AW3418DW og AW3418HW understøtter forbedret spiltilstand, som indeholder tre funktioner til at forbedre din spiloplevelse:
- Timer: Dette giver dig mulighed for at deaktivere eller aktivere timeren i øverste venstre hjørne af skærmen. Timeren viser den forløbne tid, siden spillet blev startet. Vælg en indstilling på listen over tidsintervaller for at måle dit målspilshastighed
- Billedhastighed: Hvis du vælger Til, kan du få vist det aktuelle antal billeder pr. sekund, mens du spiller. Jo højere hastighed, jo mere jævn bevægelse vises
- Skærmjustering: Aktiver funktionen for at sikre perfekt justering af videoindholdet fra flere skærme
Brug af OSD-menuen (On-Screen Display):
Gå til OSD ->Billede -> Game Enhance Mode-> vælg Timer, Billedhastighed eller Skærmjustering (se Figur 1, 2 og 3).
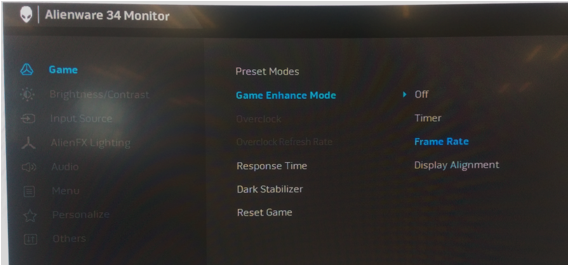
Figur 1. - Indstilling af Game Enhance Mode i OSD

Figur 2. - Timer valgt

Figur 3. - Billedhastighed valgt
Indstillingen Skærmjustering giver dig mulighed for at få vist ankermønsteret til præcist at justere flere skærme, hvor et billede vises hen over mere end én skærm.
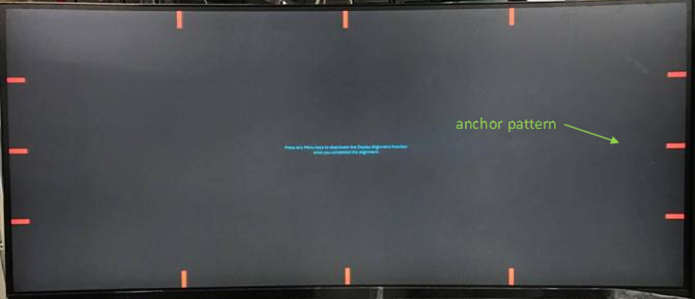
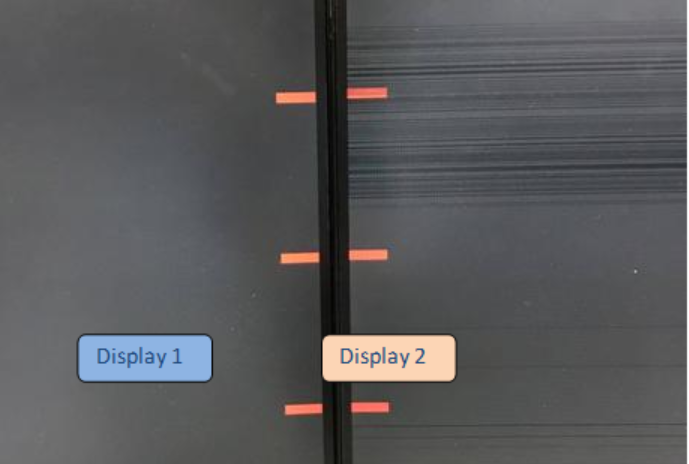
Figur 4. - Den valgte skærmjustering, der viser ankerfanerne
Resolution
AlienFX Lighting-opsætning (automatisk og manuelt)
AW3418DW og AW3418HW har en "AlienFX Lighting"-funktion, så du kan justere belysningsfarven i følgende fire zoner:
- Zone 1: Alienware-logobelysning og Triad-lamper på bagsiden
- Zone 2: Skærmens stativ
- Zone 3: Downlights i bunden af skærmen
- Zone 4: Tænd/sluk-knap.
AlienFX Lighting tilbyder følgende to forskellige justeringstilstande:
- Farve: Det giver dig mulighed for manuelt at angive en LED-belysningsfarve på listen med 20 tilgængelige farver
- Spektrum: Når du vælger Til, tændes LED-belysningen automatisk og skifter farver i en sekvens af spektret: Rød, orange, gul, grøn, blå, indigo og violet
Sådan konfigureres AlienFX Lighting automatisk:
Gå til OSD->AlienFX Lighting->Spectrum->Vælg "Til" (se figur 5).
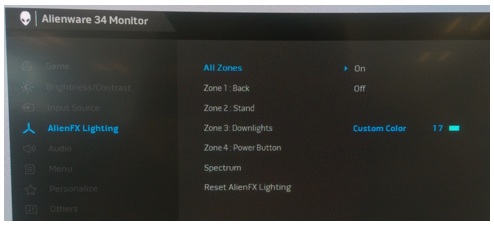
Figur 5. - Automatisk opsætning af AlienFX Lighting
Sådan konfigureres AlienFX Lighting manuelt:
- Gå til OSD.
- Gå til AlienFX Lighting.
- Vælg Alle zoner, Zone 1, Zone 2, Zone 3 eller Zone 4.
- Vælg Brugerdefineret farve.
- Vælg en farve på listen med 20 tilgængelige farver. (Se figur 6).
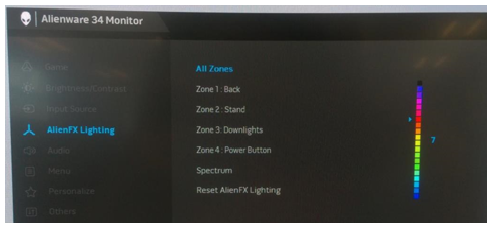
Figur 6. - Manuel opsætning af AlienFX Lighting
Placeringen af de fire belysningszoner (se figur 7).
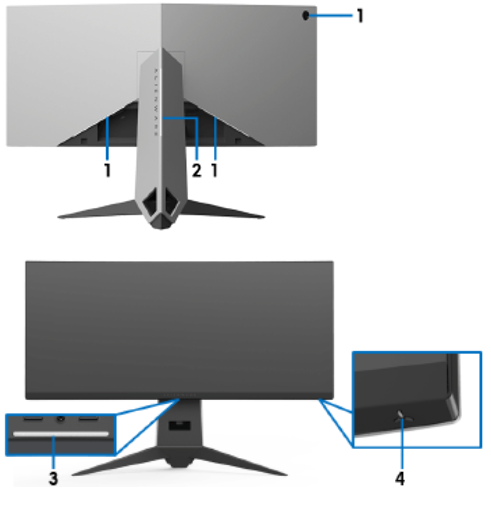
Figur 7. - Placering af AlienFX Lighting-zoner
Downlight-styring
Både AW3418DW og AW3418HW skærme har downlights i bunden af skærmen. Du kan trykke på berøringssensoren for at tænde eller slukke for downlights.
Når skærmen er konfigureret, skal du trykke på berøringssensoren for at tænde eller slukke for downlights. (Se Figur 8).
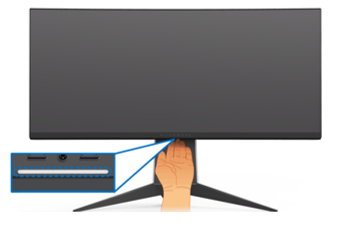
Figur 8. - Styring af skærmens nedadvendte lys
| Skærmtilstand | Downlight-status | |
|---|---|---|
| Mens Spektrum er deaktiveret | Mens Spectrum On (Spektrum aktiveret) | |
| Tændt | O | X |
| Intet signal | O | X |
| Standby | O | X |
Integreret diagnostisk selvtest
Hver AW3418DW & AW3418HW-skærm har et integreret diagnosticeringsværktøj, som kan hjælpe dig med at identificere den afvigelse på skærmen, du oplever. Du kan afgøre, om det er et internt problem i skærmen eller i computeren og videokortet.
Sådan køres den integrerede diagnosticering:
- Sørg for, at skærmen er ren (intet støv på skærmens overflade).
- Tag videokablerne bag på computeren eller skærmen ud. Computerskærmen går derefter i selvtesttilstand.
- Tryk på knap 3 og hold den nede i 5 sekunder. Et gråt skærmbillede vises efter 1 sekund. (Se Figur 9).
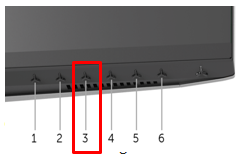
Figur 9. - Adgang til skærmens selvtest vha. OSD-betjeningsknapperne
- Undersøg omhyggeligt skærmen for afvigelser.
- Tryk på knap 3, og farven på skærmen skifter til rød.
- Undersøg skærmen for eventuelle afvigelser.
- Gentag trin 5 og 6 for at kontrollere skærmen med grønt, blåt, sort og hvidt skærmbillede.
- Testen er færdig, når det hvide skærm vises. Tryk på knap 3 igen for at afslutte.
Hvis du ikke finder noget unormalt ved hjælp af det integrerede diagnosticeringsværktøj, fungerer computerskærmen korrekt. Undersøg videokortet og computeren.
Montering af kabeldækslet
AW3418DW og AW3418HW har et kabeldæksel, der passer sammen med computerskærmens afdækning bagpå.
Hvis du vil montere kabeldækslet, skal du skubbe kabeldækslet over, indtil det klikker på plads. (Se figur 10).
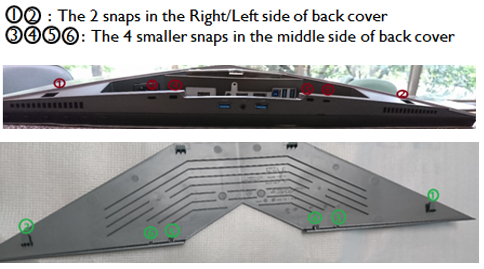
Figur 10. - Placeringer af kabeldækslets gribetapper
Sådan monteres kabeldækslet på computerskærmens afdækning bagpå:
- Placer det højre og det venstre tryk.
- Skub kabeldækslet over, indtil det klikker på plads.
- Tryk ned på kabeldækslet, og lad den midterste gribetapp gribe fat i hullerne.
- Sørg for, at det hele klikker på plads, og at der ikke er nogen betydelig afstand mellem kabeldækslet og afdækningen bagpå. (Se Figur 11).

Figur 11. - Kabeldækslets monteringsproces
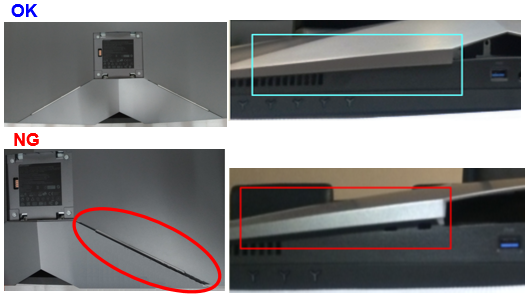
Figur 12. - Eksempler på korrekt og forkert montering af kabeldækslet
Afmontering af kabeldækslet
AW3418DW og AW3418HW har et kabeldæksel, der passer sammen med computerskærmens afdækning bagpå.
Hvis du vil afmontere kabeldækslet, skal du forsigtigt skyde det af computerskærmens afdækning bagpå. Du skal forhindre den i at knække gribetapperne på kabeldækslet.
Sådan afmonteres kabeldækslet fra computerskærmens afdækning bagpå:
Brug tommelfingrene og tryk forsigtigt på kabeldækslet for at skyde det vandret af computerskærmen. (Se Figur 13).
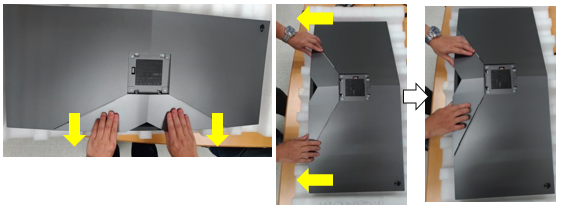
Figur 13. - Forkert afmontering af kabeldækslet

Figur 14. - Forkert afmontering af kabeldækslet
Nvidia G-SYNC-konfigurationskrav
Skærmene AW3418DW og AW3418HW indeholder et G-SYNC-modul til spil med høje opdateringshastigheder. Se hardwarekravene nedenfor for at konfigurere din G-SYNC-computerskærm.
G-SYNC-minimumsystemkrav for stationær computer:
- GPU: NVIDIA GeForce GTX 650 Ti BOOST GPU eller højere
- Driver: R340.52 eller højere
- Operativsystem: Windows 10, Windows 8.1, Windows 8 eller Windows 7
- Den skal understøtte DisplayPort 1.2 direkte fra GPU'en
OFTE STILLEDE SPØRGSMÅL (FAQ) OM NVIDIA G-SYNC-SKÆRME):
Sådan aktiveres G-SYNC på din computer:
- Højreklik på Windows-skrivebordet, og vælg "NVIDIA-kontrolpanel", eller start programmet "NVIDIA-kontrolpanel" i menuen Start.
- Vælg "Skærm" fra linkene til venstre, og vælg "Konfigurer G-SYNC".
- Marker afkrydsningsfeltet med titlen "Enable G-SYNC" (Aktiver G-SYNC).
- Klik på "Anvend". (Se figur 15).
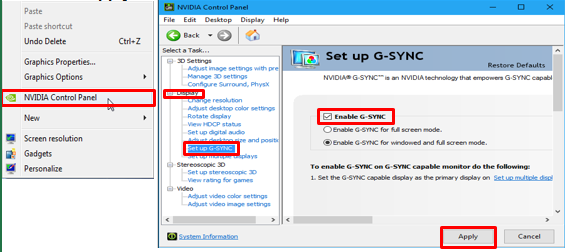
Figur 15. - Trin til G-Sync-opsætning - Vælg "Set up Multiple Displays" (Konfiguration af flere skærme) fra linkene til venstre.
- Angiv "AW3418DW" eller "AW3418HW" som den primære skærm.
- Klik på "Anvend". (Se Figur 16).
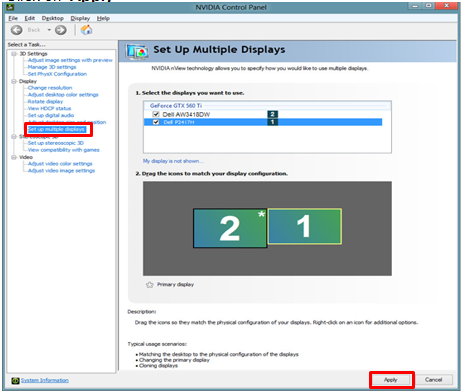
Figur 16. - Konfiguration af flere skærme - Vælg "Administrer 3D-indstillinger" blandt linkene til venstre.
- Indstil Skærmteknologi til "G-SYNC". (Se figur 17).
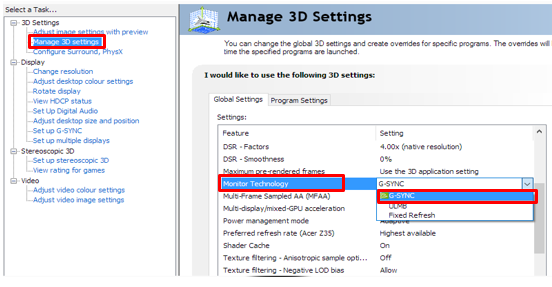
Figur 17. - Administration af 3D-indstillinger for G-Sync
problem med højfrekvent støj (flimmer) AW3418HW og AW3418DW
Overclock-understøttelse er primært til bevægelsesskærm (spil og videoer).
Højfrekvent støj (flimmer) kan ses, når Overclock er aktiveret. Dette symptom forsvinder, når overclocking er deaktiveret.
Sådan kontrollerer du, om overclocking er aktiveret:
- Tryk på "Menutast" (nr. 5) for at starte følgende oplysninger på skærmen.
- Kontroller, at "Overclock" viser "On" eller "Off" (Fra). " (Se figur 18).

Figur 18. - Aktivering af overclock-indstilling
Sådan deaktiveres overclocking:
- Gå til OSD-menu->Vælg "Spil"=>Vælg "Overclock" = >Switch fra "Til" til "Fra"
Lysudslip i skærmens fire hjørner
Skærmene AW3418DW og AW3418HW har en buet skærm. På grund af dette design bør den optimale visningsposition være i midten af skærmen.
Test af lysudslip:
- Kontrol af lysudslip bør ikke udføres i mørke rum.
- Alle Dell-skærme undersøges i henhold til branchestandarden, som er med 70 lux omgivende belysning (svarende til typisk kontorbelysning) og et mønster med 16-gråtoneniveauer. (En visuel kontrol skal udføres på samme måde).
- Skærmens krumning gør, at nogle af dens hjørner kan virke gullige eller rødlige, især når der vises et mørkt billede i et mørkt rum. Det er normalt for kurvede skærme, og det påvirker typisk ikke visningen af skærmens indhold
Løsning:
- Kontroller skærmens tilstand.
- Udfør kontrol af skærmen i et normalt belyst rum (ikke mørkt)
- En smule lysudslip i hjørnerne er normalt og bør ikke påvirke den visuelle oplevelse under normale lysforhold. (Se figur 19).
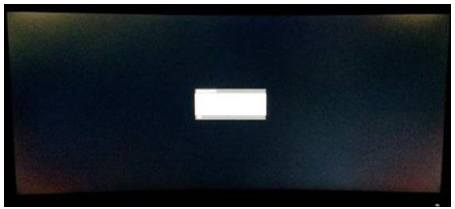
Figur 19. - Lysudslip i skærmens hjørner
Skærmen vækkes ikke, når den er indstillet til slumretilstand
Du kan komme ud for en situation, hvor AW3418DW/AW3418HW-skærmen ikke vækkes via enten tastatur- eller museinput, når skærmen går i dvaletilstand. Hvis skærmen slukkes og derefter tændes, afhjælpes problemet, indtil skærmen går i dvale igen.
Nvidia G-sync-modulet i AW3418DW eller AW3418HW skærm slukkes, når skærmen går i dvaletilstand. Dette er for at overholde strømforbruget på 0,5 W i slumretilstand. Denne tilstand ignorerer musebevægelserne.
Der er intet problem, når computeren er indstillet til slumretilstand. Både computeren og skærmen vækkes fra slumretilstand, når musen bevæges.
Anbefalet løsning:
- Tryk én gang på en vilkårlig frontpanelknap på skærmen, hvorefter skærmen genoptager driften fra slumretilstand.
- Hvis skærmen slukkes og tændes igen, kan skærmen vågne fra dvaletilstand.

